Subtitle Workshop is a program that integrates various tools on an intuitive interface, making it easy to quickly edit subtitles as needed.
You can utilize the features on the interface or use shortcut key combinations to perform necessary functions. Subtitle Workshop will help you resolve subtitle-related issues.

The following article guides you on how to edit subtitles with the Subtitle Workshop program.
Step 1: You can download Subtitle Workshop.
Then install the software into your system, the program interface after installation.

Step 2: Open the subtitle file you want to edit.
You can choose the icon of Load Subtitle on the interface or you can select File -> Load Subtitle (shortcut key combination Ctrl + O).
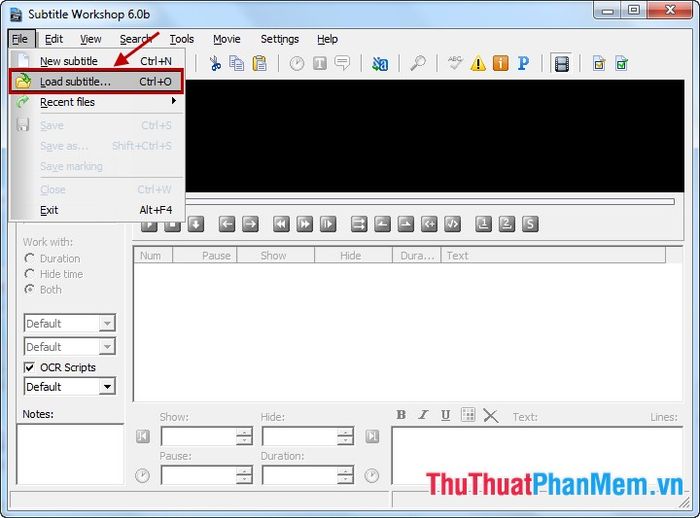
In the Open dialog box, select the subtitle file you want to edit and click Open.
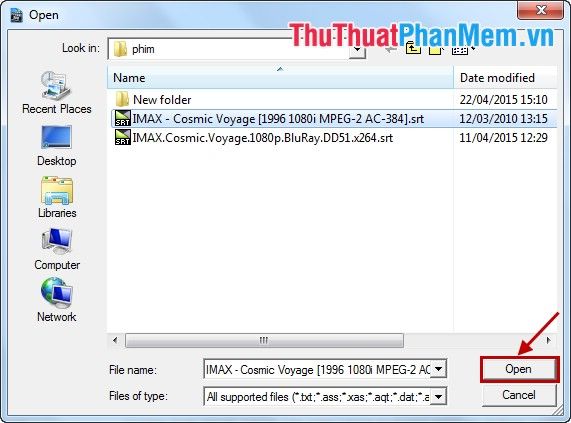
Step 3: Edit subtitles with Subtitle Workshop.
1. Adjust the timing to make the subtitle file faster/slower.
You select the area where you want to adjust the timing as shown in the image:
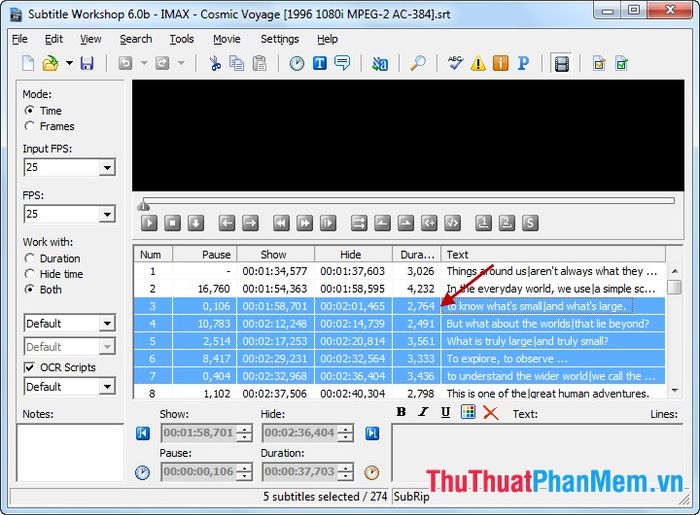
Select Edit -> Timing -> Set delay.
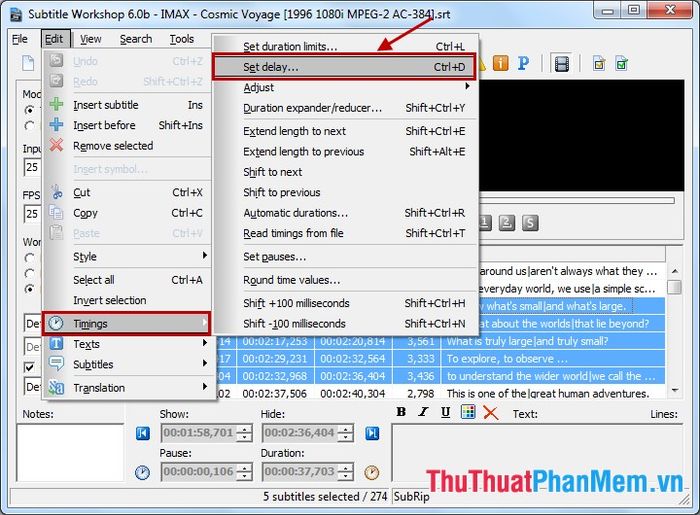
In the Set delay dialog box, you configure:
- If you want the subtitles to be faster, select the – sign and enter the time value in the adjacent box; conversely, if you want the subtitles to be slower, select the + sign.
- Choose For all the subtitles if you want to adjust the timing for the entire subtitle file; if you only want to adjust the timing for the selected subtitle segment, choose For the selected subtitles.
Then press Apply.
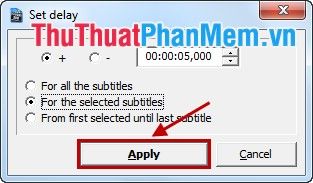
2. Inserting additional lines into the subtitle file.
First, you need to select a position close to the location where you want to add the dialogue.
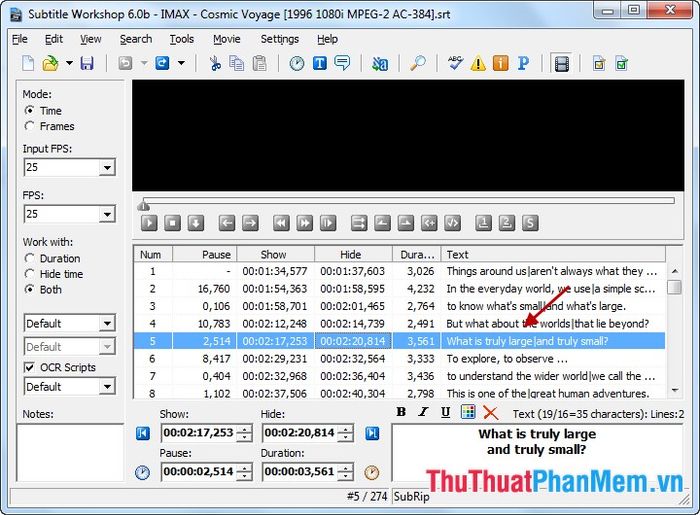
Select Edit -> Insert Subtitle to insert the dialogue after the selected position, or Edit -> Insert before to insert the dialogue before the selected position.
For example, if you choose Insert Subtitle:
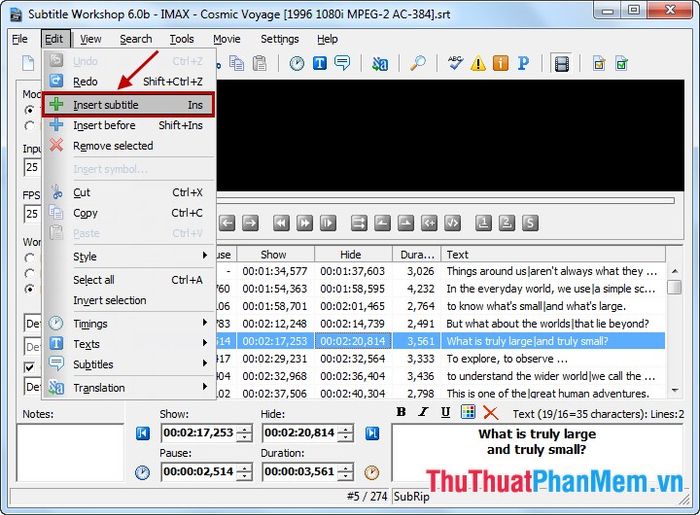
In the list of dialogues, an additional blank dialogue will appear after the selected position. You enter the dialogue you want to add and adjust the timing to fit.
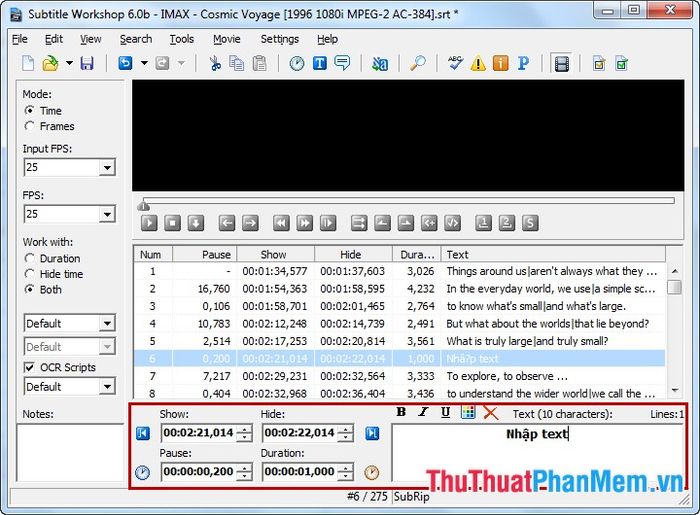
3. Splitting subtitles.
During the subtitle and video file loading process, if the subtitle file is complete but the video file is split into two, and you want to split the subtitle file accordingly for better viewing. Select the subtitle file you want to split, then choose Tools -> Split Subtitle (shortcut Alt + T).
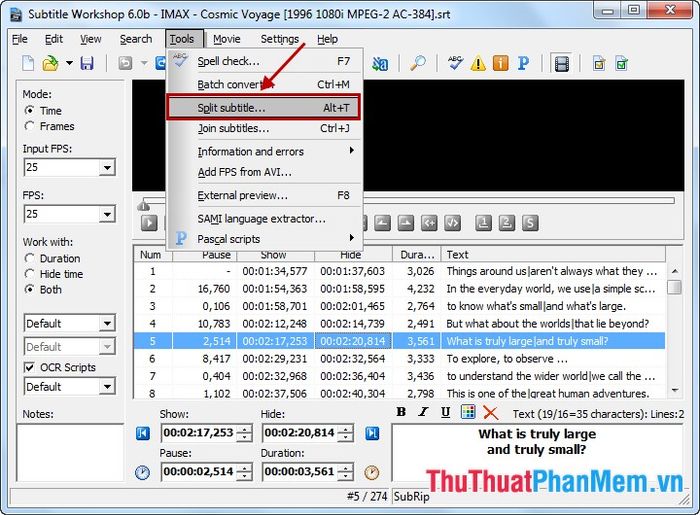
In the Split subtitle dialog box, enter the duration of video file 1 in the Given time section, select the folder containing the split files by clicking Browse in the Output directory, and choose the desired folder. If not, it defaults to the same folder as the original file. Check the box in the Recalculate time values section. Once the settings are done, click Split.
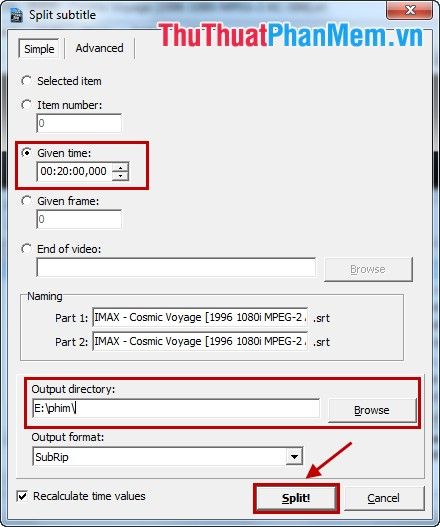
As a result, you will have 2 separate subtitle files.
4. Merging subtitles.
Select Tools -> Join Subtitles.
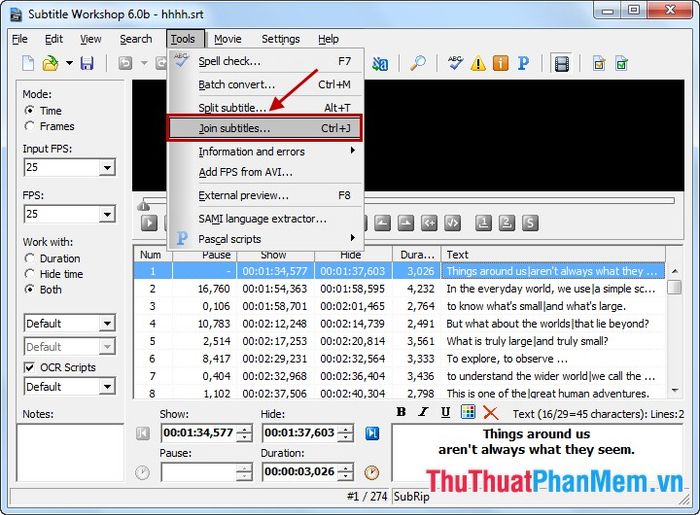
In the Join subtitles dialog box, click Add to include files.
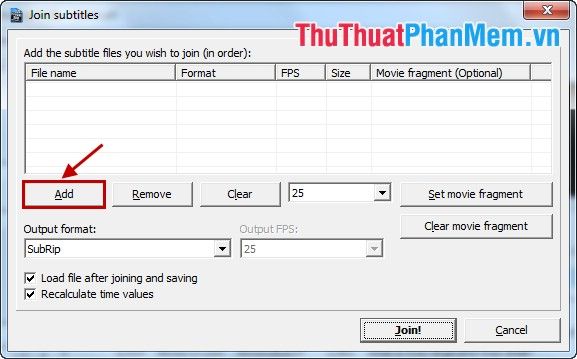
Select the subtitle files you want to merge and click Open.
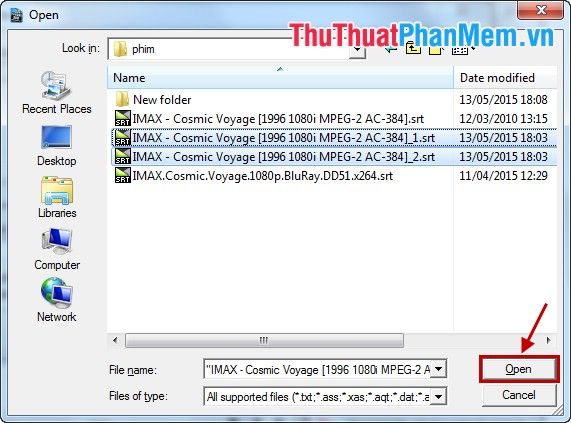
Check the box next to Recalculate time values and click Join.
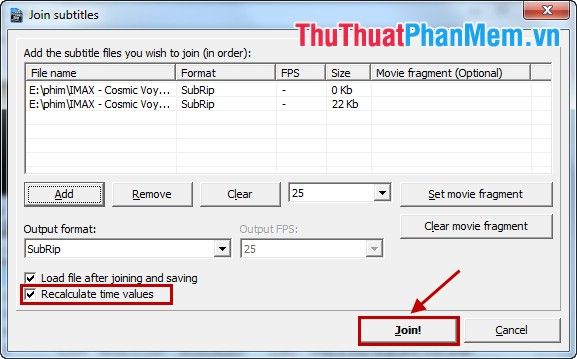
Choose the folder to save the merged subtitle file, enter the file name in the File name section, and then click Save.
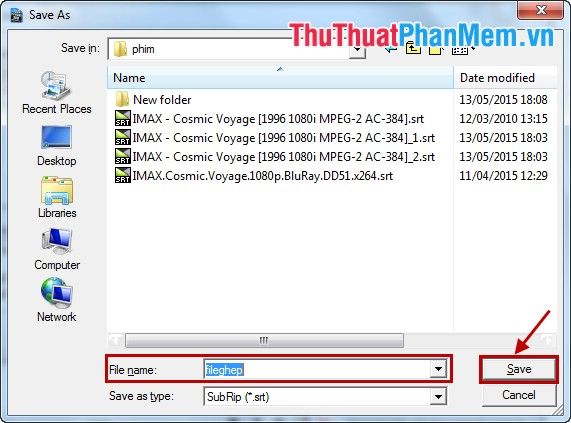
Revamping Subtitle Unicode Editing
Dealing with Unicode subtitles in Subtitle Workshop can be tricky, but fear not. Convert your Unicode subtitle files to Subtitle Workshop-friendly encoding like CP 1258 using tools such as Unikey.
Utilize Unikey to convert your subtitle files to CP 1258, edit them in Subtitle Workshop, then revert them back to Unicode effortlessly.
Here are some top-notch editing maneuvers within Subtitle Workshop. Explore its myriad features to elevate your subtitle game. Best of luck!
