In the modern era, you can tweak your videos online directly through web browsers instead of downloading software to your PC. If you're getting ready to upload a video to YouTube and want to make a few edits, Youtube Studio will effortlessly assist you in doing just that.
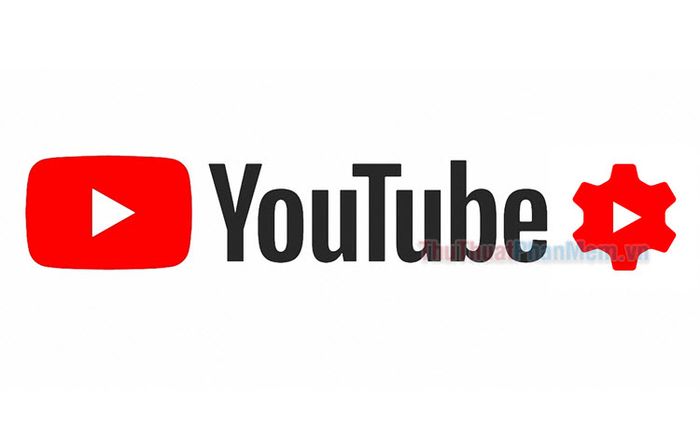
Let's explore the capabilities and limitations of Youtube's video editing tool.
Unlocking the Potential: Features of Youtube Studio
Unlock the full potential of YouTube's video editor with these features:
- Trim the beginning and end of your video
- Cut out any unwanted parts
- Add free, copyrighted music
- Create an eye-catching outro for your channel
- Blur a specific area or face
YouTube Studio falls short in these areas:
- Import other videos to enhance your project
- Add special effects or transitions
- Use your own uploaded custom music
- Slow down or speed up footage
- Integrate text or graphics
As you can see, Youtube's video editor is quite user-friendly. While it used to boast more advanced features, nowadays, this tool is geared towards simple cutting and adding copyrighted music.
Editing videos with Youtube Studio
To get started, head to the YouTube website in your browser, click on your profile picture in the top right corner, and select Youtube Studio.
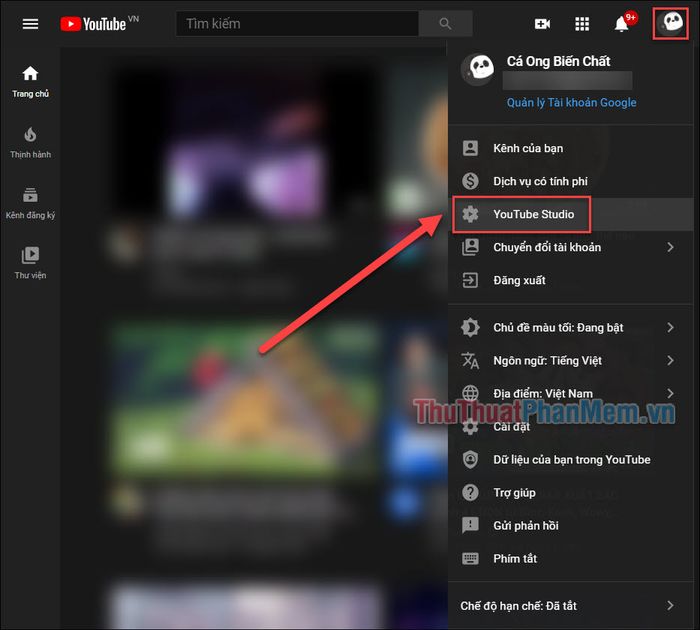
At the top right, click on “Create”, then “Upload video”.
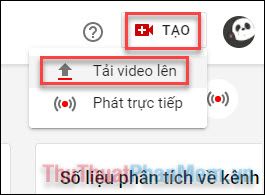
Click on Select File to add your video to the editing interface.
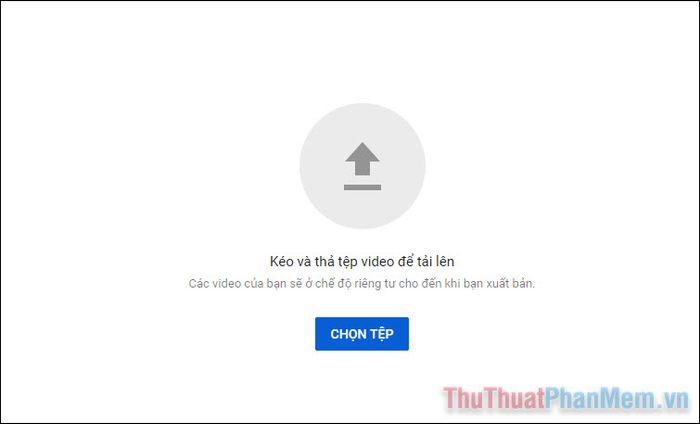
While Youtube is processing your video, edit the relevant information such as title, description, playlist...
Once done, click on Next.
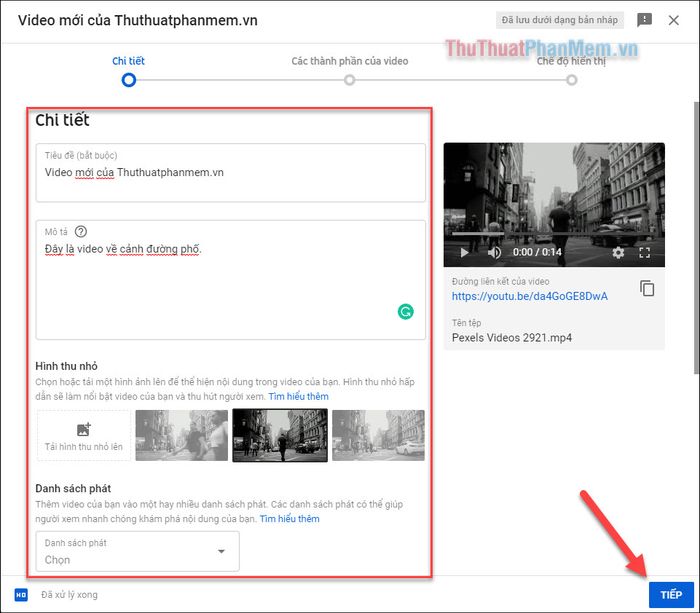
When you reach the third stage called 'Display Mode', click on the X at the top right. This will keep the video in draft status until you are satisfied with your video.
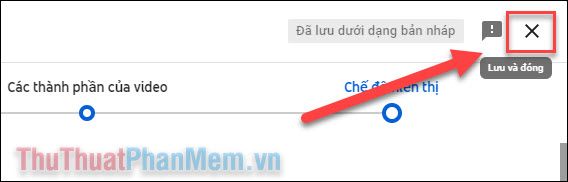
Your video is now uploaded in the Video tab.
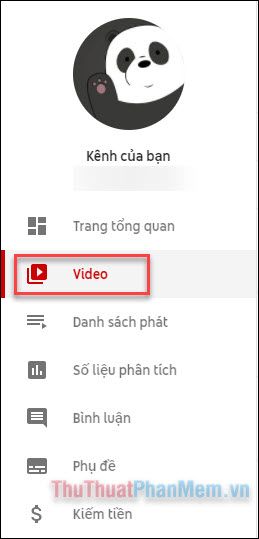
Hover over the video title, then click on the YouTube icon that appears.
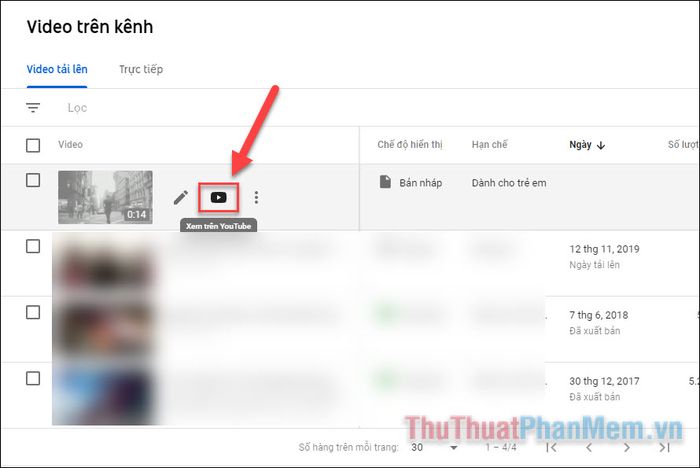
You'll be watching your video in preview mode. Below the video, click on the Edit Video button.
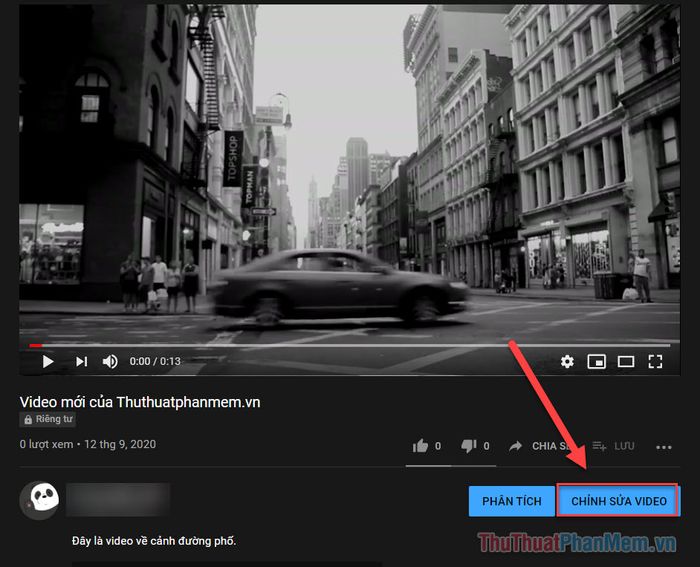
Then, on the left, click on “Edit”.
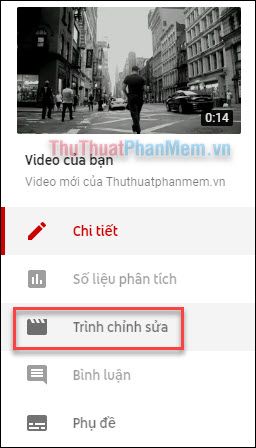
Embark on a journey into the realm of video editing excellence.
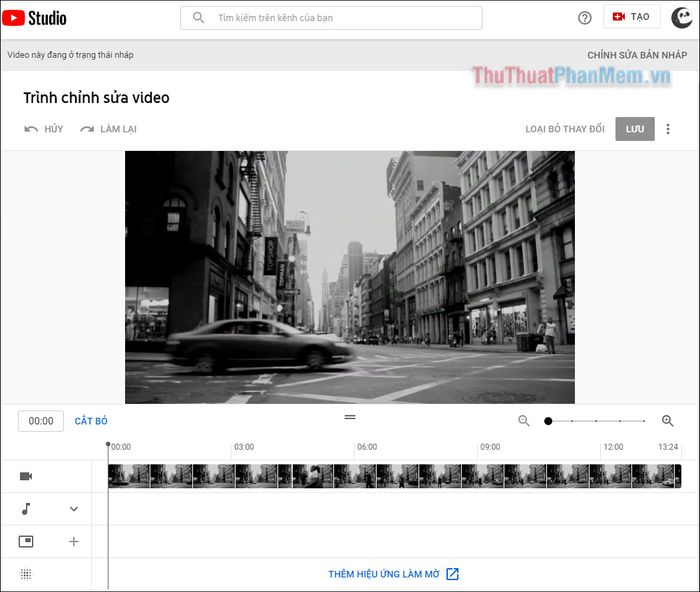
Discover the four pillars beneath your video canvas. This is where you sculpt your video into a masterpiece. Dive into each one as we unravel their intricacies.
The Four Dimensions of Video Editing
Your video unfolds through four facets waiting to be perfected. The camera icon represents your uploaded video. The musical note syncs with your video's rhythm. Inside the box resides the tags for closure, and a dotted grid conceals the magical blur function.
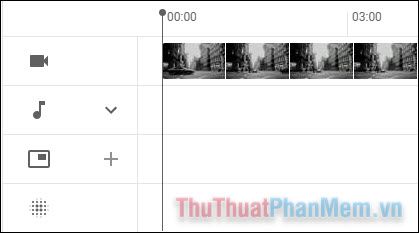
Editing the video toolbar
To edit a video segment, click on Trim.
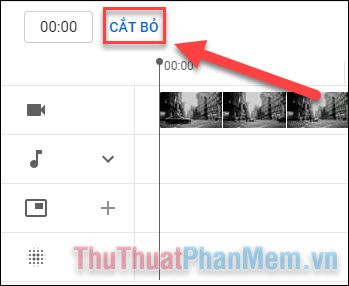
A navy blue box will appear around all the bars. This box shows you what will be retained in the final video. Everything inside the navy blue box will stay, and anything outside will be cut.
To trim the beginning or end of the video, adjust the box by dragging the edges to what you want to keep.
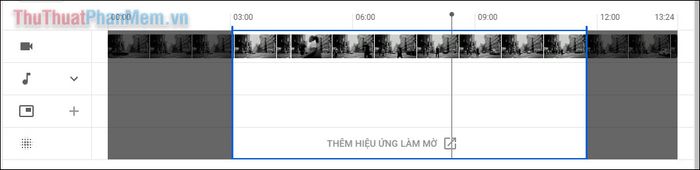
You cannot cut a segment in the middle. If you wish to do so, drag the cursor to the desired cutting point and then press Split.
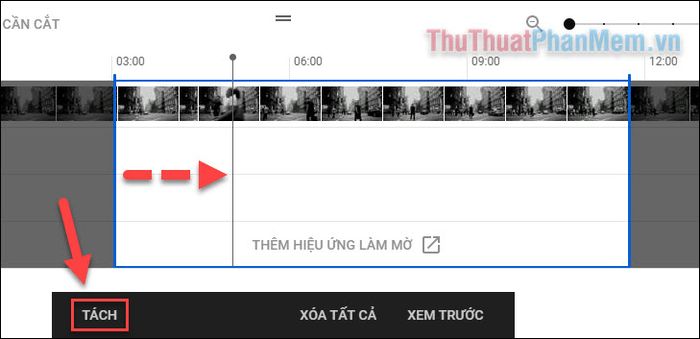
Right at that point, drag the gray area to cover the entire section of the video you want to cut.
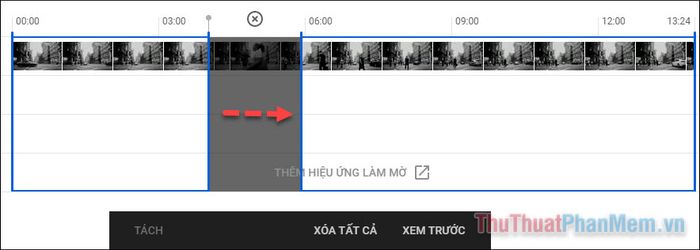
After setting it up, press Preview to see the changes in action.
You can click on “Edit Cutting Section” to modify your cut segment, or Discard Changes to go back to the beginning. Once done, press Save.
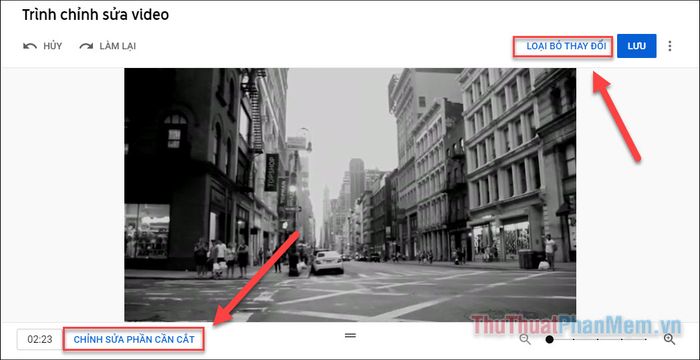
Refine your musical masterpiece
To utilize the music score, click on the arrow next to the musical note icon, then select “+ Sound”.
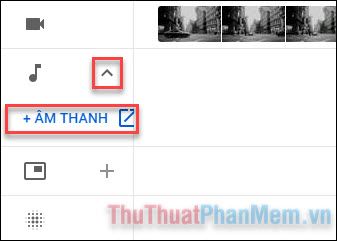
YouTube will then provide you with a library of copyright-free music to choose from. Use the search feature to find the content you desire and the play button next to each song title to preview.
Once you've found the perfect match, click on “Add to Video” next to the song.
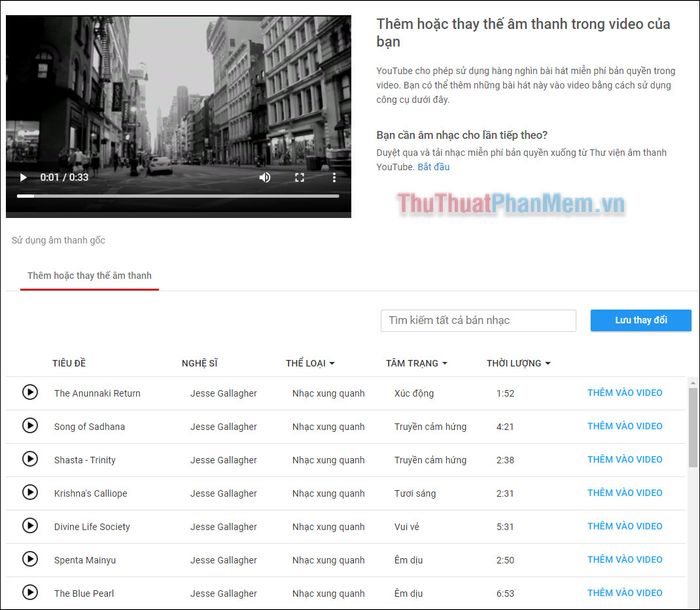
Adjusting the audio saturation is a breeze. Once satisfied, click on Save Changes to lock in your preferences.
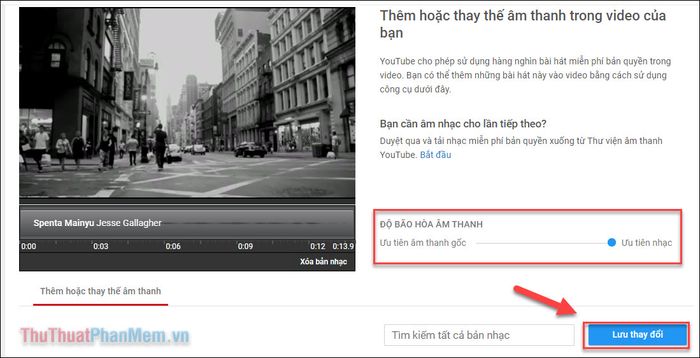
Upon returning, you won't immediately resume video editing. Instead, wait for Youtube to finalize the music addition process.
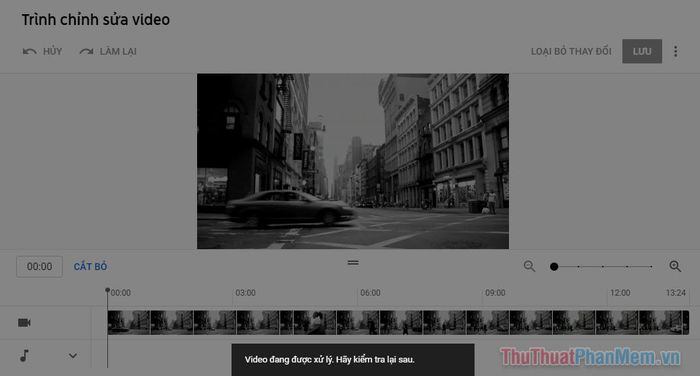
Harness the Power of the End Screen
During your Youtube viewing, you may encounter the subscribe button, suggested videos, or user profile images at the end of a video – this is known as the end screen. Tailor the end screen to showcase what matters most to you.
Click on the + icon next to the end screen, then choose what you'd like to add. If you're lacking your own ideas, the Apply Template is a great starting point.
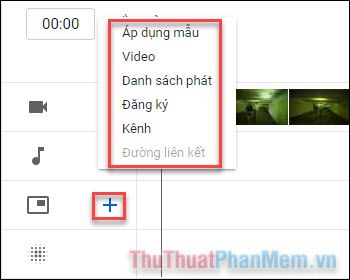
The end card will appear, and you can customize the elements on the end screen.
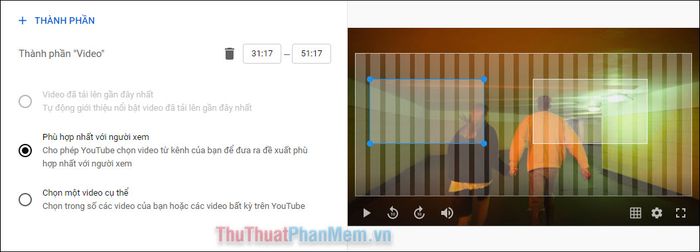
Blur Feature
Lastly, there's the blur feature. This powerful tool allows you to blur faces or anything on the screen. To use it, click on Add Blur Effect.
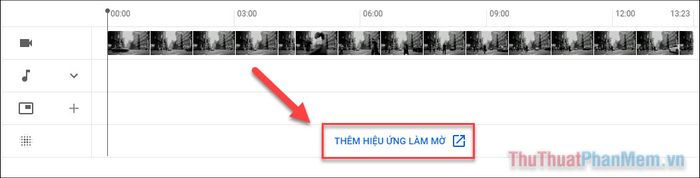
Opt for blurring a face or an object in your videos.
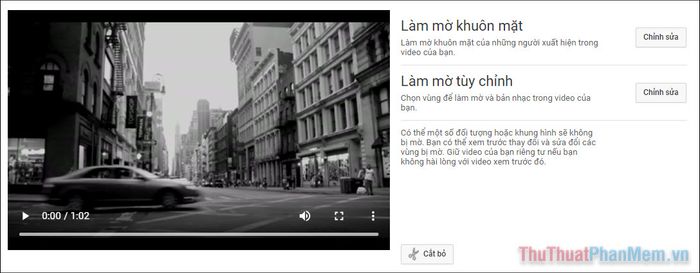
If you choose to blur a face, YouTube will process the video to detect any faces and allow you to blur the ones you select.
For a custom blur, select a specific object in the video to obscure. The system will then track the movements of this object.
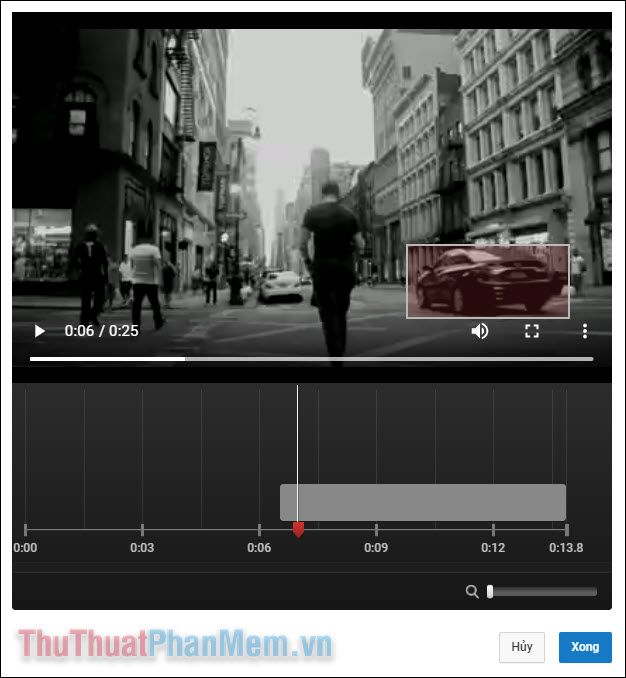
Similar to adding music, applying blur effects on YouTube takes time. Hence, you can't edit the video until YouTube completes the blurring process.
Publishing your masterpiece
Once you've put the finishing touches, save your video and head back to your YouTube studio. In the 'Video' section, click on 'Edit Draft' on the right side of your video.
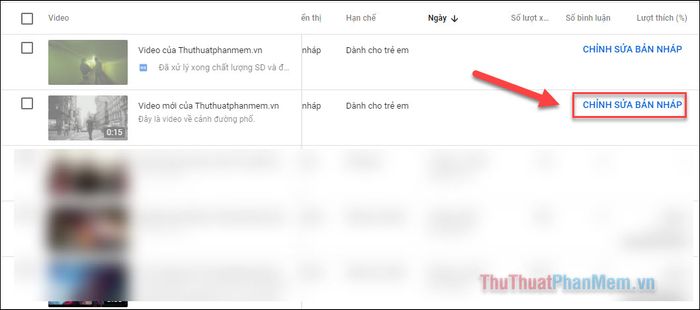
Move on to the Display Mode step, choose Public under the Save or Publish section.
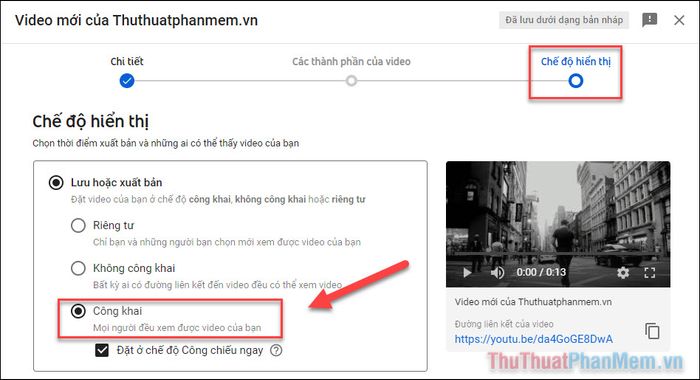
Last but not least, hit Publish.
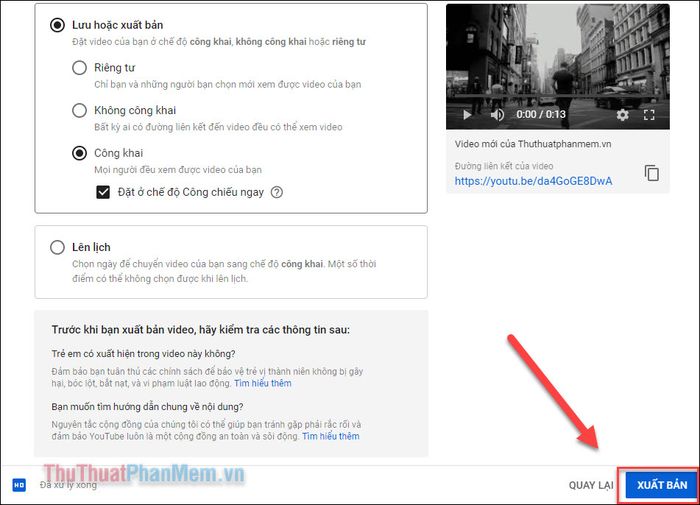
Your video is now live and ready to captivate the audience!
While YouTube's video editor may not boast an array of advanced features, it excels at executing fundamental edits, enhancing your video before it reaches the public eye.
