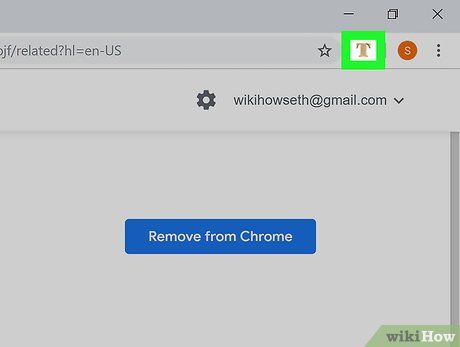Learn how to recover text you've entered into online forms in Google Chrome with this guide. By installing a browser extension like Typio Form Recovery, you'll have the assurance of being able to retrieve any text entered into a form field even if you accidentally navigate away from the website.
Important Points to Note
- Typio Form Recovery is an add-on for Google Chrome designed to help you recover text.
- You can alternatively utilize the Text Input Recovery extension for Chrome.
- You'll need to enable the extension on your Chrome browser to use its text recovery features.
Steps to Follow
Utilizing Typio Form Recovery
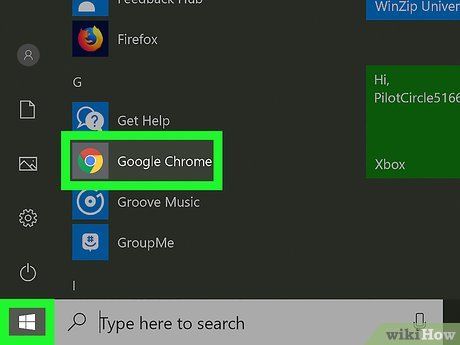
Launch Chrome. Find the application represented by a colorful circular icon either on your dock (Mac) or desktop (PC).
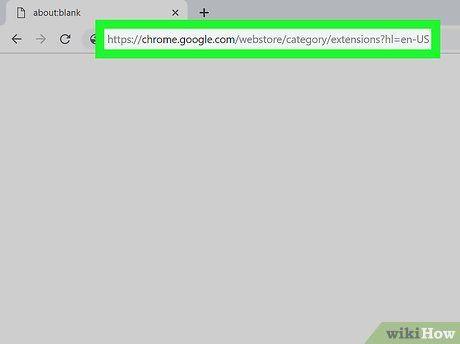
Visit the Chrome Web Store. This is where you can browse and install various extensions, including those for text recovery.
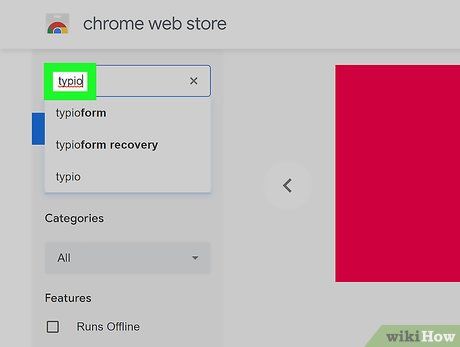
Locate Typio Form Recovery. Enter 'typio' into the search bar at the top-left corner to find it in the search results, then click on the extension's icon (a blue rectangle with white text).
- Before installing extensions like Typio that capture form inputs, it's advisable to read user reviews to ensure their safety and reliability.
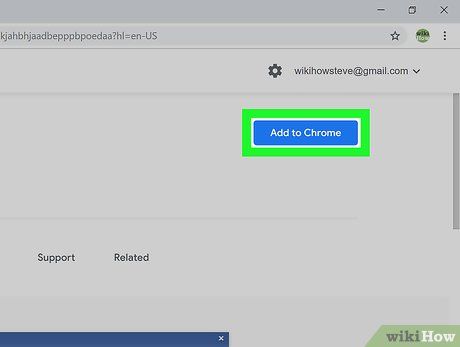
Tap Add to Chrome. This action will trigger a pop-up asking for confirmation. Click Add Extension to integrate Typio with Chrome.
- Once installed, Typio will automatically function on websites containing text forms.
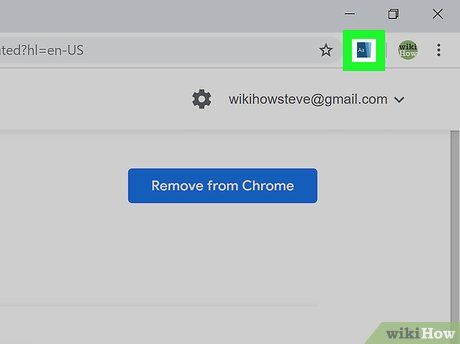
Tap the Typio icon. It features an uppercase and lowercase “a” within a blue gradient square and resides in Chrome's top-right corner. Triggering it will prompt a pop-up menu to appear.
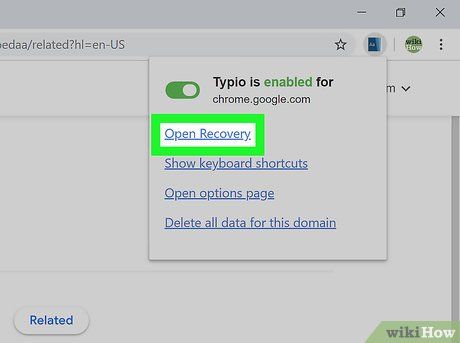
Choose Open Recovery from the menu. This action will launch a new page showcasing any text previously entered into an online form and saved by Typio.
- You can access this page only if there's saved text from an online form; otherwise, it won't open.
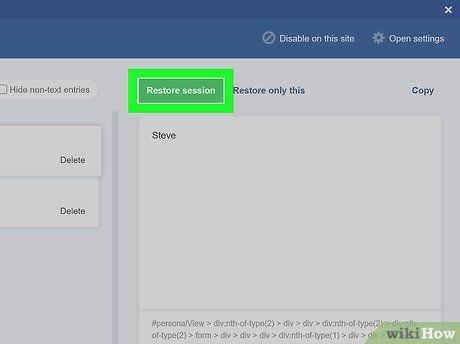
Opt for Restore Session. This will input the saved text back into the form you were filling out.
- If you have multiple saved entries but wish to restore only one, select the desired entry from the list on the left side of the Recovery menu and click Restore only this located above the list on the right side.
Utilizing Text Input Recover Extension
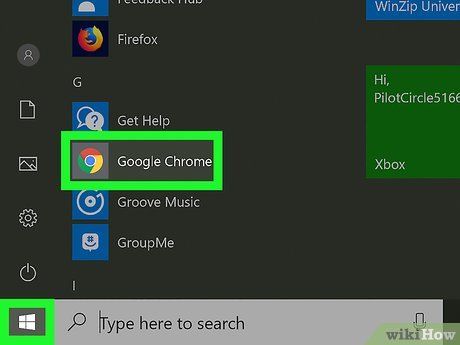
Launch Chrome. Look for the application denoted by a blue, yellow, and red circular icon, either on your dock (Mac) or desktop (PC).
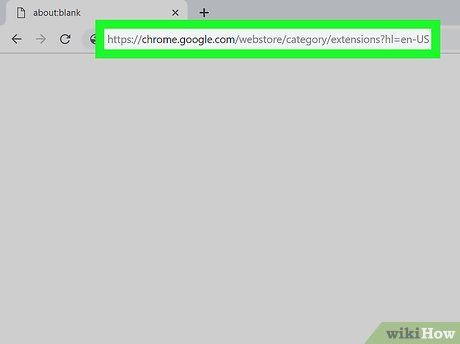
Visit the Chrome Web Store. This is where you can explore and add new extensions to Chrome, including options for text recovery.
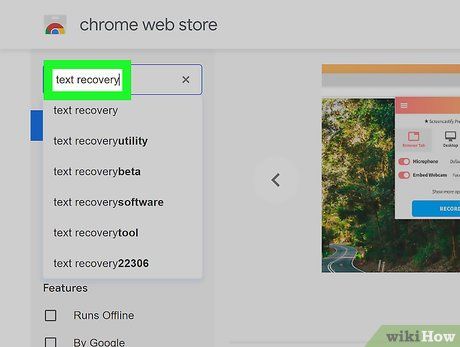
Find Text Input Recover Extension. Just enter “text recovery” into the search bar at the top to locate it among the search results.
- Before installing extensions like Text Input Recover Extension, which capture all form inputs, it's advisable to review user feedback for safety.
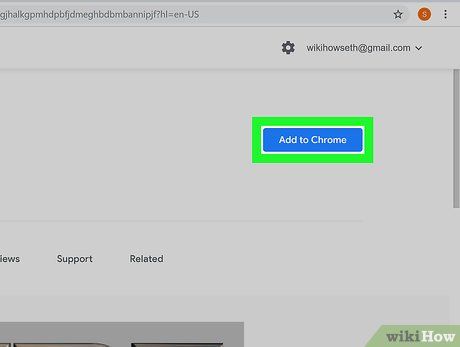
Tap Add to Chrome. This will trigger a pop-up message asking you to confirm the installation. Click Add Extension to integrate Text Input Recover Extension into Chrome.
- Once installed, Text Input Recover Extension will automatically activate for any website with forms, displaying a “T” in a circle within the field for any recoverable text.
Click the “T” icon within the form you're completing. Upon installation of Text Input Recover Extension, it will promptly detect any text you input into an online form and can retrieve it by clicking the “T” icon that appears on the right side of the field.