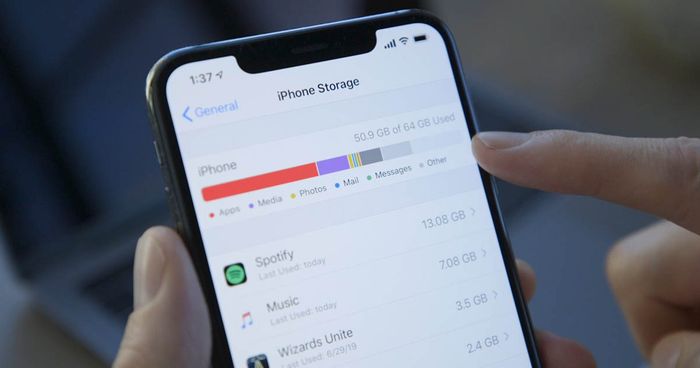
1. Delete Unused Apps
To quickly free up iPhone storage space, delete apps you no longer use. Access Settings => General => iPhone Storage. Here, your phone will display a list of apps along with the storage they occupy and when they were last used.

Additionally, instead of deleting apps, you can choose to offload them. Offloading retains app-related documents and data so users can reinstall and continue using the app anytime.
iPhone also features automatic app offloading after a period of disuse to optimize memory. To enable this feature, go to Settings => App Store, then select the Remove Unused Apps option.
2. Clear App Cache Memory
After a prolonged period of usage, iPhone applications will store videos, photos, or documents for users to access offline. This will occupy a significant amount of memory on the iPhone.

To clear app cache, access Settings => General Settings and select iPhone Storage. Here, you can find apps with downloaded offline content and clear app cache by tapping Remove App.
Clearing Safari's browsing history and data can free up significant space on the iPhone after prolonged usage due to storing browsing history, cookies, and other browsing data. When you clear this section, you can free up to 1GB of space for your phone, reducing stuttering and lag while browsing the web. However, note that all logged-in websites will be logged out.
Users navigate to Settings => Safari then select Clear History and Website Data, then confirm the deletion task.

Users can also clear browsing data within a certain time frame by selecting the Time Range option before choosing Clear Browsing Data.
You can also delete browsing data within a specific time frame by clicking on the Time Range option before selecting Clear Browsing Data.
Set up automatic deletion of old messages
Text messages on your phone also take up some iPhone memory. Therefore, it's advisable to delete old messages, regardless of their importance, to free up iPhone storage. If you don't want to spend time deleting manually, you can set up a periodic schedule for your phone to automatically delete old messages.
To do this, access Settings => Message => Save Messages => Select the time frame 30 days or 1 year as per your preference.
Turn off automatic offline saving feature
The automatic offline saving feature allows you to read web pages offline when you don't have an internet connection. However, storing all the information from web pages will quickly fill up your iPhone's memory.

Users navigate to Settings => Safari App => Turn off Automatic Offline Saving to free up iPhone storage.
Disable My Photo Stream feature
The My Photo Stream feature automatically syncs photos you take across all devices using the same iCloud account, consuming phone storage. Therefore, if you don't need this feature, it's best to turn it off.
To stop using this feature and free up iPhone storage, users go to Settings => Photos => Turn off iCloud Photos.

Note, before turning off My Photo Stream, make sure to save any images you want to keep beforehand.
Above are effective and straightforward ways to free up iPhone storage. Hopefully, this information will help you use your iPhone efficiently. Don't forget to regularly visit the Experience - Tips and Tricks section on the Mytour.vn website for more useful tricks.
