In the realm of Excel tasks, there arises a need to insert line breaks within a cell to ensure comprehensive data display without spilling over to neighboring cells. If you're unfamiliar with line break insertion in Excel 2007-2016, refer to the guide below.

Method 1: Using the Alt+Enter Shortcut
When you need to insert a line break within a cell, simply utilize this method by positioning your cursor anywhere within the cell.
Step 1: Begin by placing your mouse cursor at the desired position within the cell where you want to insert a line break.
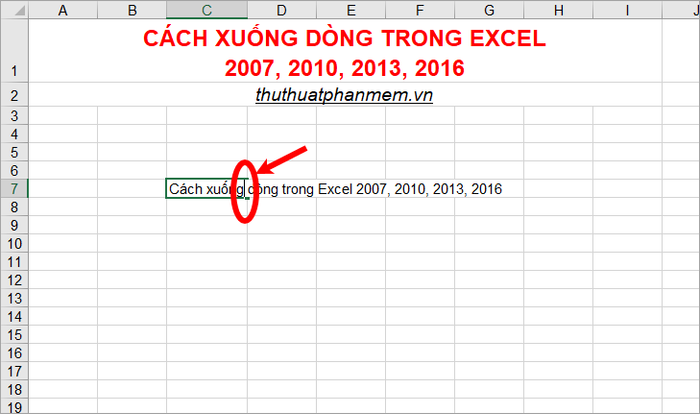
If you're entering data, pause at the position where you wish to initiate the line break.
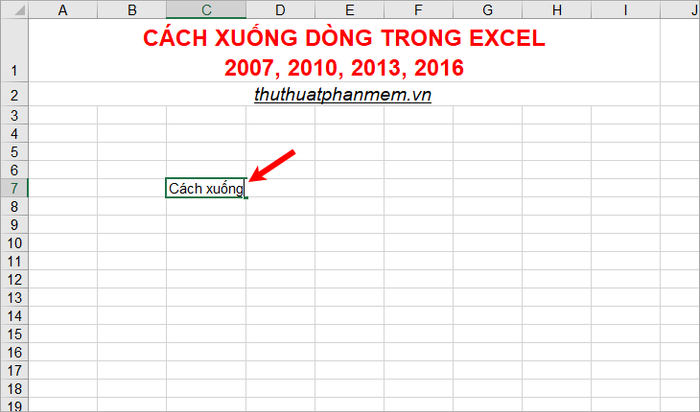
Step 2: Once you've determined the line break position, press the Alt+Enter combination to initiate the line break. Instantly, your mouse cursor will move to the next line, allowing you to adjust the content accordingly.
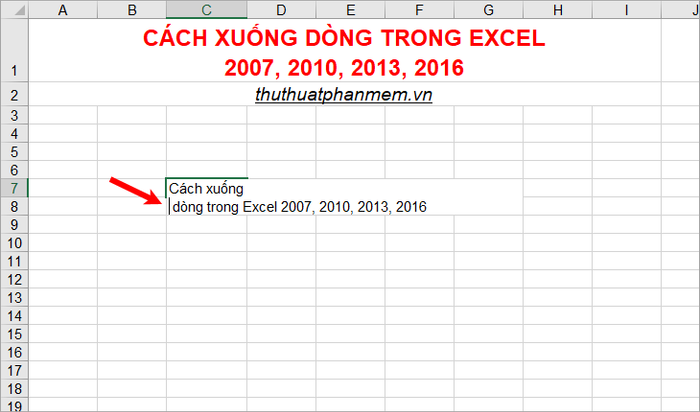
If you're typing and decide to add a line break, the mouse cursor will seamlessly move to the next line as you continue typing.
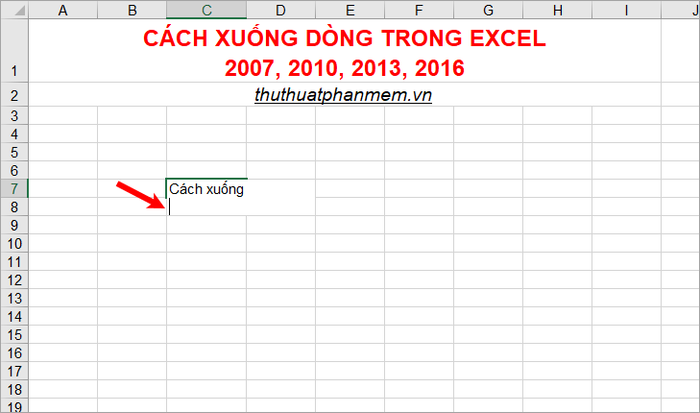
Method 2: Using the Wrap Text Feature
The Wrap Text feature in Excel automatically adjusts line breaks within cells based on cell width, ensuring all data is displayed without overflowing.
Step 1: Select the cell(s) where you want automatic line breaks. You can select multiple cells by holding down the Ctrl key and using the mouse to choose the desired cells, whether they contain data or are blank.
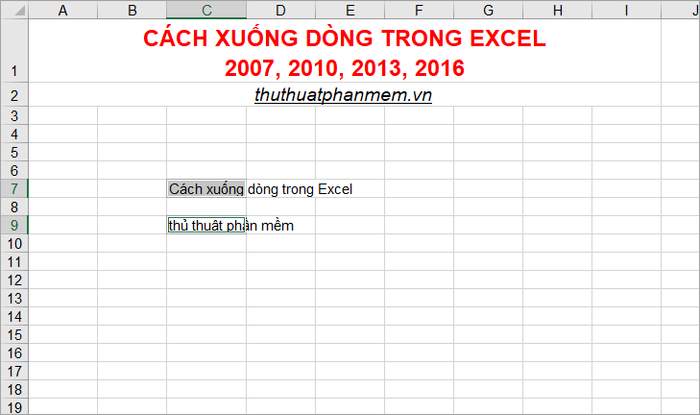
Step 2: Navigate to Home -> Wrap Text to enable the automatic line break feature.
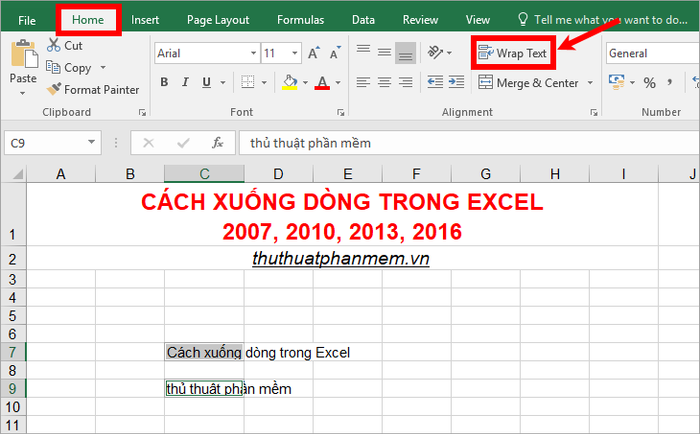
Immediately, the selected cells will automatically wrap text, with line break positions adjusted based on cell width and data length.
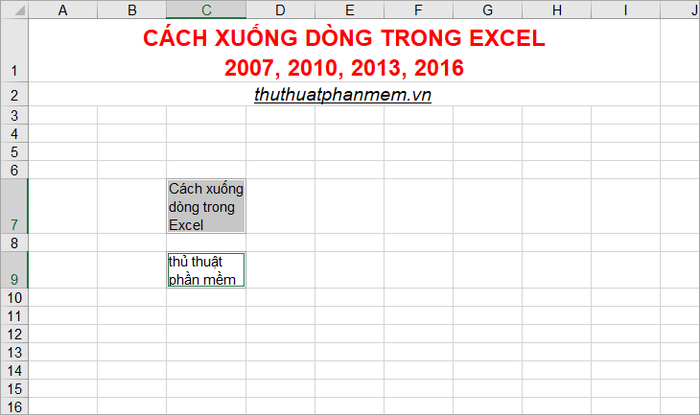
Simply adjust the width of the cells to control line breaks, ensuring data fits appropriately with the content.
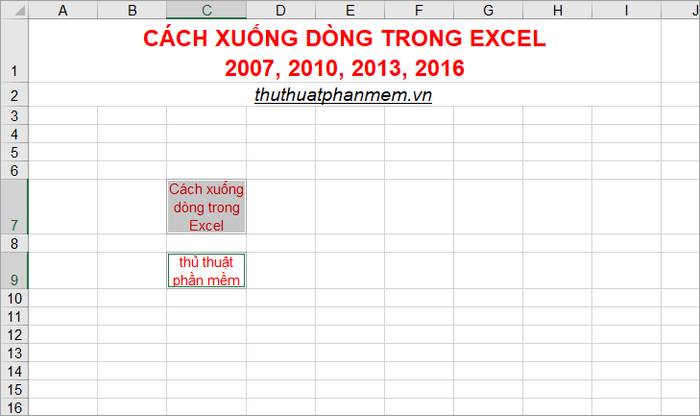
For blank cells, using Wrap Text to insert line breaks won't visibly change them. However, when data is entered and exceeds the cell width, the cursor will seamlessly move to the next line within the cell.
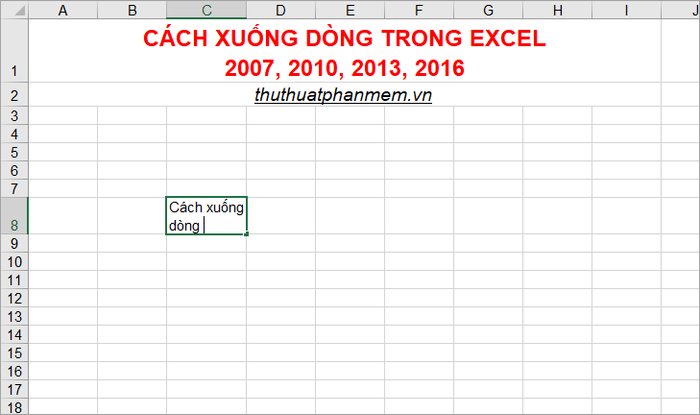
Method 3: Automatic Line Breaks Combined with Cell Data Alignment.
This method extends from method 2, where you can utilize Wrap Text within Format Cells to both insert line breaks and align data based on your settings. Here's how you do it:
Step 1: Select one or more cells requiring automatic line breaks, then right-click and choose Format Cells, or use the shortcut Ctrl + 1 to open the Format Cells dialog box.
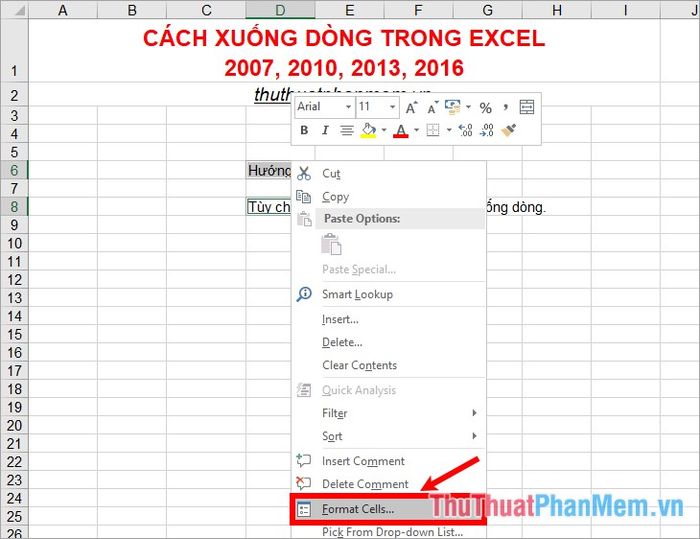
Step 2: Within the Format Cells dialog box, navigate to the Alignment tab. Here, under Text alignment, you can select the alignment for text within the cell: Horizontal (left, center, right); Vertical (top, center, bottom). In the Text control section, check the checkbox next to Wrap text to enable the automatic line break feature.
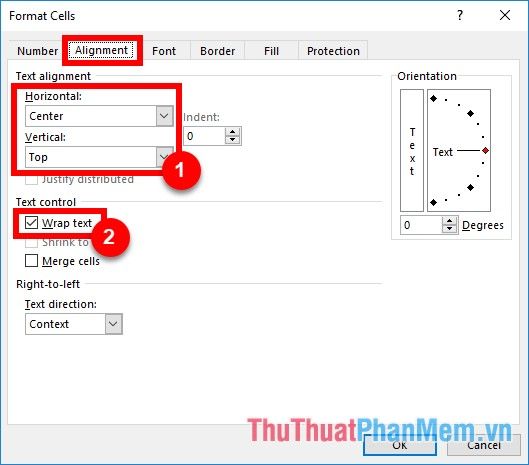
You can further customize other settings in the Font, Border, Fill tabs of the Format Cells dialog box. Once you're done configuring, click OK.
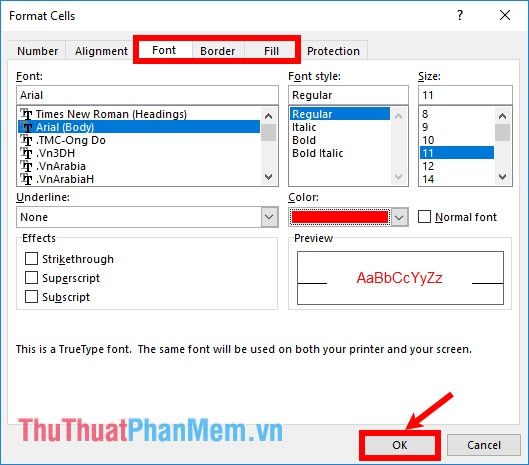
As such, the cells you select will automatically line break and align according to the settings you've configured.
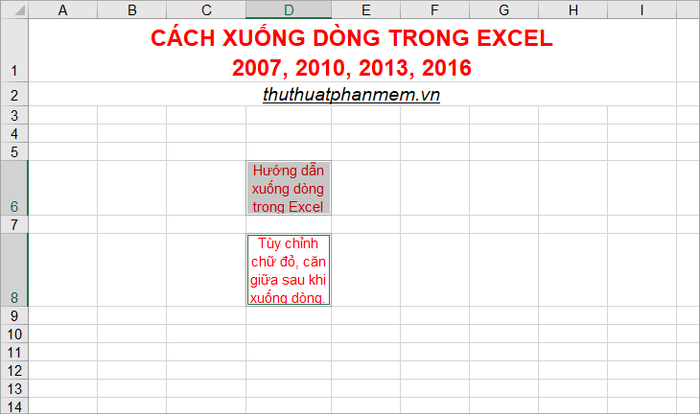
Above presents the method for line breaks in Excel 2016; for earlier versions like 2007, 2010, 2013, similar methods also apply. Wishing you success!
