- Discover the simple steps to recover unsaved Excel files
- Comprehensive guide on creating charts in Excel
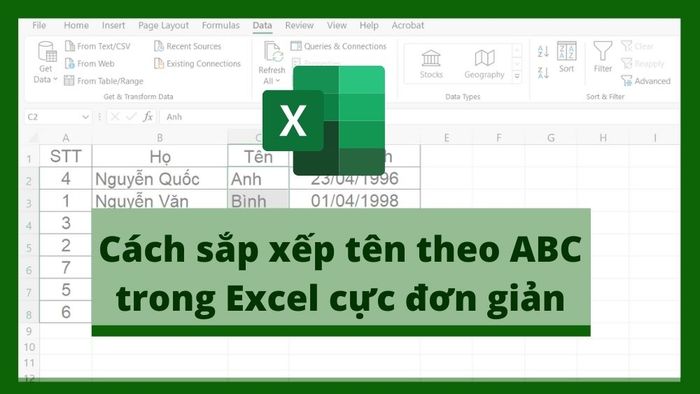
Benefits of Sorting Names Alphabetically in Excel
The act of
sorting in ExcelSorting names alphabetically in ABC order brings you the following benefits:
- Easily handle information, numerical tables in Excel.
- Assist readers in tracking table information effortlessly.
- Alphabetically sorting names in Excel enhances the professionalism of your workflow.
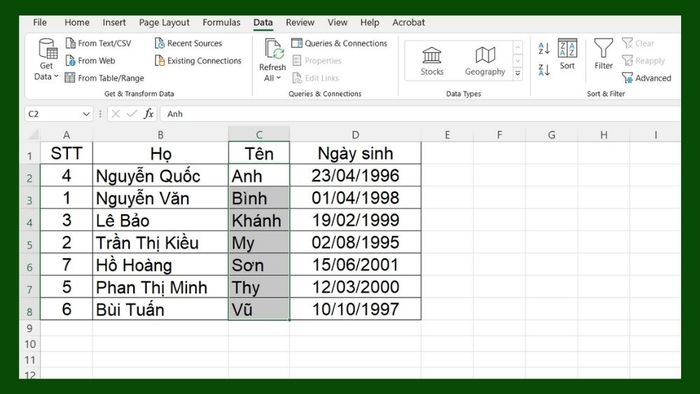
How to Sort Names Alphabetically in Excel when Splitting Last Name and First Name into Two Columns
Step 1:First, you
highlight the Name columnas shown below. Afterward,
go to the 'Data' taband
choose 'Sort'.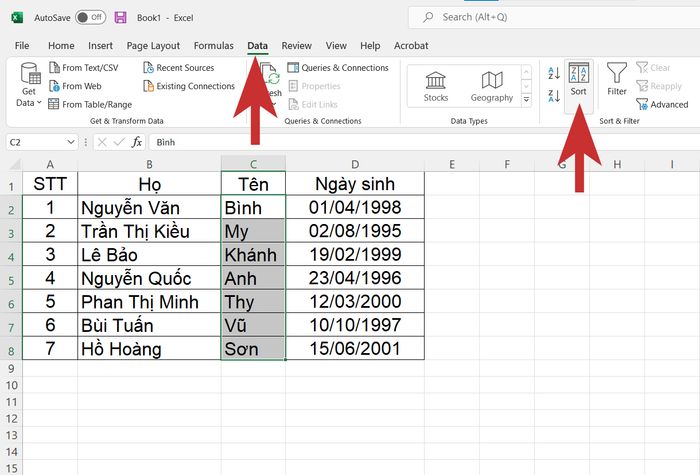 Step 2:
Step 2:In the Sort by section, you
choose 'Name'and in the Order section,
select 'A to Z'to alphabetically sort names. After that,
press 'OK'.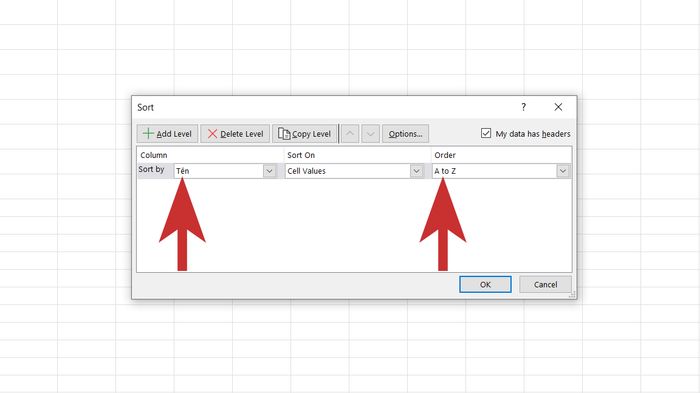 Step 3:
Step 3:After you finish sorting, the Excel sheet will resemble the one below.
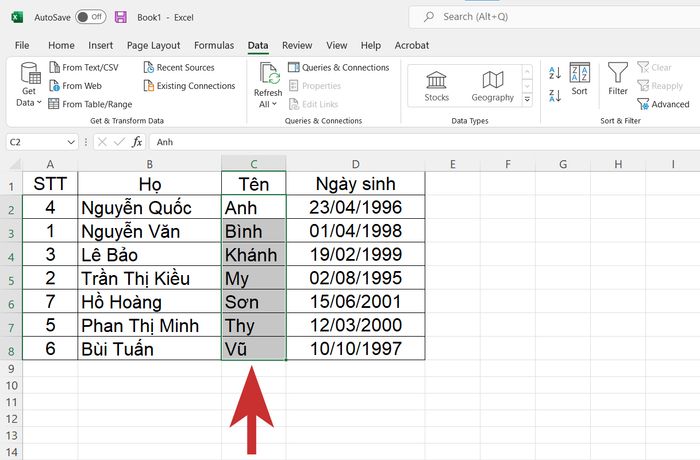
How to Alphabetically Sort Names in Excel when Last Name and First Name are in One Column
Step 1:When Last Name and First Name are in the same column, the first thing you need to do is separate them into two distinct columns. You
highlight the right column, then
right-clickand
select 'Insert'.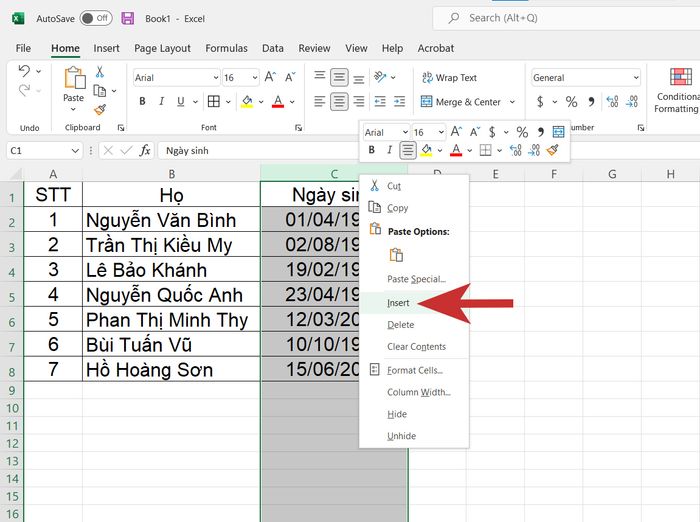 Step 2:
Step 2:You
assign the newly created column as the Name column.and
copy the Last Name column to the First Name columnas shown below.
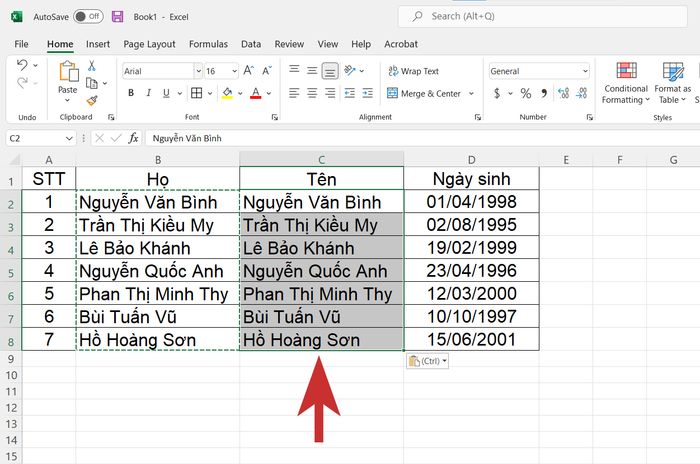 Step 3:
Step 3:Next,
press 'Ctrl + H'to open the Find and Replace dialog. You
open the Replace tab,
enter '* 'in the Find what field and
press 'Replace All'.
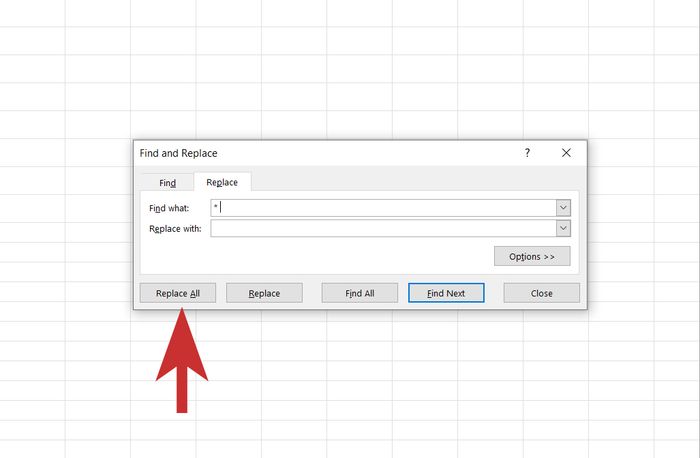 Step 4:
Step 4:Afterwards,
click 'OK'to proceed.
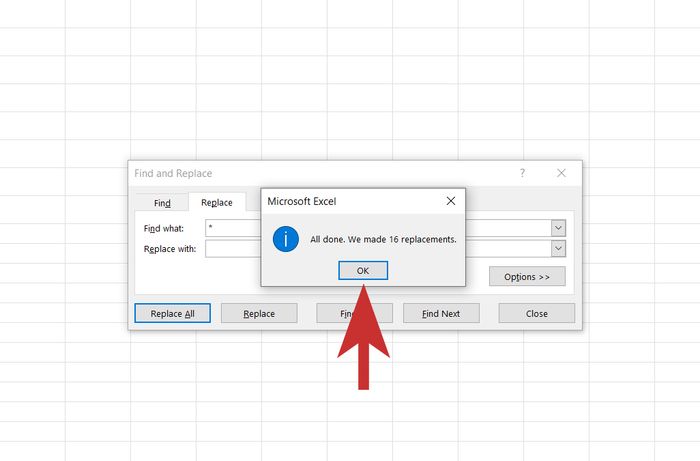 Step 5:
Step 5:The 'Name' column will be separated, containing only names. You
highlight the 'Name' column,
right-click your mouseand
choose 'Insert'To add a new column, you
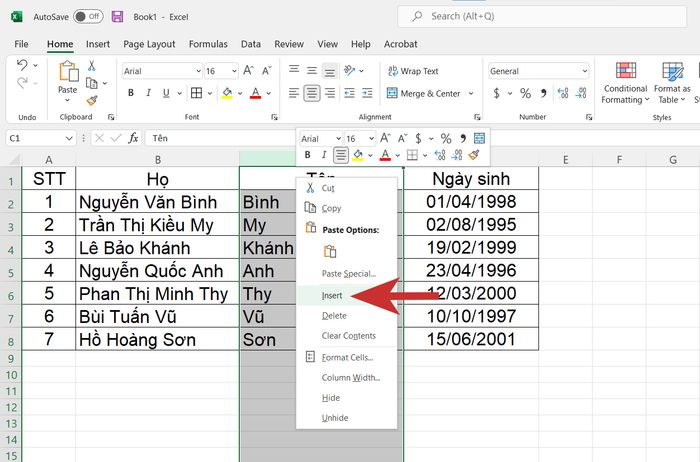 Step 6:
Step 6:Label the newly created column as 'Last Name.' You
use the formula: =LEFT(B2,LEN(B2)-LEN(D2))to separate into a column containing the last name and middle name.
Where:
- B2 represents the column containing both last name and first name.
- D2 stands for the column containing the first name (performed in steps 3 and 4).
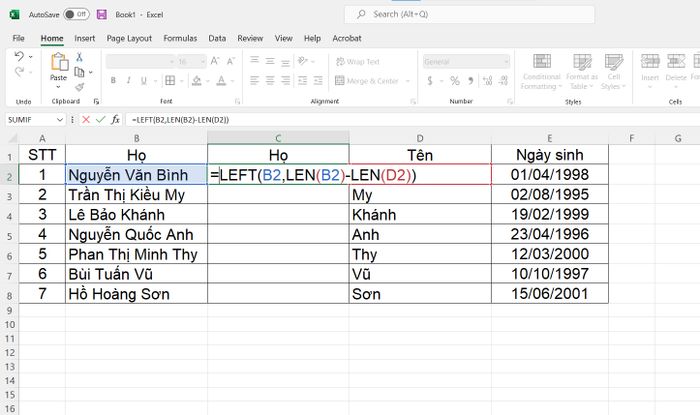 Step 7:
Step 7:The result in the newly created Last Name column will contain the last name and middle name as shown below. You
hover over the end of the cell to reveal a black plus sign,
double-click twiceTo populate the Last Name column, you
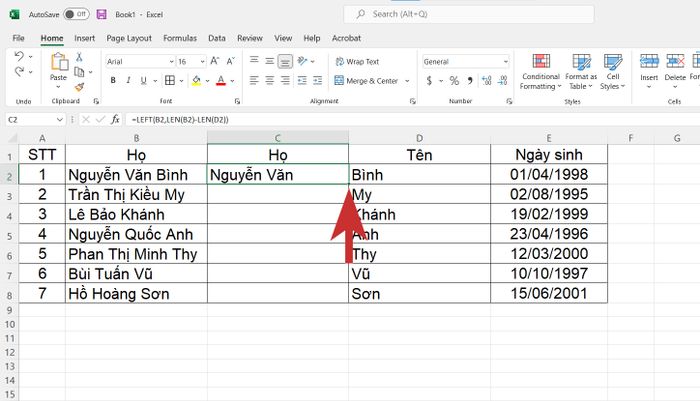 Step 8:
Step 8:You should
hide the original First and Last Name columnto keep the data tidy. Avoid deleting this column as the calculation you just performed in step 6 will be affected.
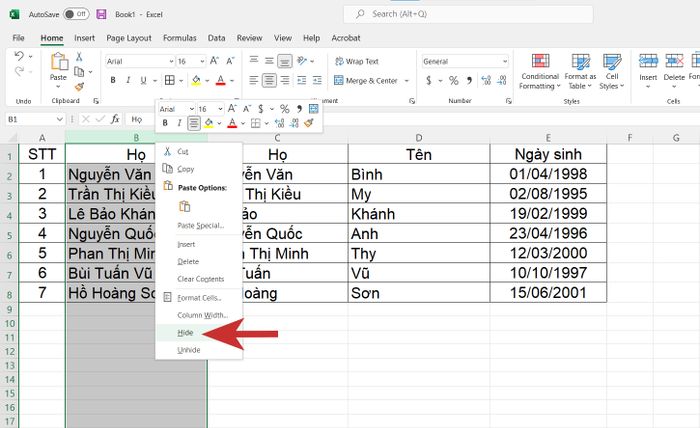 Step 9:
Step 9:After splitting into two separate columns, you
fill the Name column,
go to the 'Data' taband
select 'Sort'to sort names in ABC order in Excel.
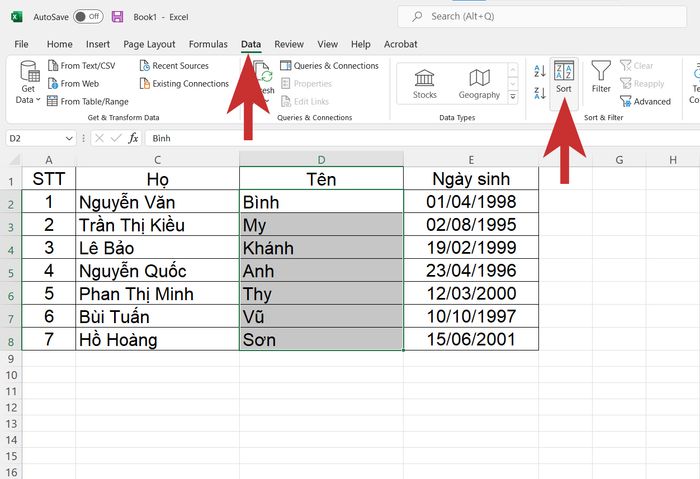 Step 10:
Step 10:Next,
choose 'Name'in the Sort by field and
select 'A to Z'in the Order section, then
click 'OK'as shown below.
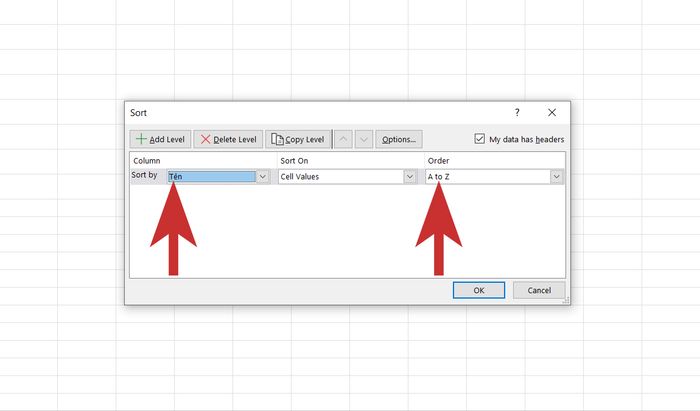 Step 11:
Step 11:The result of sorting names alphabetically in Excel when the First and Last Names are in one column is displayed below.
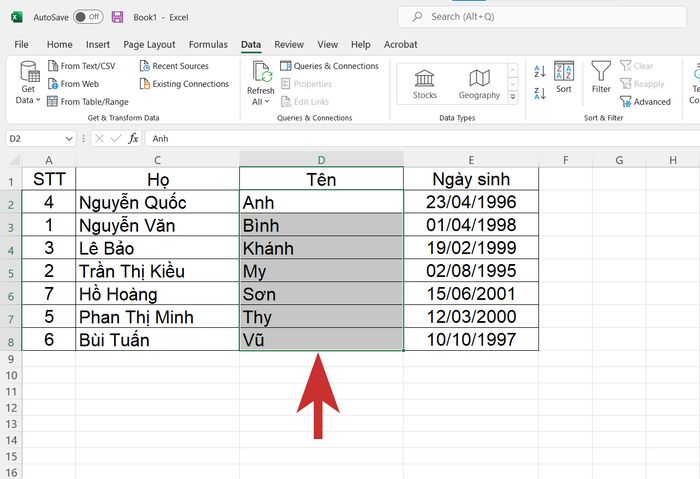
Conclusion
This Mytour article guides you through the simple steps of sorting names alphabetically in Excel. We hope these insights assist you in your Excel usage. Best of luck.
- Explore more articles on Windows Tips, Laptop Tricks, and Advanced Excel Techniques
GET AMAZING DEALS ON LAPTOPS!
