Are you looking to split a Word file into multiple parts for storage and usage purposes? In this article, Software Tips shares the fastest and most accurate method for splitting Word files into multiple parts.

1. Splitting Word Files into Multiple Parts Using VBA
Proficient Word users are familiar with VBA - Microsoft Visual Basic for Applications, used to split a file into multiple smaller files based on predefined markers within the text.
To split a Word file into multiple smaller files using VBA, you need to understand the steps involved to do it accurately.
- Create 'markers' to split the Word file into smaller parts.
- Utilize VBA code to automatically split the Word file.
Step 1: The first step in splitting a Word file into multiple smaller files is to create 'markers' at the positions where you want to divide the Word file.
| Đoạn mã tạo dấu tách file Word |
//-//-// |
Open the Word file you want to split into multiple smaller files, navigate to the positions where you want to split the Word file, decide where to create new smaller Word files, and place the marker '//-//-//' at those positions.
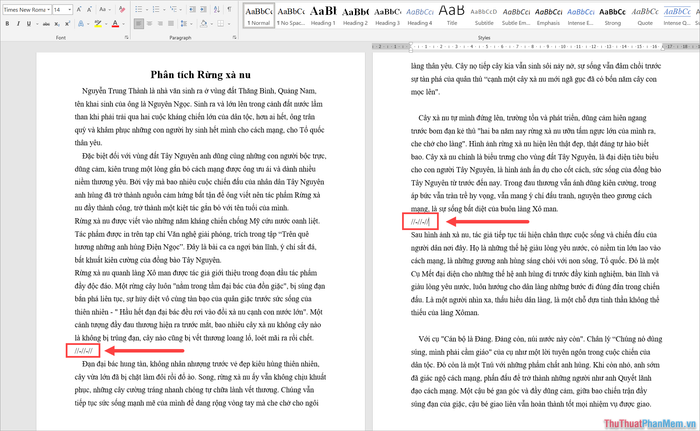
Note: When splitting a Word file using VBA, you can cut at any position in the Word file, not necessarily the end of the page. Any point where you place the marker '//-//-//' can be split into a new Word file.
Step 2: After marking all the segments that need to be split in the Word file, press the Alt + F11 key combination to open VBA in Word.
In the VBA window, select Insert ➜ Module to open the code editor in VBA and execute the command to split the Word file.
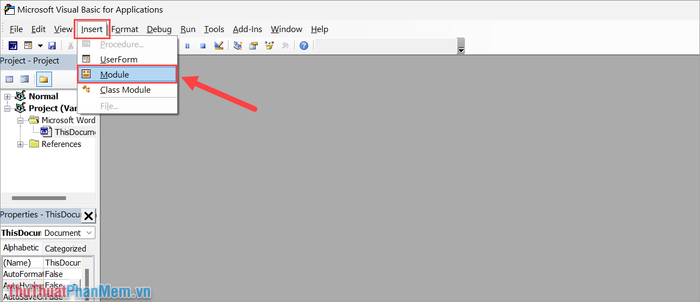
Step 3: When the Code editing window appears, copy the entire code snippet below and paste it into the VBA window.
Sub SplitNotes(delim As String, strFilename As String)
Dim doc As Document
Dim arrNotes
Dim I As Long
Dim X As Long
Dim Response As Integer
arrNotes = Split(ActiveDocument.Range, delim)
Response = MsgBox('This will split the document into ' & UBound(arrNotes) + 1 & ' sections.Do you wish to proceed?', 4)
If Response = 7 Then Exit Sub
For I = LBound(arrNotes)To UBound(arrNotes)
If Trim(arrNotes(I))<> '' Then
X = X + 1
Set doc = Documents.Add
doc.Range = arrNotes(I)
doc.SaveAs ThisDocument.Path & '' & strFilename & Format(X, '000')
doc.Close True
End If
Next I
End Sub
Sub test()
'delimiter & filename
SplitNotes '//-//-//', 'ENTER YOUR NAME HERE '
End Sub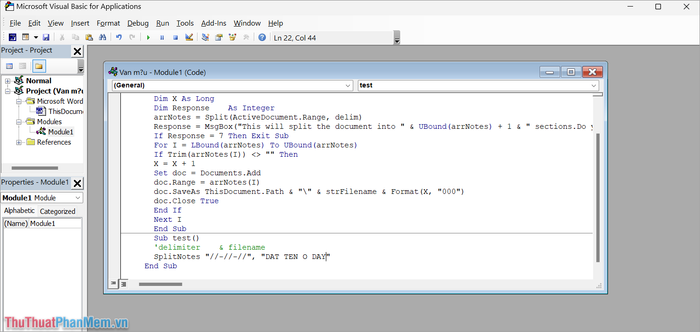
Step 4: After successfully pasting the code snippet into the VBA window, proceed to name the Word file after splitting. When naming the Word file after splitting, only modify the content within the double quotes '' and do not delete the double quotes.

Note: The name you set within the double quotes will be the main file name, and subsequent files after splitting will be named as follows: Main file name + 000, Main file name + 001,... Main file name + 099.
Step 5: Next, select Run ➜ Run Macro or press the F5 key to execute the code to split the Word file.
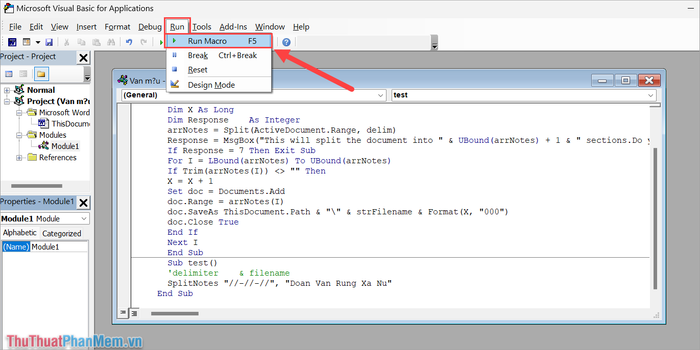
Step 6: In the confirmation window for splitting the file, select Yes to automatically split the Word file.
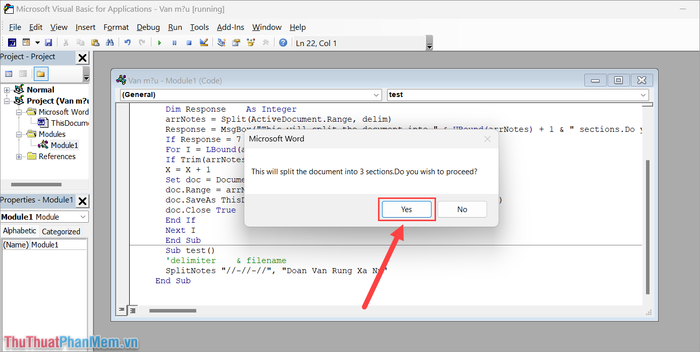
Step 7: Thus, you have successfully split the Word file into multiple smaller files directly within the Word software without the need for third-party tools.

2. How to split a Word file into multiple smaller files using Online tools
If you don't have Microsoft Word installed on your computer, you can use various Online tools to split the Word file into multiple smaller files. There are many different Online Word file splitting tools available, and they are completely free to use.
2.1 Guide to splitting Word files using Apose Online
Step 1: Visit the Aspose Online homepage and select Choose Word files to upload the Word file you want to split into the system.

Step 2: After successfully uploading the document to be split, choose the appropriate mode for splitting the Word file.
- By every page: Automatically split after each page
- By odd and even pages: Automatically split by even and odd pages
- By every N pages: Automatically split after every N (Number) of pages
- By a page number: Split by page number
- Page range: Split by page range
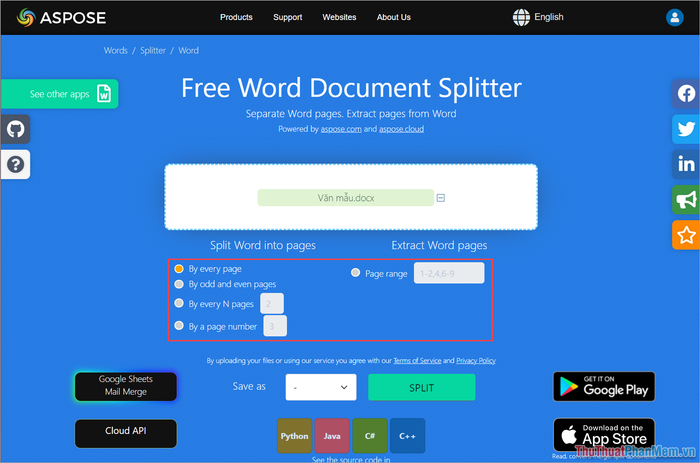
Step 3: Finally, select Split ➜ Download to download the split Word file to your computer.
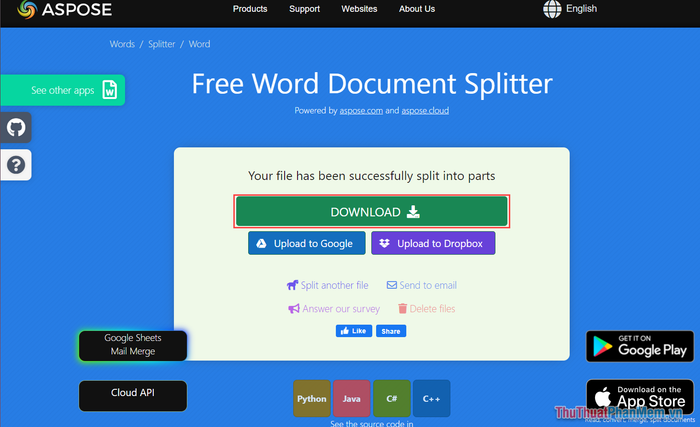
2.2 Some other free Online platforms for splitting Word files
Apart from Aspose, you can use several other platforms to quickly split Word files. Here are some free Online Word file splitting platforms you can use:
- DocSOSO – Free Online Word file splitting
- GroupDocs – Online Word file splitter
- Conholdate – Free Online Word file splitter
In this article, Software Tips has shared with you a simple and quick method to split a Word file into multiple smaller files. Have a great day!
