While using office printers, encountering issues like printers not recognizing commands is inevitable. Mytour guides you on resolving the printer command recognition issue.
1. Printer Not Responding to Commands – What Causes It?
When sending print commands to the printer, you may receive error messages indicating failure to print or not receiving print commands. It could be as simple as the printer not performing its function.
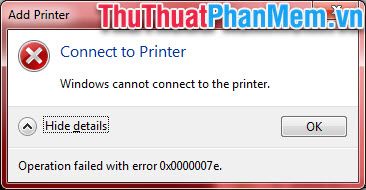
There are various types of errors that may occur; you should not overlook any potential error, even if it is the most basic type. Neglecting it could still pose a hindrance to your work.
1.1. Printer Connection Error
When you execute a print command from your computer, but your printer does not respond, it indicates that it has encountered an error.
If facing this issue, it's highly likely that your printer has not been turned on. Please check the power source or see if the printer has been powered up.
If the machine still has a green light but cannot connect, check the connecting cable. It's possible that your cable is loose, so plug it in securely. If that doesn't work, your connecting cable may be damaged. It could have internal wire breakage due to aging or manufacturing defects.
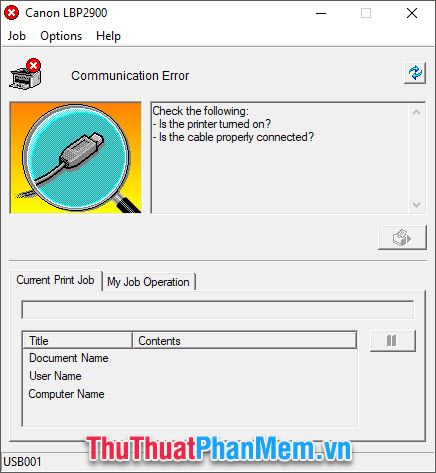
1.2. Computer Encounters Windows Error
Seemingly rare but possible, your computer might have a Windows error, preventing the print command from reaching the printer.
Alternatively, incompatible processes between the two machines could lead to discrepancies in printing.
When encountering this error, it's best to restart both your printer and computer.

1.3. Printer Driver Error
The driver is the control program for the printer. If your printer is ready, and your computer has no issues, but the print command is not executing, it's likely the printer driver is faulty.
Review this driver program or download a new driver to resolve the issue.

1.4. IP Address Error
This occurs when multiple users share a printer through a LAN network using IP systems.
However, the IP can be altered due to printer sharing, Windows reinstalls, network loss, etc.
The solution at this point is to reconnect the printer using the new IP address.

2. Fixing Printer Not Responding Effectively
2.1. Let the Computer Automatically Detect and Fix Errors
You can allow your computer to automatically identify and fix errors for you.
Step 1: Open Control Panel
You can also directly open the Control Panel by double-clicking the icon on the Desktop background.

If there's no icon on the screen, you can use the Windows search feature to find the Control Panel.
Click the magnifying glass icon on the top Taskbar near the Windows flag or use the Windows Q shortcut to open the search tool.
The search keyword is “Control Panel”.
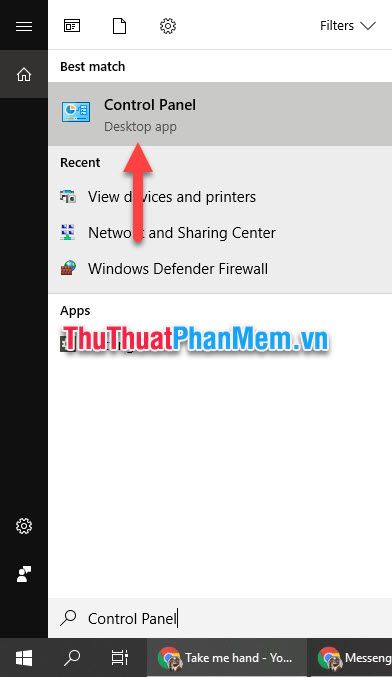
Step 2: Open the Devices and Printers window
Click on View devices and printers under Hardware and Sound.
If your Control Panel is in a different View by mode, switch it to Category for easier access to this section.
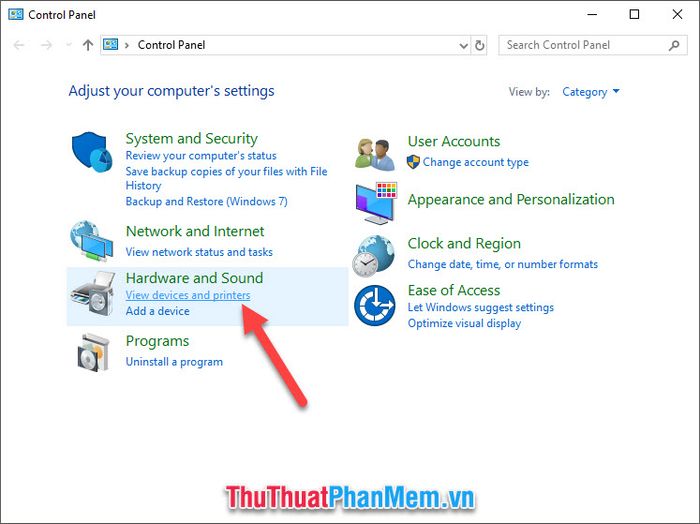
Step 3: Troubleshoot
Right-click on the printer you need to connect and select Troubleshoot.
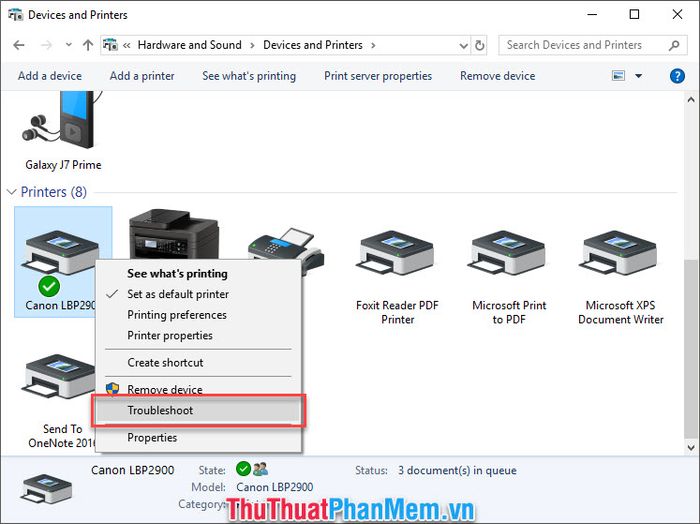
A functionality window will appear, indicating that the computer is searching for issues with the printer.
Please wait, as this process may take a few minutes.
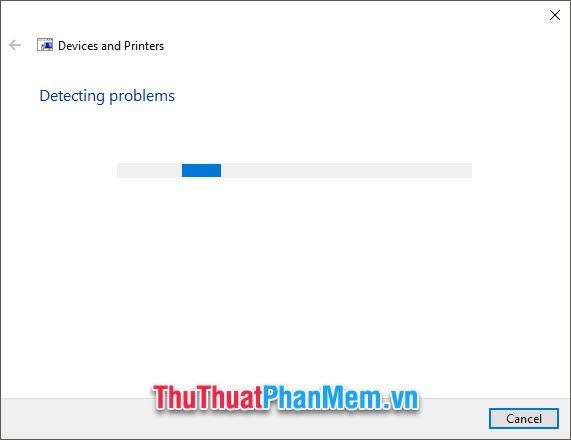
Step 4: The error has been identified and fixed.
After the troubleshooting process, you will know what the issue with your printer is, and Windows has already fixed it (displaying fixed).
As shown below, two errors have been mentioned:
- A print job in the print queue is preventing other print jobs from printing.
- The USB device might have stopped responding.
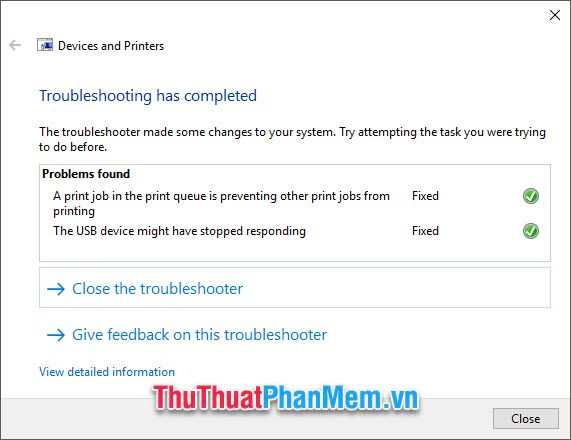
Finally, click on Close the troubleshooter to close the error-fixing functionality window.
2.2. Restart the Printer's Spooler
If the previously mentioned error is not found, try restarting the printer's spooler.
Step 1: Open Run
You can open the Run functionality window in two ways. The first method is to use the Windows key + R shortcut; this is the quickest method available.
The second method is to use the Windows search with the keyword Run.
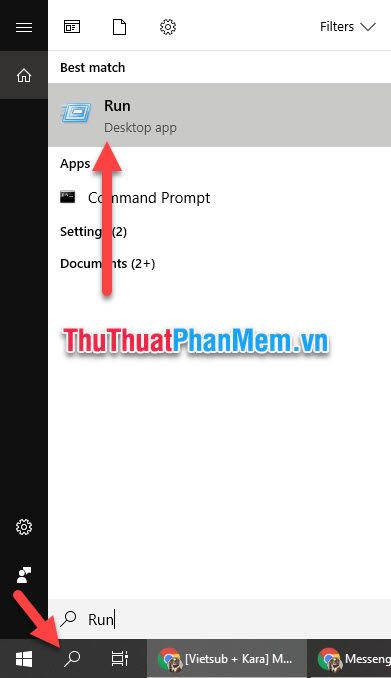
Step 2: Open the Services functionality window
Type services.msc in Open, then click OK to open the Services functionality window.
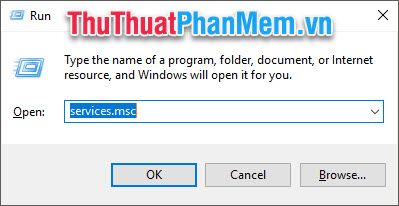
Step 3: Restart the Print Spooler
Search for Print Spooler in the Services list. Right-click and choose Restart.
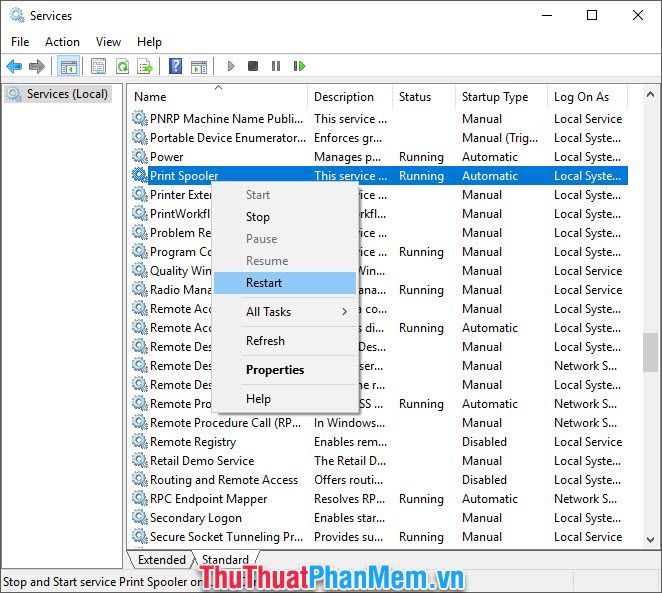
The process may take a few minutes; please wait until it completes.
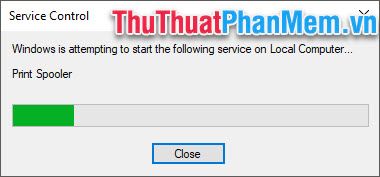
After fixing the error, try sending a print command to your printer again. If you've tried everything and still can't fix it, it might be time for your printer to retire : ) consider getting a new one.
Thank you for following the article on Mytour about fixing printer not responding issues. Wishing you success in implementing the solutions.
