Arrow symbols play a vital role in Word, used for introduction, guidance, and step-by-step instructions. In Word, these symbols are found in the character icon set, requiring activation and installation. This Software Tips article guides you on a quick method to write arrow symbols in Word.

1. Copy Arrows
For those who rarely use arrow symbols and have no long-term need, a simple solution is to copy these arrow icons with Ctrl + C and paste them into Word using Ctrl + V.
| ↑ | ← |
↓ |
→ |
↕ |
↔ |
▲ |
▼ |
► |
◄ |
2. Utilize the Symbol Table
This method is suitable for those who frequently use symbols in the long run. The process is similar, so Software Tips will guide you in Word, and you can apply the same steps in Excel.
Step 1: Choose the Insert tab -> Symbols -> Symbol -> More Symbols...
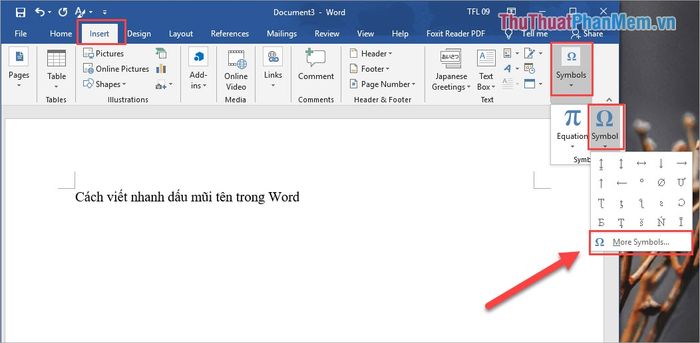
Step 2: Here, select Font: Normal Text, Subset: Latin-1 Supplement, and then enter Character Code: 21A8 in the box. You will be directed to the arrow characters section, offering various arrow styles. Choose your preferred arrow and press Insert.
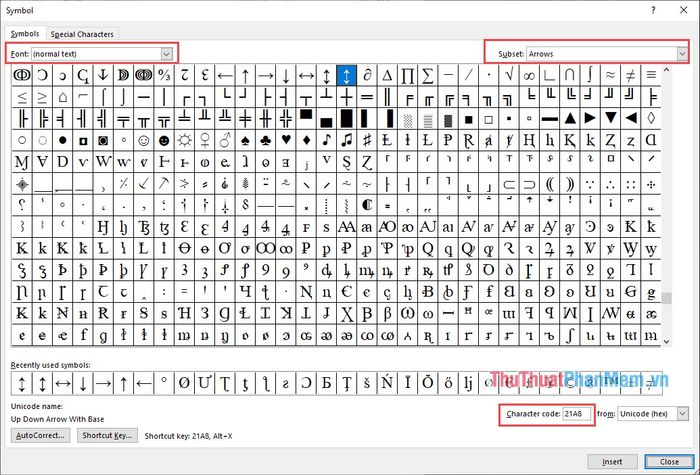
Step 3: Subsequently, arrow symbols will appear on your Word page.
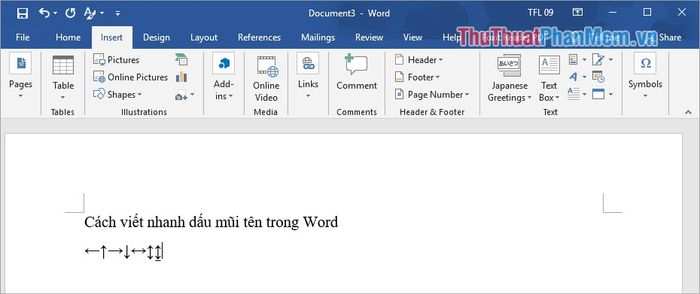
Step 4: In subsequent instances when you want to use the arrow symbol, simply choose Insert -> Symbols -> Symbol -> arrow.
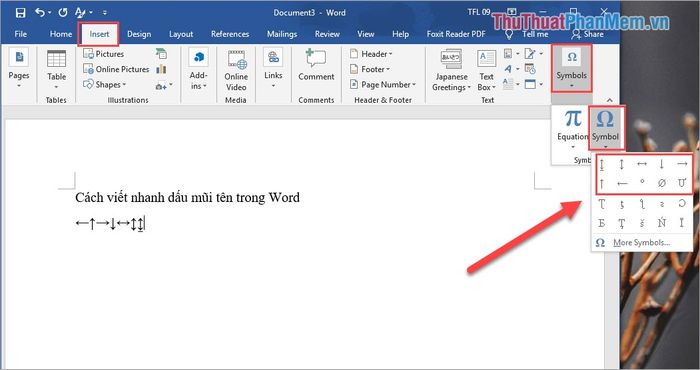
3. Use Shortcut Keys
This method requires you to remember a bit, but the operation speed is extremely fast. Using shortcut keys necessitates your keyboard to have a Numpad section.
| Thao tác | Biểu tượng mũi tên |
Alt 24 |
↑ |
Alt 25 |
↓ |
Alt 26 |
→ |
Alt 27 |
← |
Alt 29 |
↔ |
Alt 18 |
↕ |
Alt 23 |
↨ |
Alt 30 |
▲ |
Alt 31 |
▼ |
Alt 16 |
► |
Alt 17 |
◄ |
Procedure: Press and hold the ALT key, then sequentially press (without holding) the remaining numbers.
In this article, Software Tips has guided you on how to swiftly and effectively write arrows in Word. Wishing you success!
