When conducting research on a specific topic or field, accessing eBooks online and absorbing their contents proves to be invaluable. Google serves as a pivotal tool in locating these resources on the web. Whether you're utilizing a computer or mobile device, Google simplifies the process of discovering and accessing eBooks.
Steps
Utilizing Google's Book Search Engine
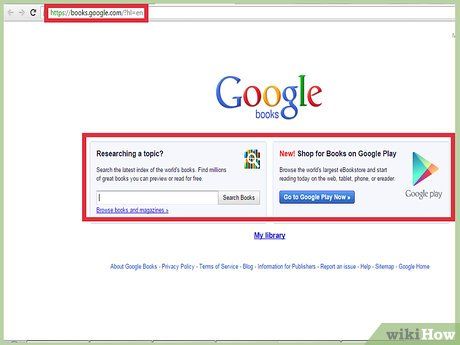
Head to Google's Book Search Engine. Google Books, a Google initiative, offers users the ability to peruse or preview books online. Launch a new tab or window in your browser and navigate to the Google Books website. You'll be directed to a page featuring two rectangular containers. The top of these containers displays a prominent heading 'Google Books.' The container on the left-hand side houses a text field and a search button, while the container on the right-hand side features a blue 'Go to Google Play Now' button, which redirects to the Google Play website.
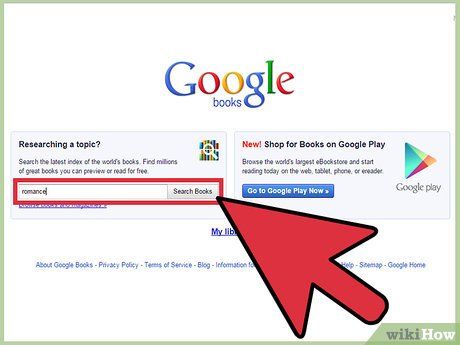
Discover Relevant Books for Your Research. Navigate to the text field mentioned earlier and input keywords related to your topic of interest. Alternatively, you can specify a book title or author if known. Click the “Search” button to proceed.
- You can also explore eBooks by category. Enter the category name (e.g., romance, sci-fi) into the text field and hit the search button to find results within that category.
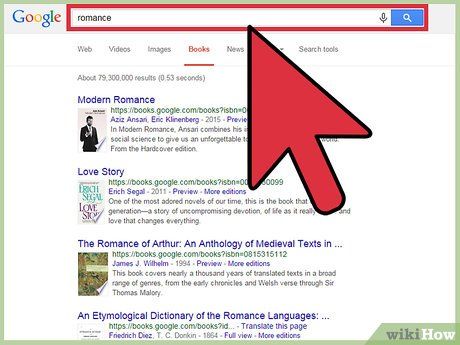
Choose Your Preferred eBooks. Upon hitting the “Search” button, you'll receive a list of results. Scroll through and select a book that catches your attention. This action will direct you to the page displaying the chosen book's content. Information such as the author and title can be found on the left side of the page.
- If the book is free, you can start reading it immediately by scrolling through its pages. Otherwise, you'll be able to preview only a limited portion.
Utilizing Intitle Operator for eBook Search
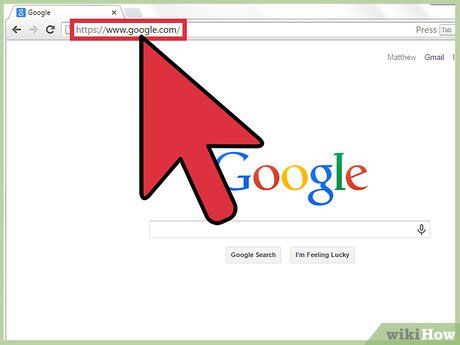
Access Google Search Engine. Launch your web browser and visit the Google website. This action will take you to the Google search page featuring the Google logo, search box, and search button.
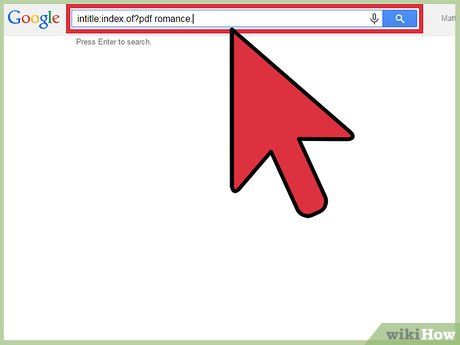
Perform a Google Search Using the Intitle Operator. Enter the following syntax into the Google search box: “intitle:index.of?file-format subject-name”. Replace 'file-format' with your desired format (e.g., pdf) and 'subject-name' with your research topic. For instance, your search query could be “intitle:index.of?pdf javascript.” Once entered, click the “Search” button.
- The intitle operator scours web servers for eBooks matching the specified format and topic. In this example, it retrieves pdf-format books related to Javascript.
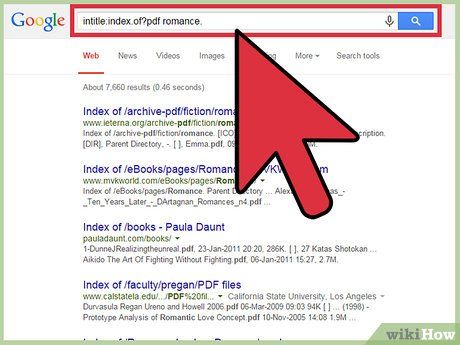
Choose and Dive into the Book. Browse through the list of available books and select one by clicking on it. The chosen book will open in the following page for you to peruse, if it's free, or to preview and purchase.
Exploring eBooks with the Allinurl Operator
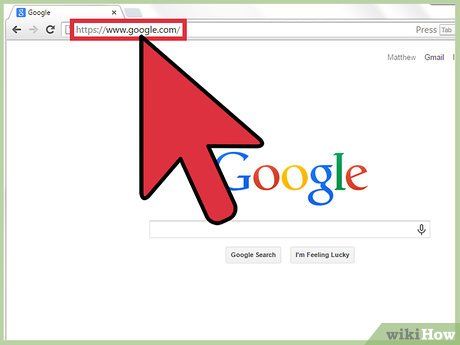
Access the Google Search Engine. Launch a new web browser and visit the Google website. This action will take you to the Google search page, featuring the Google logo, search box, and search button.
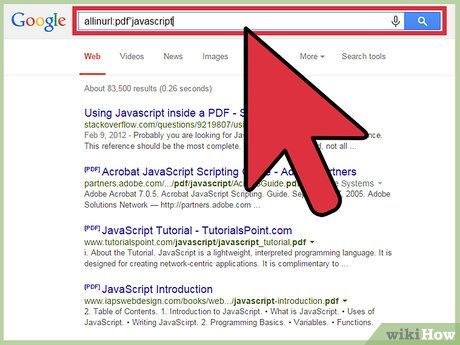
Enter the allinurl query into the Google Search box. This operator scours the web and retrieves web pages whose URLs contain the specified keywords. URL stands for Uniform Resource Locator, simply put, it's the web address. The syntax for this query is allinurl:file-format”subject-name”. Ensure to replace 'file-format' and 'subject-name' according to your preferences. For instance, your search query might look like allinurl:pdf”javascript”.
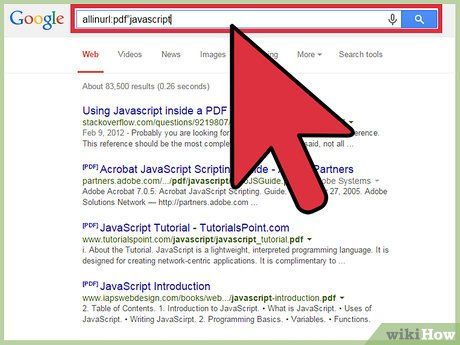
Click the Google search button. Upon clicking the “Search” button, Google will scour the entire web and present eBooks whose web addresses match the keywords entered above. For instance, eBooks with 'Javascript' in their URLs will be displayed.
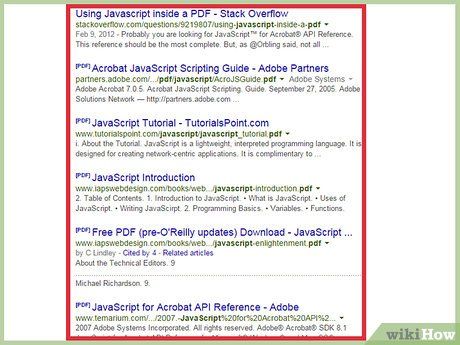
Explore and Select an eBook. Peruse the list of eBooks and click on any that catch your eye. Upon finding one you're interested in, click on it; this action will open it on a separate page for you to either read or purchase.
Utilizing Google Play Books Mobile Application
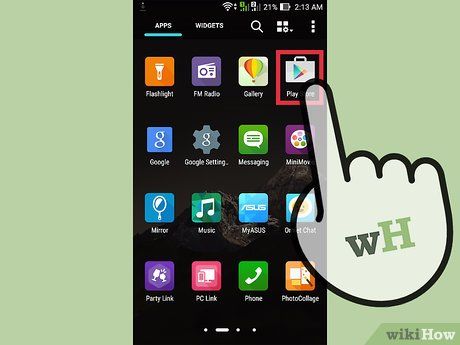
Open Google Play Books. Access the app menu on your mobile device and tap the Google Play Books icon to launch the application. If the app isn't installed on your device, you can download it for free from your respective app store.
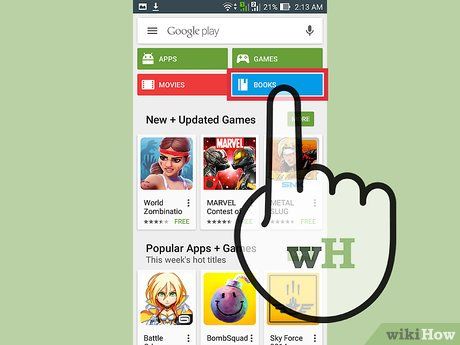
Choose the “Books” Category from the Side Panel. Upon launching Google Play Books, you'll be directed to the home screen. Located at the top left corner of the screen are two options: Apps and Books. Tap on “Books” to select this category.
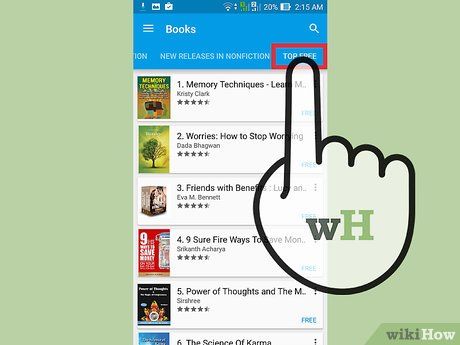
Access the “Top Charts” Section. After selecting the Books category, you'll arrive at the Books screen, which features various elements. Positioned at the top of the screen is a search box, followed by a blue search button. Below the search box is a navigation bar containing options such as Games, Home, Top Charts, and New Arrivals. Tap on “Top Charts” to view a list of popular books.
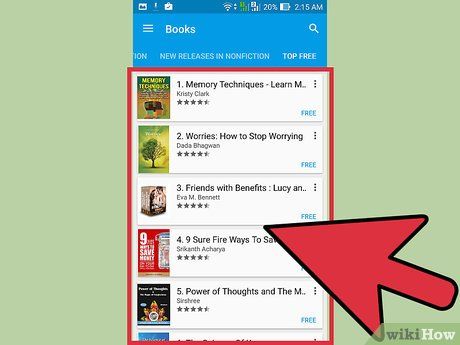
Choose an eBook. Browse through the list and tap on the book you wish to read. The book will expand and open for you to start reading.
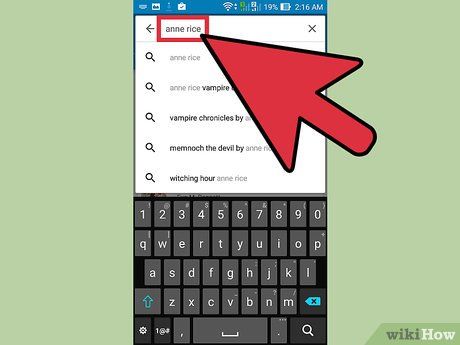
Use the Search Box to Find a Book. If you're looking for a specific book, rather than browsing, you can utilize Google Books' search feature.
- Tap the search box at the top of the page and enter the book's keywords. If you're unsure of the book's title, you can search by category or author. Enter the category/author name into the search box.
- Tap the “Search” button next to the search box. Google Play Books will load and display a selection of books matching your search criteria.
- Browse through the search results and tap on a book you'd like to read. The book will expand and open for you to preview and/or purchase.
