Creating batches of folders simultaneously on Windows 10 will help you save a lot of time when working with a large number of documents that need to be organized.
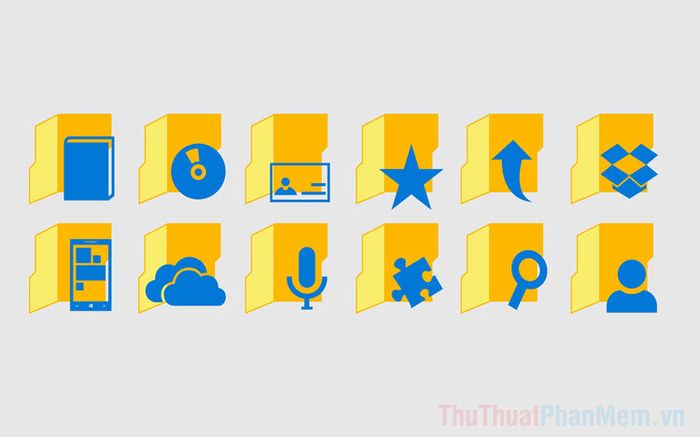
On the Windows 10 operating system, creating folders typically involves using the right-click => New Folder action. However, if you need to create a large number of folders, this method is not ideal as it can be time-consuming. There are several different methods to create multiple folders simultaneously on Windows 10, and they all yield similar results. Creating multiple folders at once on Windows 10 will save you a lot of time as it streamlines the process. However, to create multiple folders on your computer simultaneously, you will need to use commands in CMD, NotePad, or PowerShell. Below, Mytour will guide you on how to create multiple folders simultaneously on Windows 10.
1. Creating Multiple Folders Simultaneously using Command Prompt
Command Prompt serves as the basic command-line interpreter of Windows 10 and has been around for many years. You can create numerous folders simultaneously using CMD.
Step 1: Open the Start Menu and type CMD to launch Command Prompt.
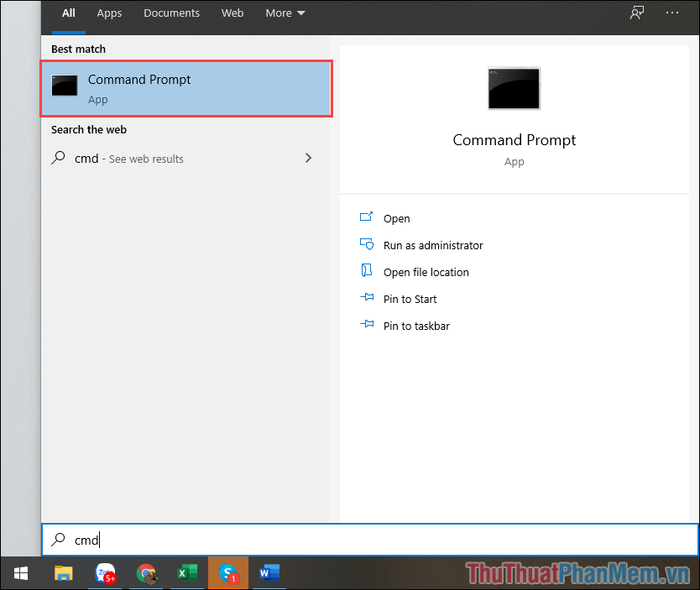
Step 2: Next, use the CD command to navigate to the location where you want to create folders on your computer.
| CD “Đường dẫn đến vị trí tạo thư mục” |
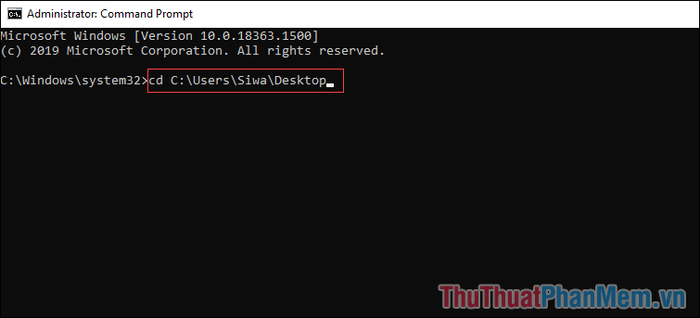
Once you successfully navigate to the desired path, you will see the default path also altered. This signifies your successful transition to the folder creation location.
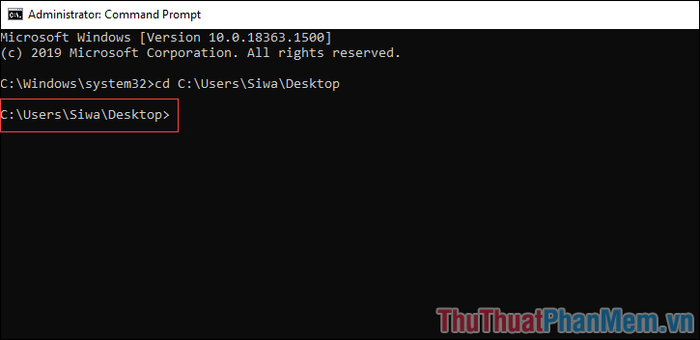
Step 3: To create multiple folders simultaneously in CMD, simply use the MD command followed by the names of the folders. Each folder name should be separated by a space.
| md “Tên thư mục 1” “Tên thư mục 2” …. “Tên thư mục 3” |
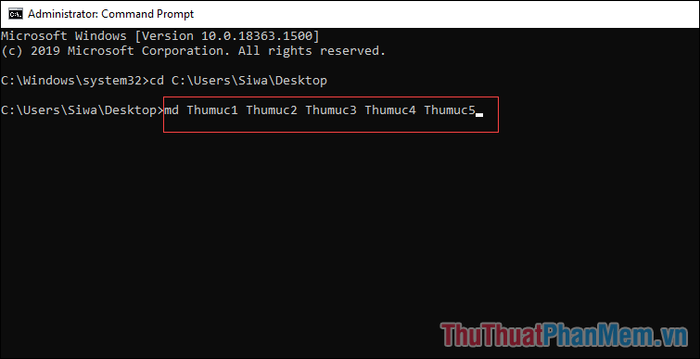
Step 4: Finally, just press Enter for the command to execute, and it will automatically create folders with the predefined names.
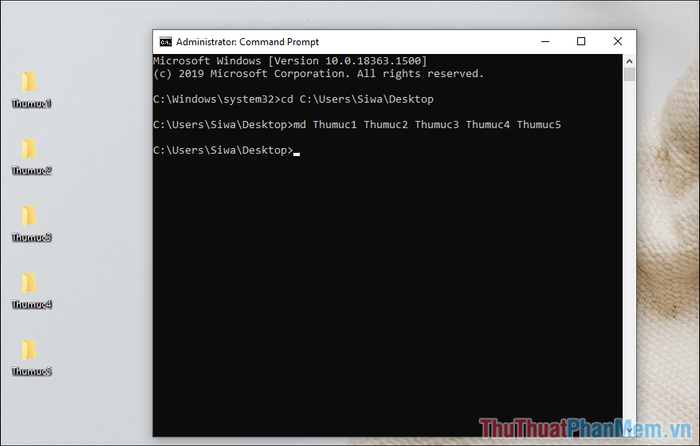
2. Creating multiple folders simultaneously using PowerShell
PowerShell is a more modern command-line interpreter compared to CMD, but their functionalities remain equivalent. You can also create multiple folders through PowerShell.
Step 1: Open the Start Menu and type Powershell to open the command-line tool.
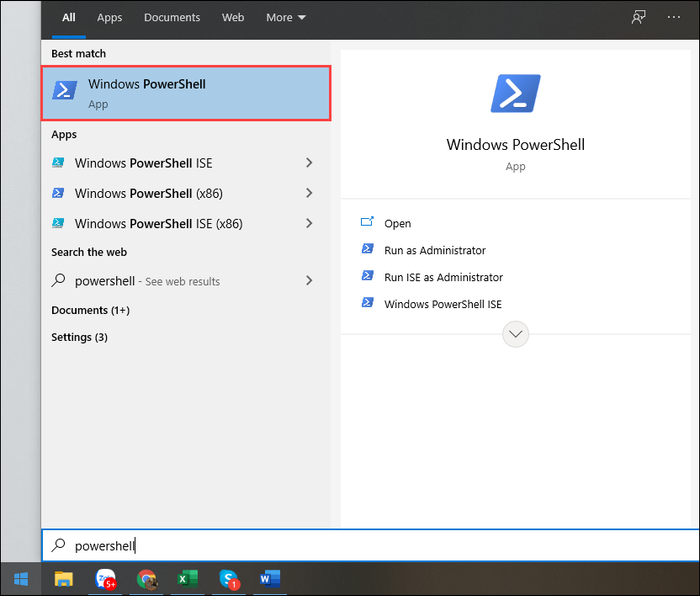
Step 2: Then, use the “cd” command to change the selected location to where you want to create multiple folders on your computer.
In this case, Mytour will create multiple folders on the main screen of your computer (Desktop), and you can do the same for other locations.
| Cd “vị trí cần tạo thư mục” |
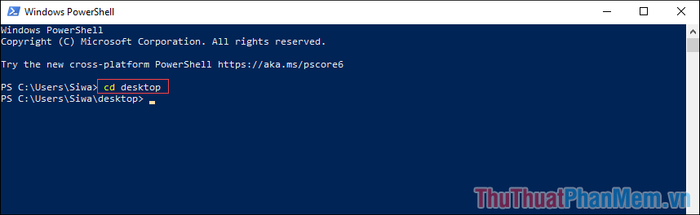
Step 3: Finally, use the command below to create multiple folders simultaneously at the selected location.
"Tên thư mục 1", " Tên thư mục 2", " Tên thư mục 3", " Tên thư mục 4", " Tên thư mục 5" | %{New-Item -Name "$_" -ItemType "Directory"} |
Once the command is complete, simply press Enter, and the system will automatically initialize the folders at the chosen location.
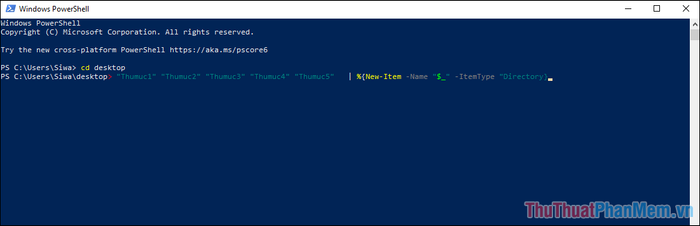
3. Creating Multiple Folders Simultaneously with NotePad
Notepad enables you to create .bat files, allowing you to quickly generate a new folder creation tool.
Step 1: Open the Start Menu and type NotePad to open Notepad.
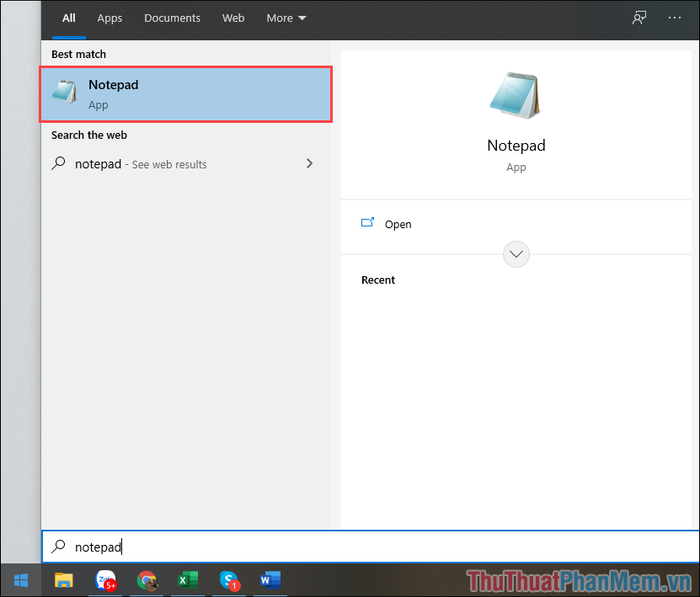
Step 2: Then, enter the following command into Notepad to complete the code section.
Md “Tên thư mục 1” “Tên thư mục 2” “Tên thư mục 3” “Tên thư mục 4” ” Tên thư mục 5” |
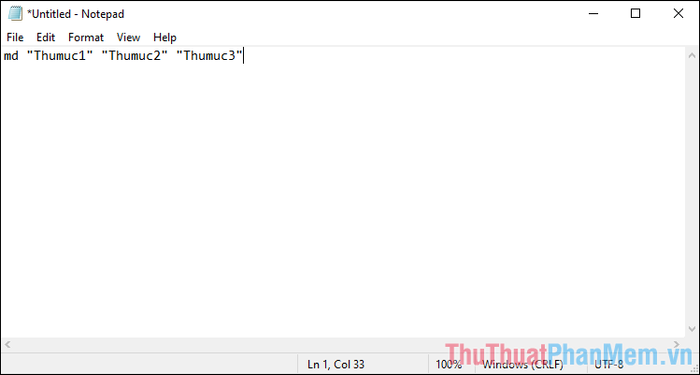
Step 3: Next, choose File => Save As… (Ctrl + Shift + S) to save the file as a .bat format.
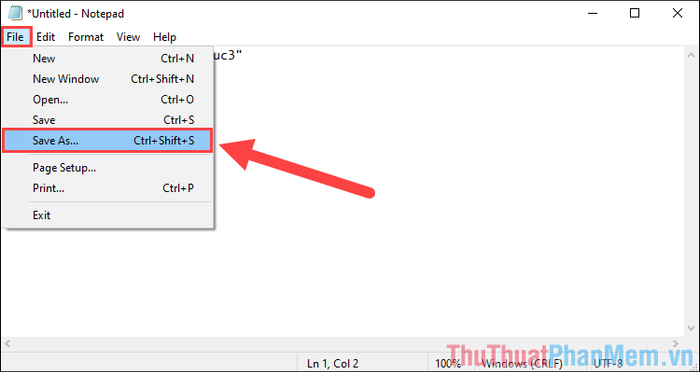
Step 4: For the File name section, you can choose any name but it must have the extension “.bat”. Additionally, in the Save as type section, you need to switch to All Files (*.*).
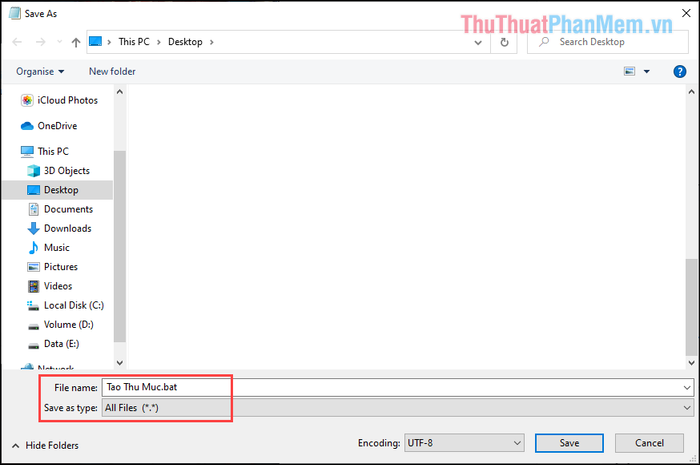
Step 5: Finally, simply move the newly created .bat file to the location where you want to create multiple folders at once and activate it. The folders with preset names in Notepad will appear. With this method, you can reuse it multiple times, just by moving the .bat file to different locations to create.
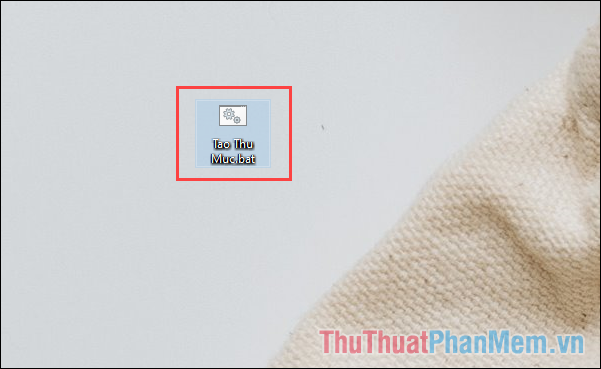
In this article, Software Tricks has guided you on how to create multiple folders simultaneously on Windows 10. Good luck!
