While capturing photos, having an unintended object in the frame is unavoidable. This affects the overall photo quality, falling short of expectations. Fret not, the object removal feature on Samsung phones, like the Samsung Galaxy S23 Ultra 5G 256GB, comes to your rescue. It helps you deal with unwanted details and objects, ensuring your captured photos are perfect. Let's delve deeper into this feature in today's article at Mytour Superstore.
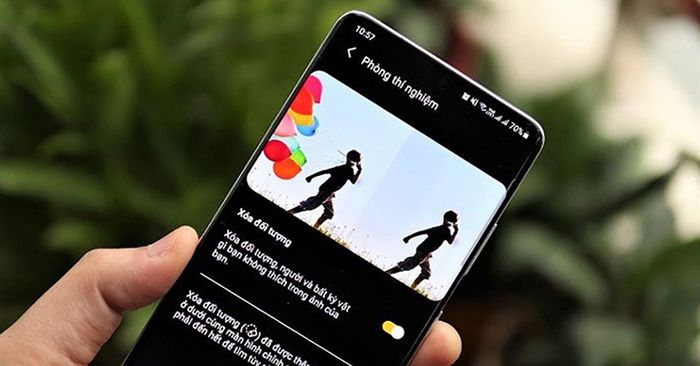
Samsung phone's object removal feature
1. What is the Samsung phone's object removal feature?
For users accustomed to capturing and editing photos, the object eraser feature has become incredibly familiar. It's a photo editing tool with the ability to remove unwanted objects from captured images, earning widespread user appreciation. This feature will leave you highly satisfied with your edited photos, free from unnecessary details and unwanted objects.
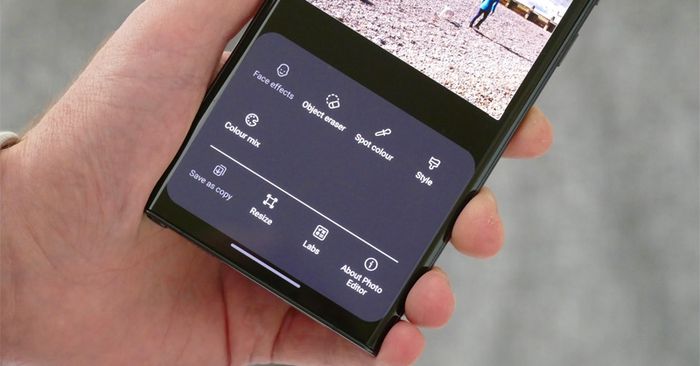
Object eraser is a handy feature on Samsung phones
Recognizing the fantastic benefits that the object removal feature brings, Samsung quickly integrated this editing tool into its products. The Galaxy S21 was the first model to feature this modern editing capability. Even if your smartphone isn't a Galaxy S21, there's no need to worry because the Korean tech giant has also integrated it for Galaxy devices from Android 11 onwards, such as Galaxy S23, Galaxy S22 Plus, Galaxy A54, and more.
Now, you can capture photos freely without worrying about unwanted objects appearing in the frame, making your photo chaotic and unbalanced. Thanks to intelligent AI algorithms, the object removal feature on Samsung phones swiftly processes unwanted objects without distorting the original image. It's truly convenient, isn't it?
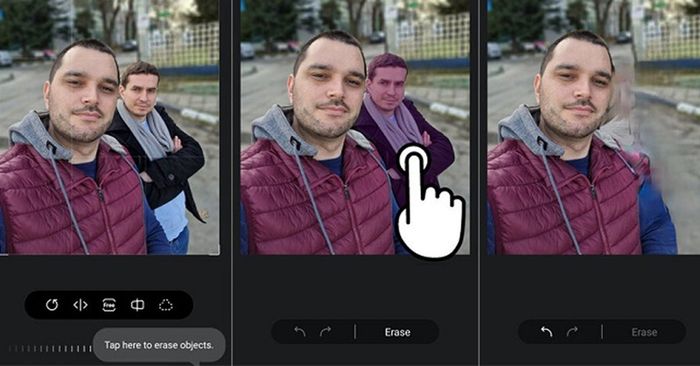
Samsung phones swiftly handle unwanted objects
2. How to Use Object Removal Feature on Samsung Phones
To utilize the object removal feature on your Samsung phone, simply follow these steps:
Step 1: Firstly, after selecting the photo for editing, open the image and tap on the pencil icon at the bottom corner of the screen. Then, the photo editing interface will appear. Next, tap on the three-dot icon at the bottom corner of the screen.
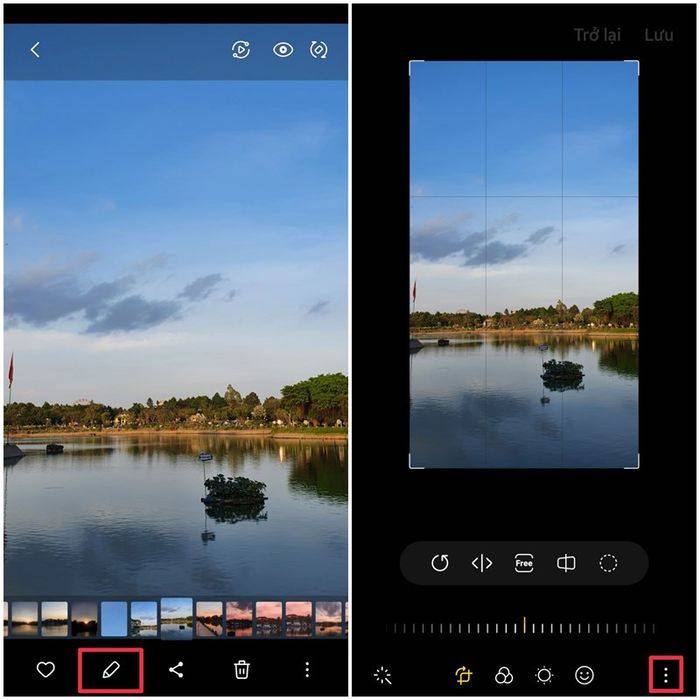
Select the photo you want to edit on your Samsung phone
Step 2: After tapping on the three-dot icon, the menu will expand with various editing features. Choose the Object Removal feature and proceed to outline the area around the unwanted object you wish to remove. However, be meticulous in outlining to avoid affecting the main subject in the photo.
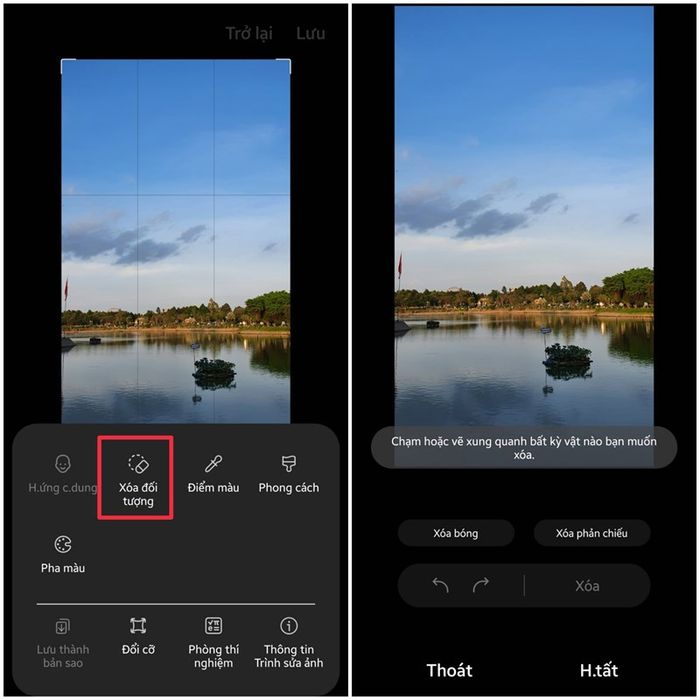
Outline the object you want to remove on your Samsung phone
Step 3: Once you have completed outlining the area to be removed, the outlined portion will appear darker than usual. Select Remove and wait for a moment for the official Samsung phone to process. If the displayed result satisfies you, you can save the edited image. Additionally, if the result is unsatisfactory, you can continue editing until you are pleased.
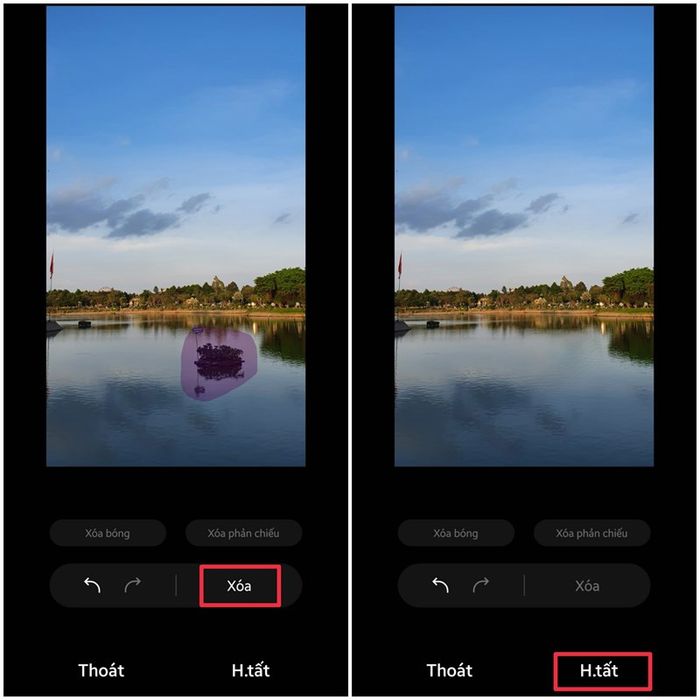
Choose to remove the object and complete the editing
3. Tips for Capturing Beautiful Photos on Samsung Phones
In addition to the magical photo editing feature, consider applying the following tips for creating stunning photos. Firstly, ensure the lens is always clean to ensure the camera is ready for capturing photos.
Next, take advantage of the Portrait mode for enchanting photos. When capturing photos in this mode, the subject will stand out, making the photo more impressive.
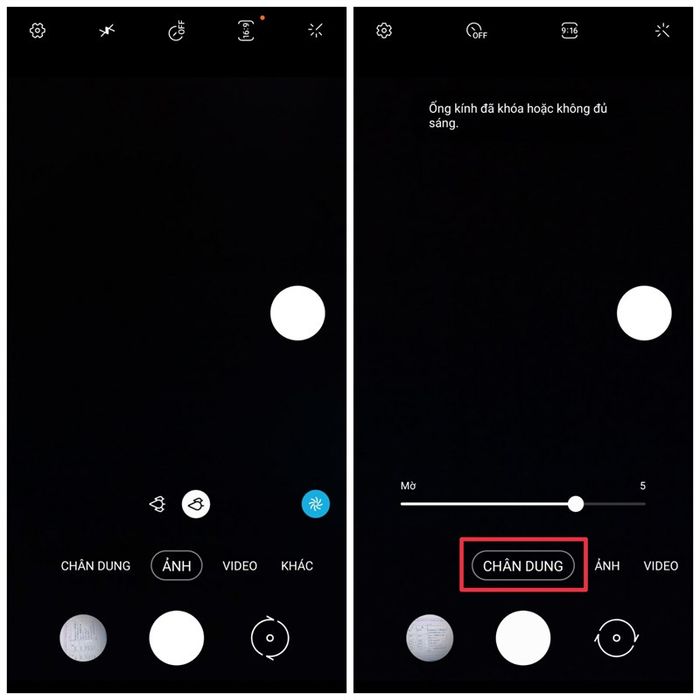
Experiment with portrait mode on your Samsung phone
Additionally, try capturing photos in the evening as Samsung phones typically have a large aperture, making them ideal for capturing sunset scenes.
Furthermore, when taking photos, users should adjust ISO along with WB and EV for more balanced lighting. To adjust ISO settings, access the Camera and activate the professional shooting feature. However, avoid setting ISO too high as it may cause noise, compromising the aesthetic appeal of the captured image.
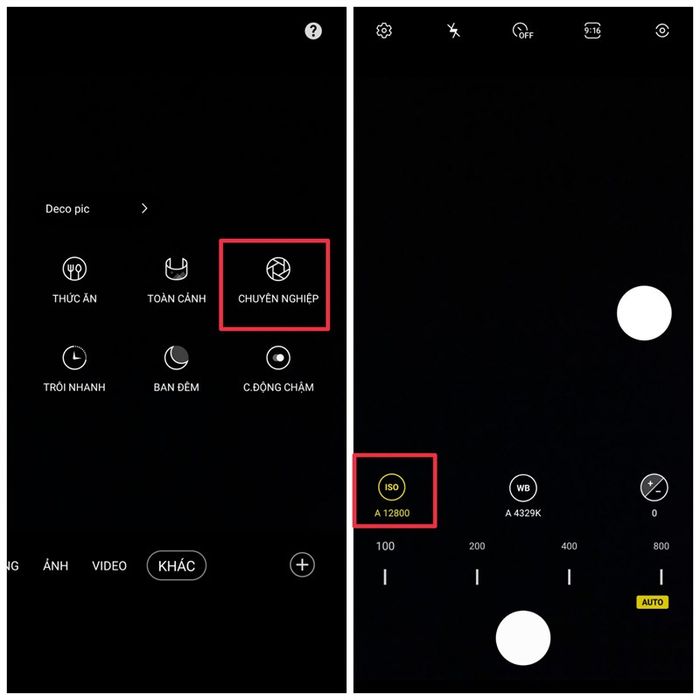
Adjust ISO for more aesthetically pleasing photos
On the flip side, you should also experiment with capturing photos from various angles such as tilted, horizontal, and vertical shots to add diversity. This allows you to discover the most suitable perspective. Additionally, try enabling the AI feature on your phone to automatically adjust brightness, focus, and light balance for optimal results.
The object removal feature on Samsung Galaxy S or Galaxy A phones will help you create a satisfying picture. Explore this fantastic feature to uncover the marvels that the Korean tech giant has brought to its users.
