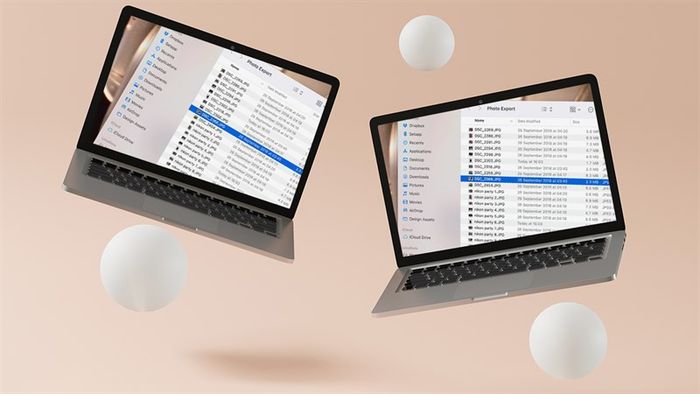
When using MacBook to rename multiple files or images? If you're unsure how to quickly rename files in bulk on your computer, here's how to rename Batch Files on MacBook, follow the instructions below to proceed!
Effortless Batch File Renaming on MacBook
Step 1: To rename multiple files at once, first select the files you want to rename and highlight them > now right-click and choose Rename.
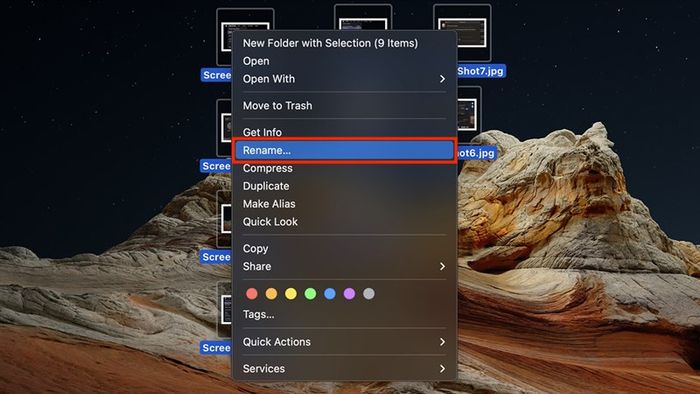
Step 2: Next, in the Rename dialog box, you'll find 3 options for renaming:
- Replace Text
- Add Text
- Format
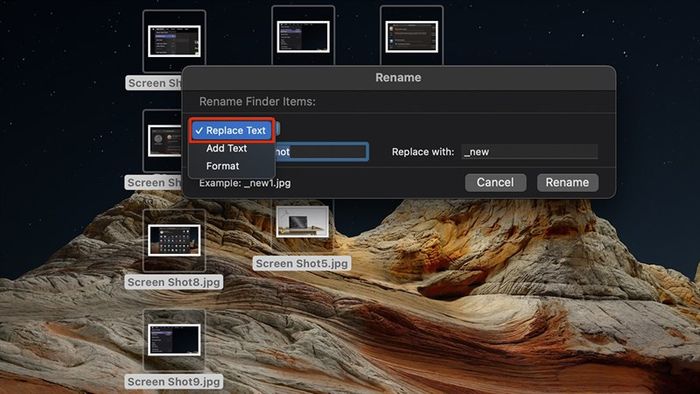
Step 3: In the Replace Text dialog, in the Find section, enter the old text you want to replace throughout the file, then in the Replace with section, enter the new text you want to replace the old text with.
For example, here, in the Find section, I search for .jpg extension and I want to replace it with .png, after renaming, my file will be in the format of Screen ShotX.png
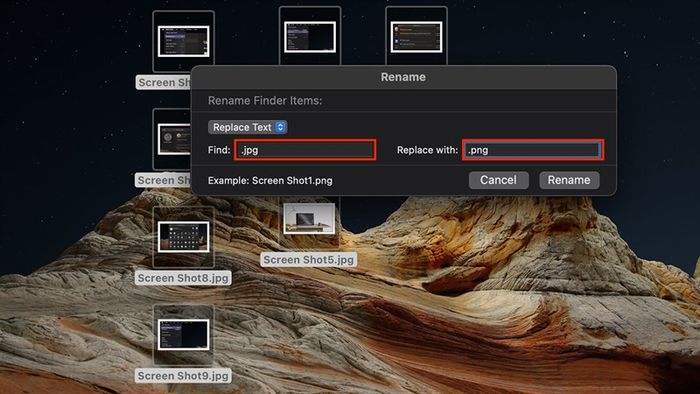
In the Add Text section, enter the text you want to add into the blank field, then choose after name or before name if you want to add that part before or after the old name.
For example, here, I Add text as _new and after renaming, the filenames will be in the format of Screen ShotX_new.png
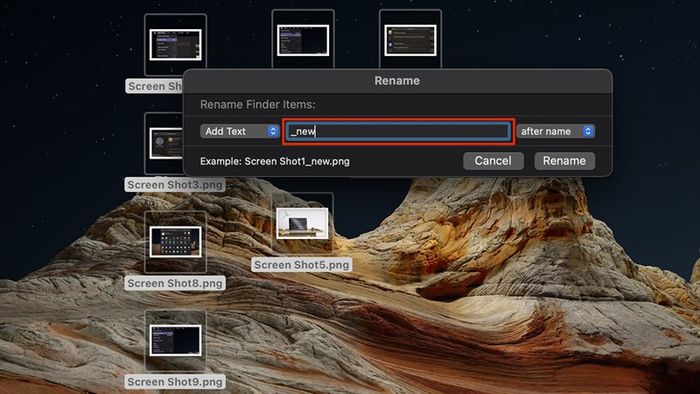
In the Format section, you can customize your file names, then you can sequentially number the files either after or before the name.
For example, here, I format the file names to tips and number them starting from 1, the filenames after modification will be tips 1, tips 2, ...
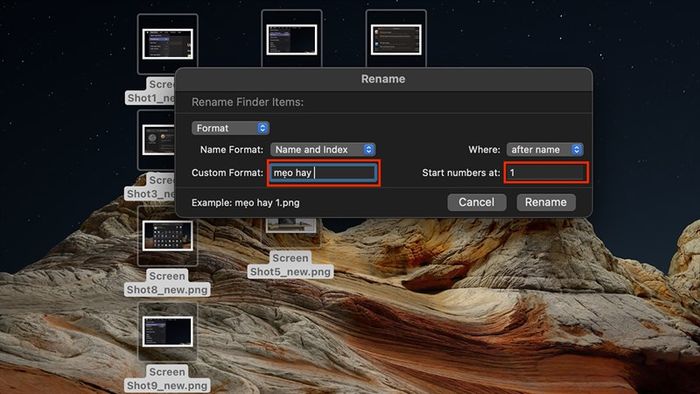
That's it for the steps to rename files in bulk on MacBook, wishing you success in implementation. If you find the article helpful, please give it a like and a share. Thank you very much for reading.
MacBook is a laptop line that is very suitable for graphic design - creative work. If you are interested in these products, click the orange button below to check out the deals.
BUY AUTHENTIC MACBOOK AT Mytour
See more:
- 3 ways to enhance security and privacy on MacBook for safer usage
- How to record FaceTime calls on MacBook to capture beautiful moments
