Discover the simplest approaches to update NVIDIA, AMD, Intel, and Mac graphics card drivers
Essential Points to Consider
- Update your graphics drivers seamlessly through routine system updates on both Windows and Mac platforms.
- For Windows users, navigate to Device Manager to manually update graphics drivers. Simply expand 'Display adapters,' right-click the driver, and select 'Update driver.'
- Explore brand-specific apps from NVIDIA, AMD, and Intel for convenient graphics driver updates.
Step-by-Step Guide
Automatic Update Process in Windows
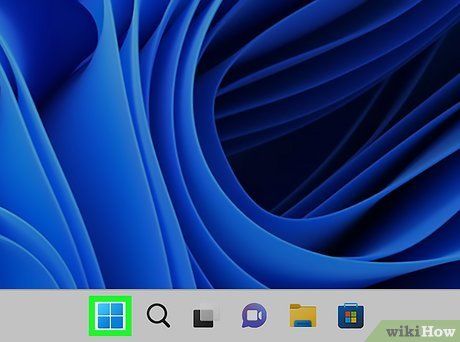
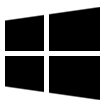 engaging in a regular system update
engaging in a regular system update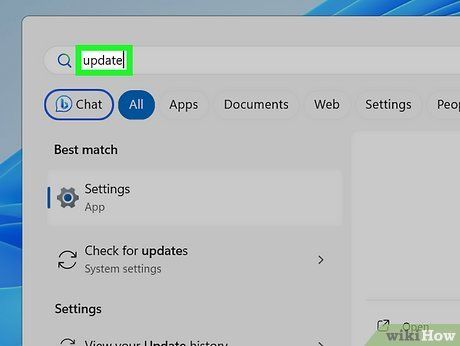
Enter update. This action will prompt a list of choices associated with system updates.
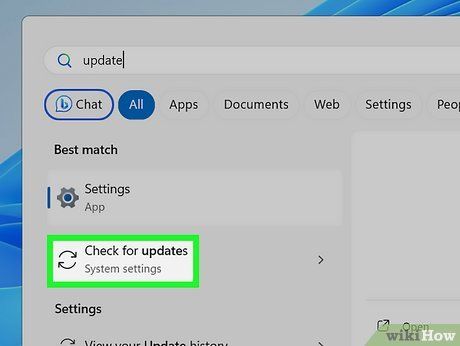
Tap on Check for updates. This will open the Windows Update menu within the Settings menu. Windows will proceed to check for any available system updates.
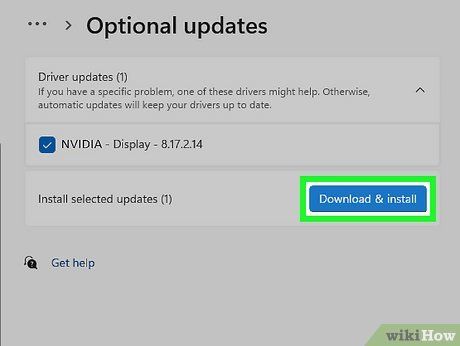
Press Download and Install. If there are any system updates available, Windows will provide the option to download and install them. Allow a few minutes for the updates to complete the download and installation process.
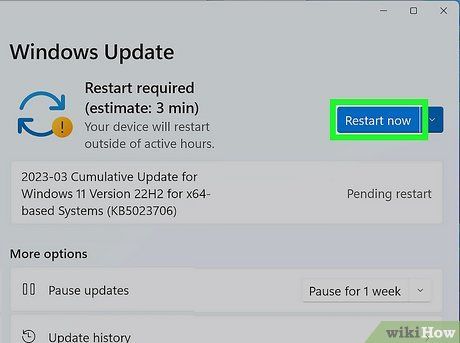
Click Restart Now. Many system updates may necessitate a system restart. If you have ongoing tasks, ensure to save your work. Then, simply click Restart Now. Your system will reboot, ensuring all your drivers are now up-to-date.
Utilizing Device Manager in Windows
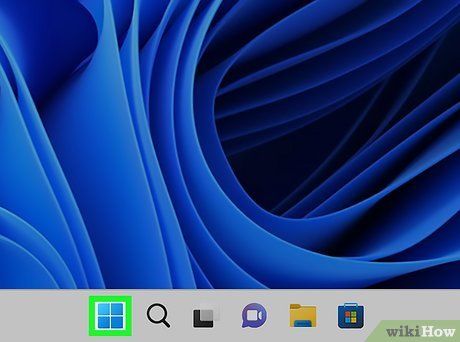
Right-click on the Windows Start menu. This action will present a context menu featuring various system utilities. Apart from automatic Windows updates, you can also manually update your graphics drivers through Device Manager.
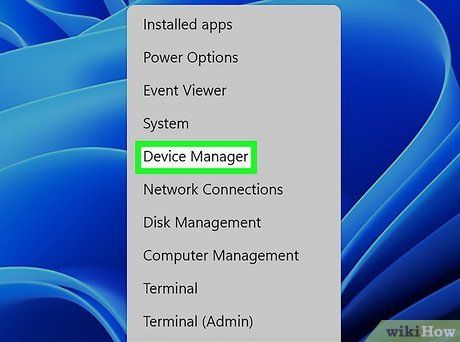
Click Device Manager. This option is available in the context menu that pops up upon right-clicking the Windows Start button. Clicking this opens Device Manager.
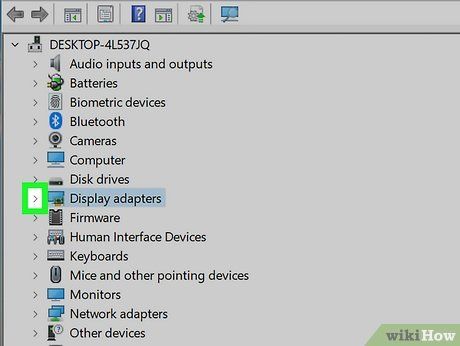
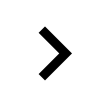
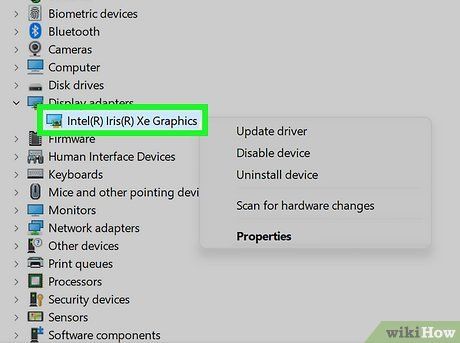
Right-click on your graphics driver(s). This action brings up a context menu specific to that driver.
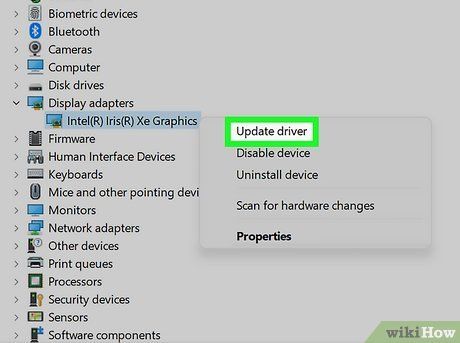
Click Update Driver. This action presents two options for updating your driver.
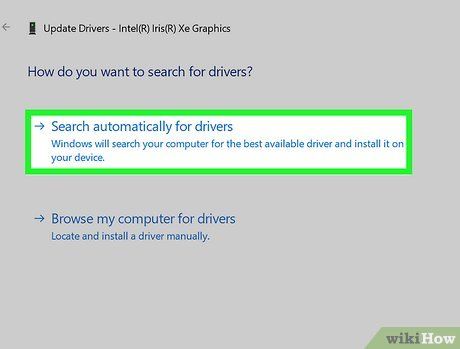
Click Search automatically for drivers. This initiates a search for available downloads. The device manager will list any available updates for the driver.
- If Windows fails to find an update for the driver online, you can obtain the driver update from the manufacturer's website for your graphics card. Choose Browse my computer for drivers in Device Manager instead of 'Search Automatically.' Locate the folder containing your downloaded drivers and click Ok.
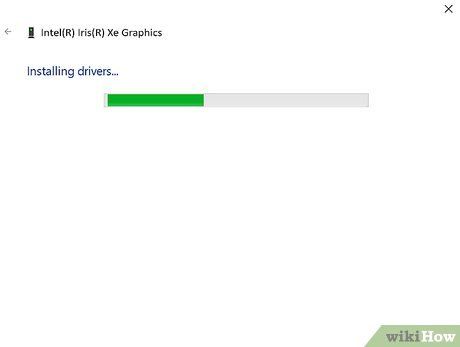
Click Update Drivers. This action commences the automatic driver update process. Your system may require a restart once the update is completed.
- Alternatively, you can select Uninstall Driver and then restart your computer. This will prompt Windows to search for and reinstall the latest drivers upon rebooting.
Updating NVIDIA Graphics Drivers
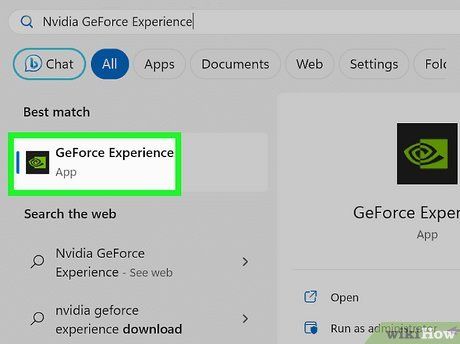
Launch the NVIDIA GeForce Experience app. If you own an NVIDIA graphics card, you can utilize the NVIDIA GeForce Experience app to update your drivers. It features an icon resembling a green and black spiral shaped like an eye.
- If you do not have the NVIDIA GeForce Experience app, download it here.
- You might need to sign in to the app. To do so, log in using the username and password associated with your NVIDIA account. If you do not have an NVIDIA account, you can click one of the options to create an account using your Facebook, Google, or other accounts.
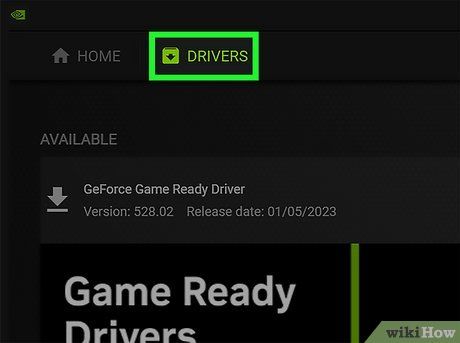
Tap on Drivers. It's the second tab located at the top of the GeForce Experience app.
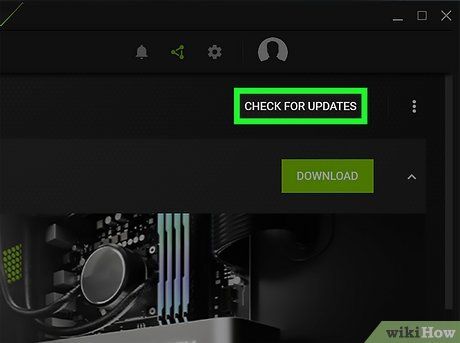
Click on Check for Updates. Located in the upper-right corner, this initiates a search for available updates and drivers.
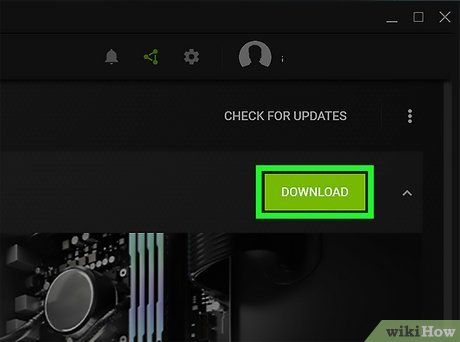
Tap on Download next to the updates you wish to install. This green button on the right side starts the download of the driver update.
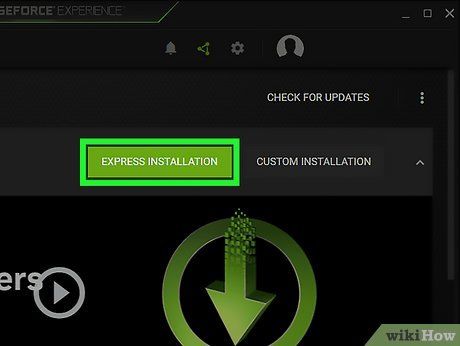
Tap on Express Installation. Once the drivers are ready to install, the green button appears in the upper-right corner. This initiates a quick installation of the recommended drivers.
- Alternatively, you can select Custom Installation to choose which components you want to install.
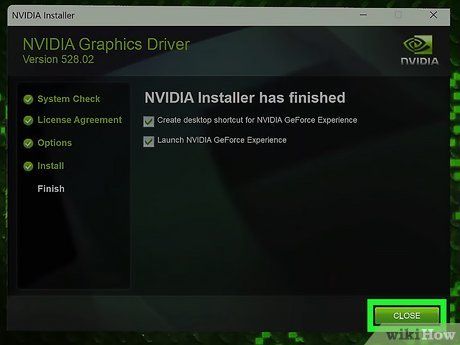
Tap on Close. You will receive a notification once the update is complete. Click on Close to close the Window.
Updating AMD Graphics Drivers
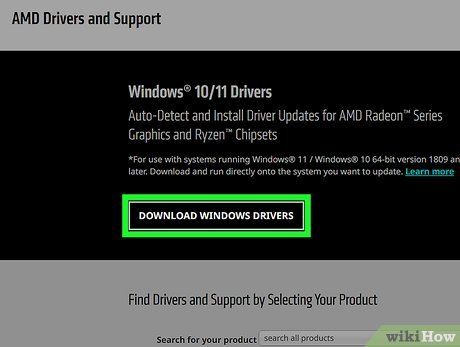
Download and install the AMD auto-detect and install tool. If you possess an AMD graphics card, you can employ the AMD auto-detect and install tool to automatically inspect your system and install the most recent graphics drivers. Follow these steps to download and install the AMD auto-detect and install tool:
- Visit https://www.amd.com/en/support using a web browser.
- Click on DOWNLOAD WINDOWS DRIVERS.
- Open the installation file located in your Downloads folder.
- Select an installation location and click on Install.

Launch the AMD auto-detect and install tool. The auto-detect and install tool should automatically launch after the installation process completes. If it doesn't, you can open it by clicking on the Windows Start menu and typing 'AMD.' Click on the auto-detect and install tool. The application will commence scanning your system and checking for the latest driver updates.
- Alternatively, you can utilize the AMD Software: Adrenaline Edition app. Open the app and click on Check for Updates located in the upper-right corner. If an update is detected, it will be installed automatically.
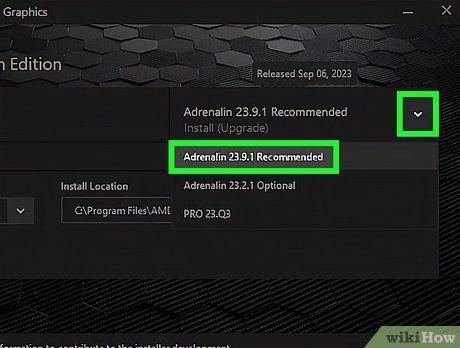
Opt for the recommended installation and click on Next. Utilize the menu on the right to select Recommended for the latest stable drivers. Alternatively, you can opt for Optional for the latest updates or PRO if you utilize your AMD graphics card for commercial purposes.

Select the chipset drivers you wish to install. The AMD auto-detect tool will exhibit various chipset drivers with available updates. Tick the boxes beside the drivers you wish to install. AMD recommends leaving all available updates checked.
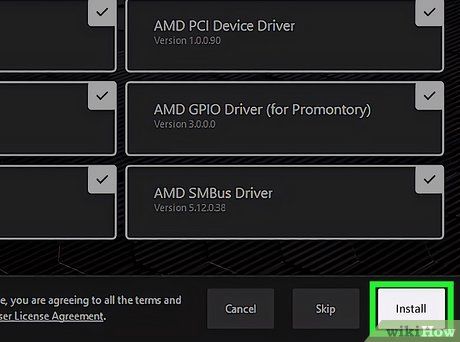
Tap on Install. It's located in the lower-right corner. This action will initiate the installation of all available updates.
Updating Intel Graphics Drivers
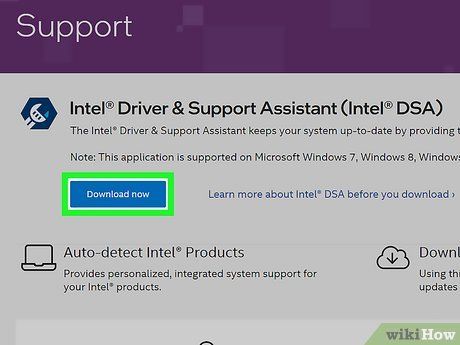
Get and install the Intel Driver & Support Assistant. Maintaining your Intel drivers up-to-date is made easy with the Intel Driver & Support Assistant. Follow these steps to download and install it:
- Visit https://www.intel.com/content/www/us/en/support/detect.html using a web browser.
- Click on Download Now located at the top of the page.
- Open the installation file from your Downloads folder.
- Agree to the license terms and click Install.
- Click Accept
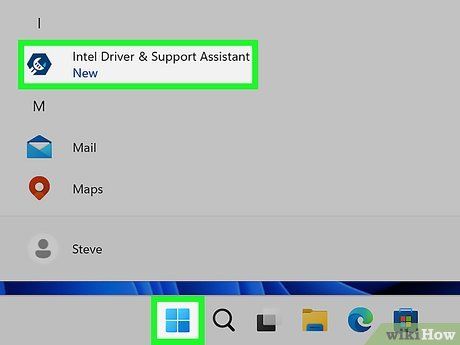
Launch the Intel Driver Support & Assistant. This action will scan your system and exhibit available updates in a web browser.
- Alternatively, a notification will inform you about the necessary driver updates after the installation completes.
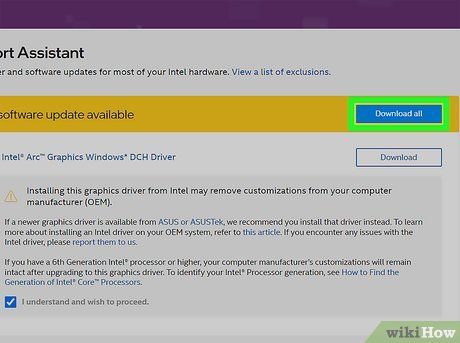
Tap on Download All. This is the blue button located at the top of the list of available driver downloads. This action will initiate the download of the latest drivers.
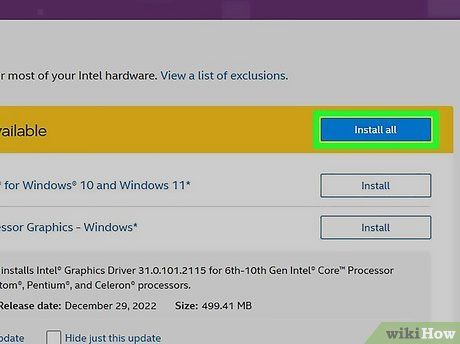
Click on Install all. It's the blue button located at the top of the page. This initiates the installation of all available driver updates.
Updating Graphics Drivers on Mac
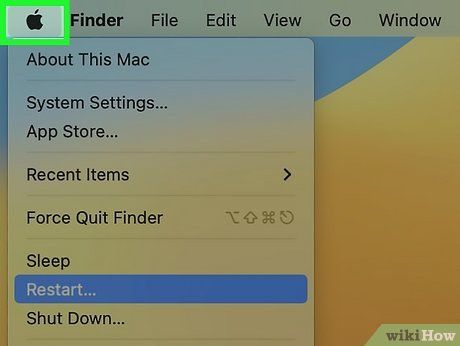
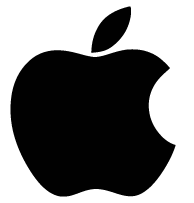 carry out a regular system update
carry out a regular system update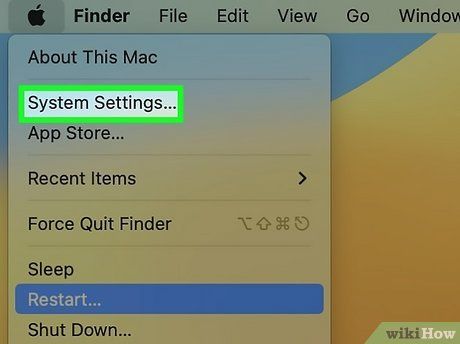
Click on System Settings or System Preferences. If you're using the latest macOS versions, click on System Settings in the Apple menu. If you're using an older macOS version, opt for System Preferences instead.
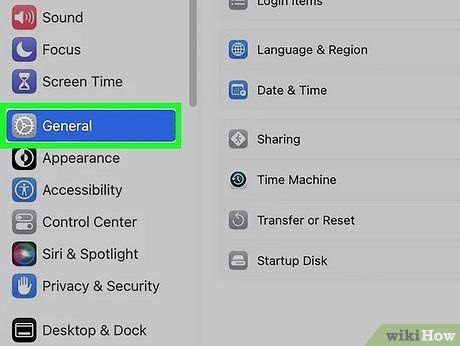
Click on General (for newer macOS versions only). If you're on a newer macOS version, select General from the menu bar on the left.
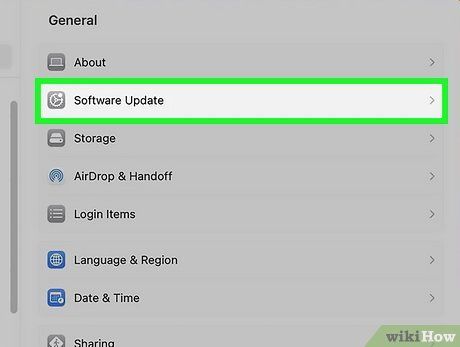
Click on Software Update. On newer macOS versions, you'll find it at the top of the menu on the right. On older macOS versions, it'll be among the icons in the menu.
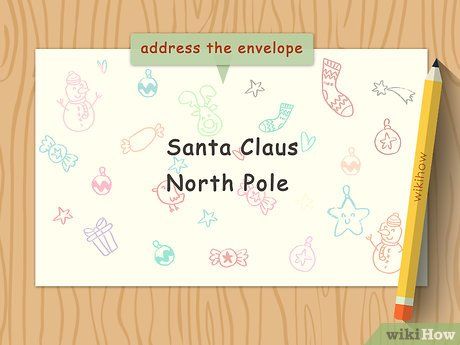
Click on Update Now. This initiates the update process for your system software, including the graphics drivers.
