For those who wish to swiftly erase text from an image but are unsure about the process and which software to use, check out this article. Join us at TechTipsSoftware.com to discover how to delete text from images using Paint.
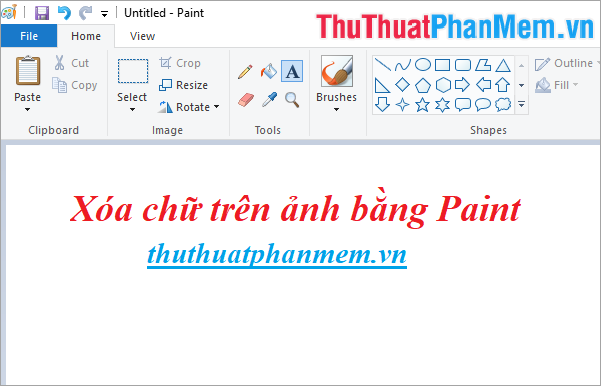
Here, TechTipsSoftware.com will guide you through simple methods of erasing text from images using Paint. Follow along for step-by-step instructions.
Erase text on an image with Paint in a simple way, especially on images with a white background.
Step 1: Open the image you want to remove text from in Paint by right-clicking on the image and selecting Open With -> Paint.
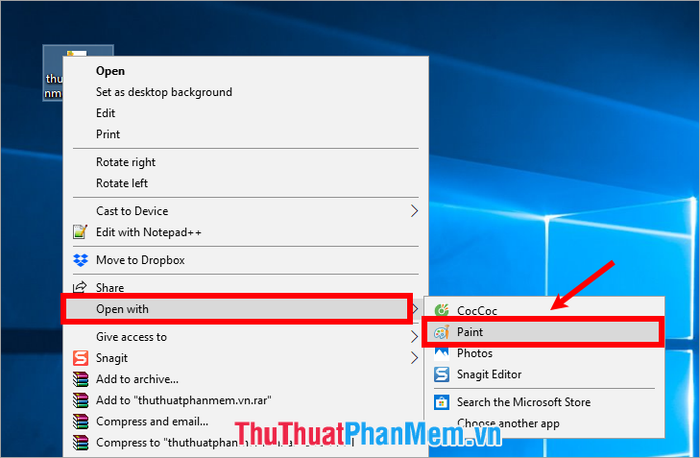
Step 2: On the Paint interface, choose the Eraser icon in the Tools section of the Home tab.
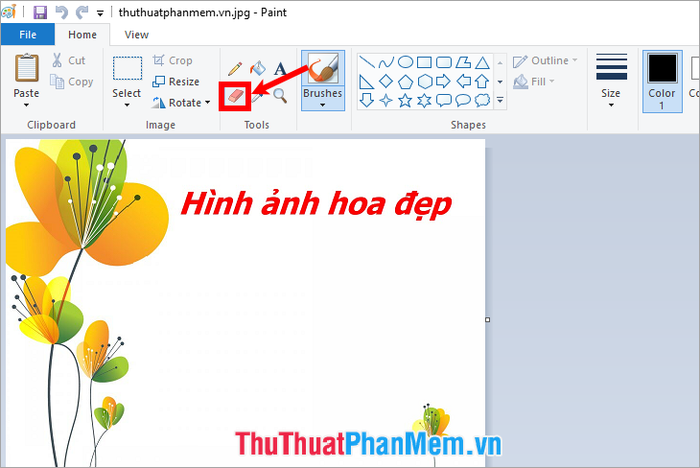
Step 3: A white square icon appears on the screen; press and hold the mouse, then drag it back and forth to erase text on the image.
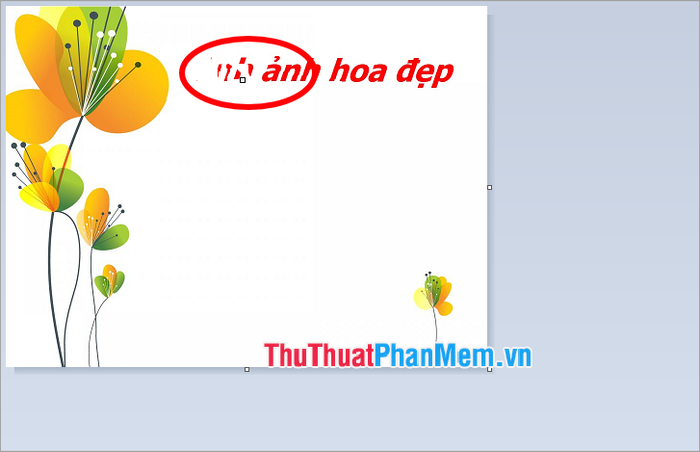
Alternatively, you can quickly delete by selecting Home -> Select.
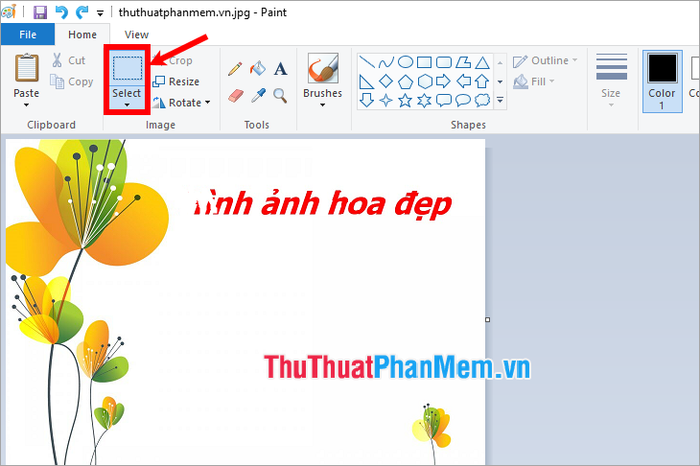
To proceed, press and hold the mouse while dragging to select the text area on the image that you want to remove. Then, press the Delete key to erase the text on the image.

In this way, you have successfully deleted the text on the white background of the image.
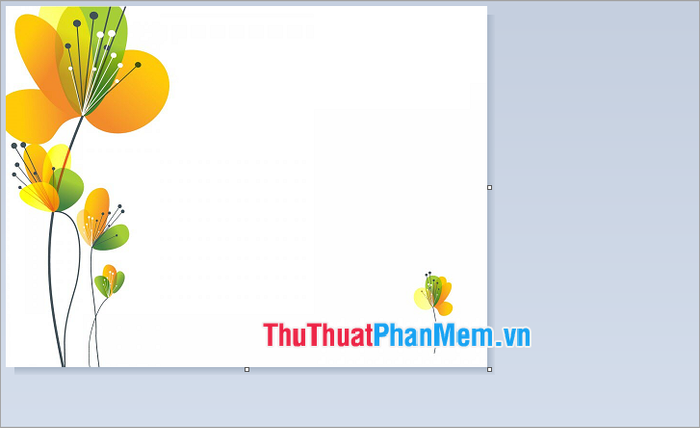
Simply press the Ctrl + S key combination or select File -> Save to save the image.
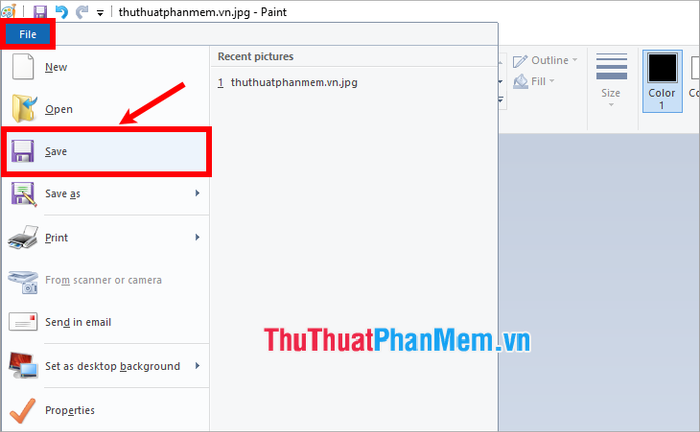
Erase text on an image with a colored background using Paint.
Step 1: Perform text removal on the image using the Eraser tool (or select Select and press the Delete key) as instructed above.
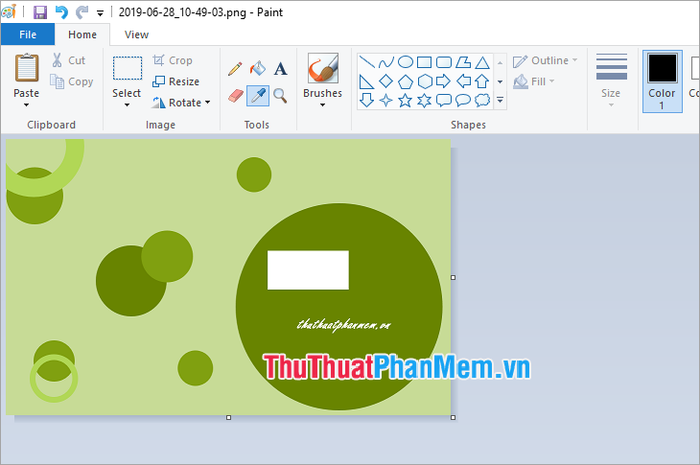
Step 2: Afterward, choose the Color Picker tool in the Tools section and click on the area with a color matching the background of the erased text to get the most accurate color.

Step 3: Select the Fill with color icon to fill color into the deleted text area.

In this way, you have successfully removed text on the image with a colored background using Paint efficiently.
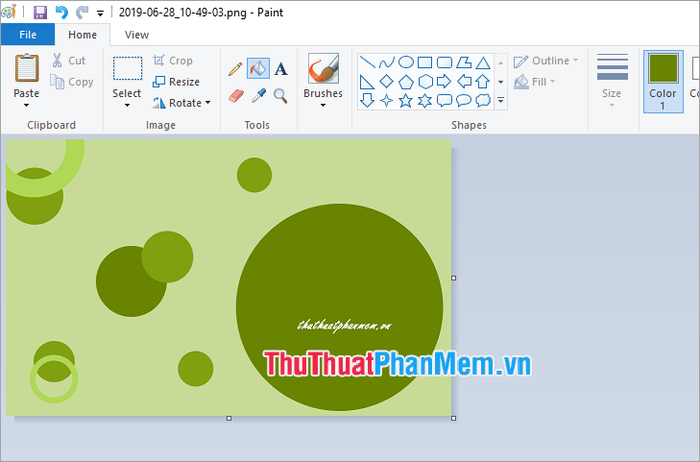
Remove text on an image using Paint with a complex background.
Step 1: Erase text on the image similarly to the instructions above by using the Eraser tool or selecting the area with Select and pressing the Delete key.
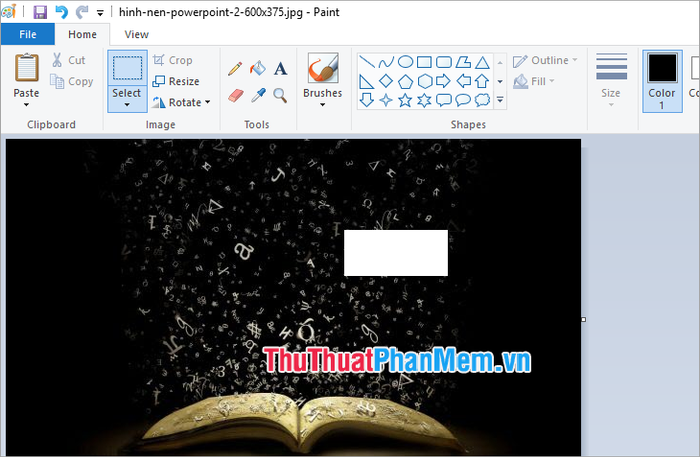
Step 2: To match the background with the image, choose Home -> Select and select the area corresponding to the background where the text was erased.
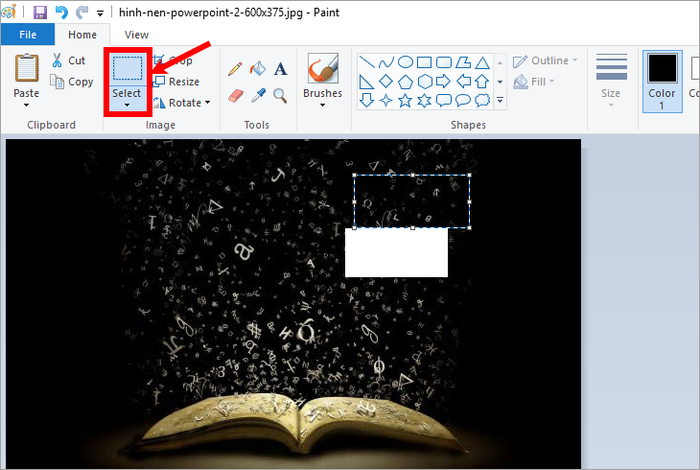
Step 3: Press the Ctrl + C key combination to copy and press Ctrl + V to paste the copied background area.
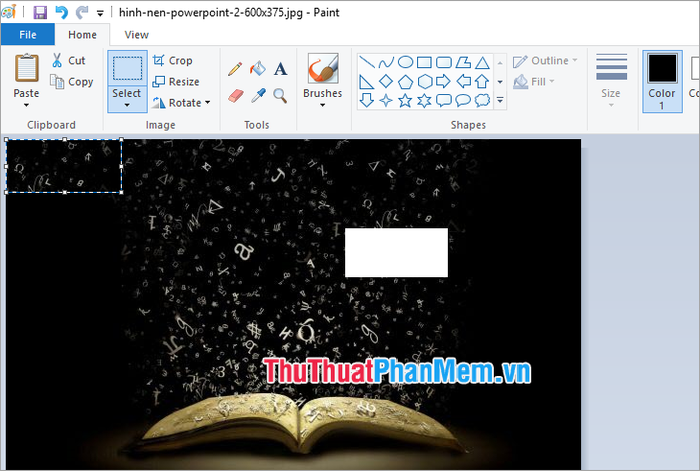
Step 4: Drag the copied background area to align with the background where you erased the text.

In this way, you can delete text on the image using Paint with a complex background.

Here, Mytour has guided you on a simple method to remove text on an image using Paint. We hope this article helps you quickly eliminate text on images using the Paint application. Wish you success!
