Deleting the Apple ID on your iPhone is a feature widely used by users aiming to permanently erase their account and related data on various devices. In this article, explore more about the simple steps to delete an Apple ID on iPhone and iPad with Mytour!
1. When is it necessary to delete an Apple ID?
An Apple ID is a unique code enabling you to link and synchronize all features on Apple devices, such as the App Store, iTunes, iMessage, Apple Pay, and more. Therefore, if you buy a used iPhone or need to ensure absolute safety of personal information on a device, you can perform the process of deleting the Apple ID.
2. Step-by-Step Guide on How to Delete Apple ID on iPhone, iPad
To delete your Apple ID on iPhone, follow the instructions below. This method is applicable to both older iPhone generations and the latest models, such as the iPhone 14 Pro Max 1TB, for example.
2.1 Disable Find My iPhone Feature
Step 1: On the home screen, go to Settings and select the account information at the top of the interface.
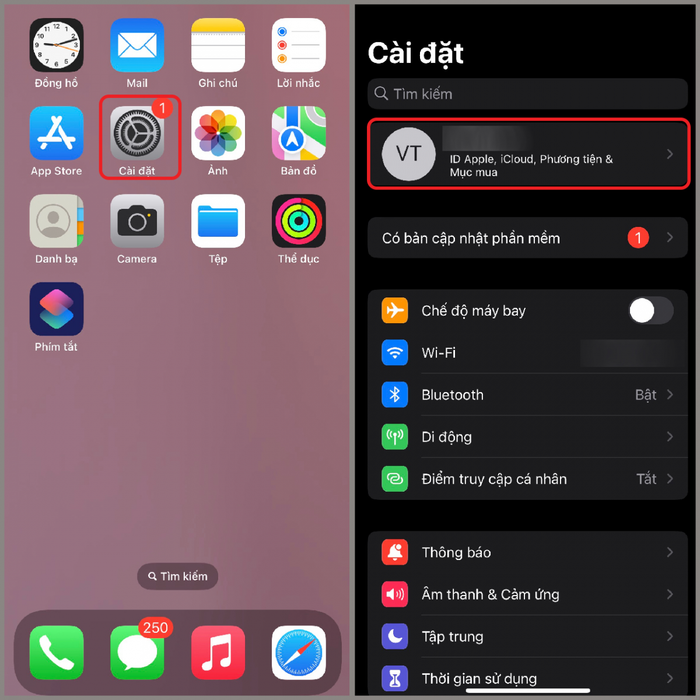
Access your account information.
Step 2: Choose Find My iPhone > turn off Find My iPhone feature.
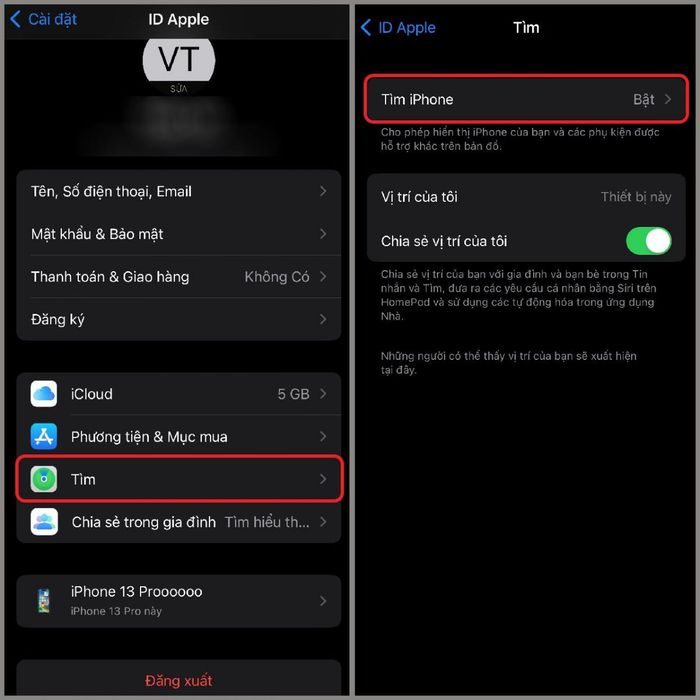
Turn off the Find iPhone feature.
Step 3: Enter your Apple ID password to confirm disabling the Find iPhone feature.
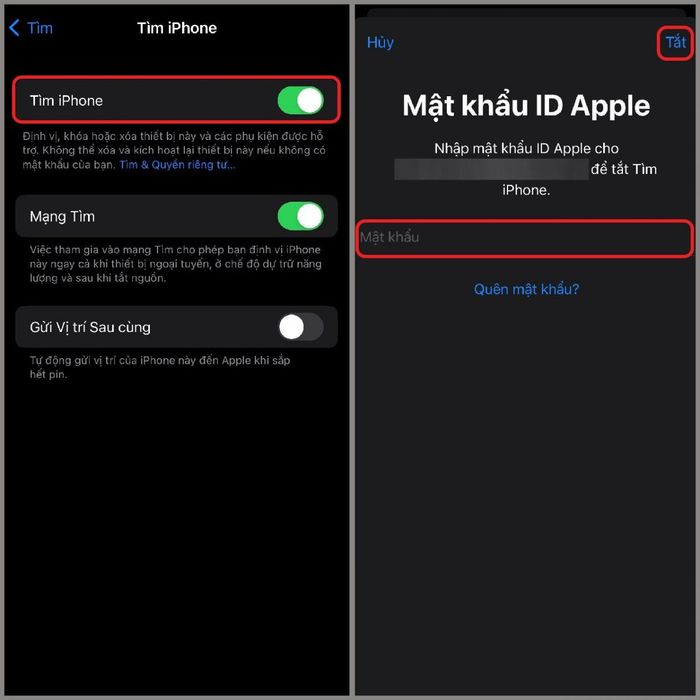
Confirm the action by re-entering your Apple ID.
2.2 Log Out Apple ID from iTunes and App Store
Step 1: Go to Settings > Select iTunes & App Store.
Step 2: Tap on your Apple ID at the top of the screen. When the form appears, choose Sign Out to log out of Apple ID from iTunes and App Store on iPhone, iPad.
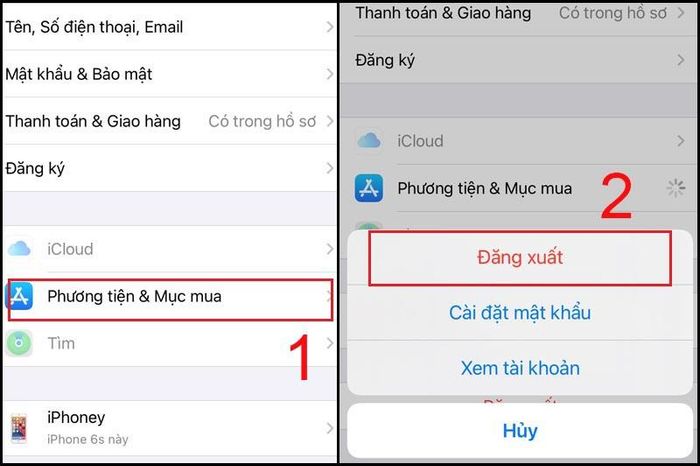
Log out of iTunes and App Store is the next step you need to take.
2.3 Delete Apple ID on iPhone, iPad
Step 1: Access Settings and tap on the account information at the top.
Step 2: Scroll down to the bottom of the screen, then choose Sign Out > Sign Out of iCloud and Store.
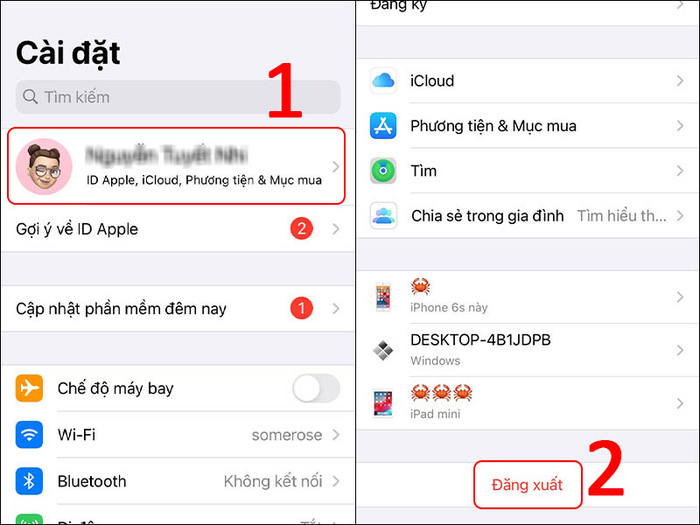
Select Logout to confirm deleting your Apple ID on iPhone.
After successfully completing the three steps, your Apple ID will be completely removed from your iPhone and iPad, and any future activities on the device will be unrelated to the previous Apple ID.
3. Important Notes when Deleting Apple ID on iPhone, iPad
As the Apple ID affects various features on the device, after successfully deleting Apple ID on iPhone, iPad, a significant amount of data will be erased, including:
+ Automatic cessation of premium iCloud storage services at the end of the billing cycle.
+ Inability to receive any messages or calls sent to iMessage, FaceTime, or iCloud Mail through the old account.
+ Complete wipe of all data, including videos, photos, documents, or other contents stored in iCloud, will be permanently erased and cannot be recovered.
+ Incapacity to use the old account to log in or access services such as the App Store, iTunes Store, iCloud, iBooks Store, Apple Pay, FaceTime, iMessage, Find My iPhone.
+ App Store appointments and support cases will be canceled, but AppleCare plans (Apple's warranty packages) will still be operational on previously registered devices.
+ Content without Digital Rights Management (DRM), such as music on iTunes, will continue to function normally. However, DRM-protected content stored in the iCloud music library will no longer be accessible after you delete your Apple ID account on iPhone or iPad.
After deleting the Apple ID, various Apple device features become unusable, causing inconvenience to users. Therefore, if you temporarily do not use the Apple ID but plan to use it again in the future, it is advisable to temporarily deactivate the account instead of permanently deleting it. Here's how:
+ Log in to Apple's Data and Privacy website with your Apple ID. Here, the device will prompt you for two-factor authentication to proceed (if you have set up this feature previously).
+ Click on Request to deactivate your account > Continue.
+ Read the notes on deactivating your account, then select Continue.
+ After reviewing the Deactivation Terms & Conditions, choose Continue.
+ Select how to receive status updates when the account is deactivated, including another Apple ID, phone number, or email address, then press Continue.
+ Finally, choose Deactivate Account > Log out.
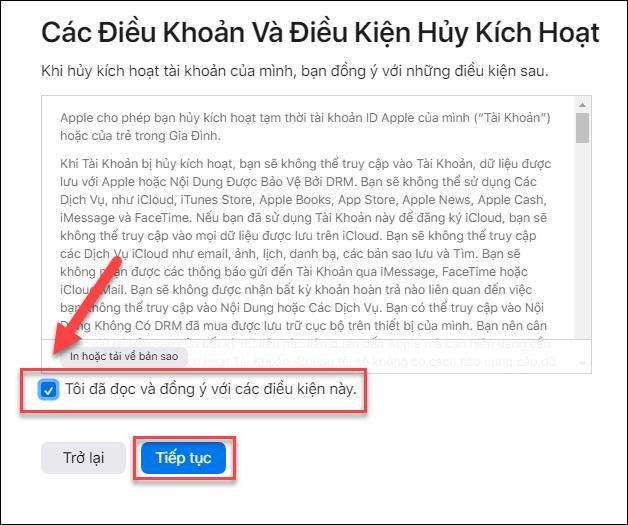
It's advisable to carefully read Apple's conditions when deactivating your account.
After deactivating your account, if you wish to reactivate, you can contact Apple's support department and provide the unique access code you received during the deactivation process.
Here, Mytour has provided you with a simple way to delete your Apple ID on mobile phones and iPads. Hope the information above has been helpful for you!
