Do you know how to delete all photos or multiple photos at once on your Macbook quickly? Don't worry, check out the article below! Mytour will guide you through simple and easy ways to delete photos on Macbook, helping you quickly tidy up your computer's memory with just a few basic steps!
Simple and Quick Methods to Remove Photos on Macbook
Keeping too many unused photos and videos on your Macbook can waste memory and make management difficult. Following the quick steps to delete photos on Macbook below will help you free up space and save memory for your device.
Guidance on Deleting Photos on Macbook within the Photo Library
To delete photos on Macbook within the Photo Library, simply follow these steps:
Step 1: Open the Photos app on your Macbook, then select the Library option.
Step 2: The screen will now display photos along with the capture time, simply search for the photo you want to delete.
Step 3: Once you've found the photo to delete, right-click on it and choose 'Delete' from the menu.
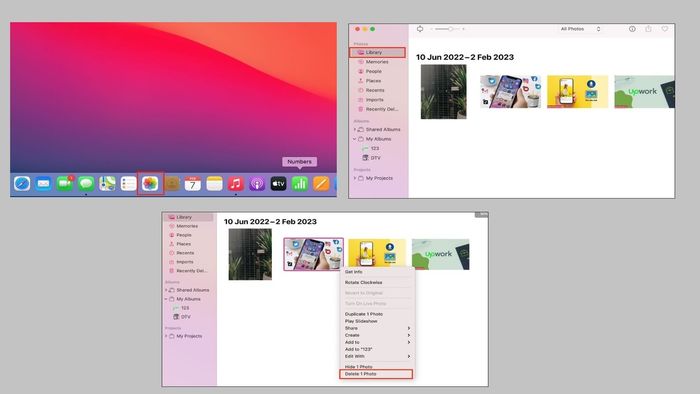 Deleting photos on Macbook within the Photo Library is very simple
Deleting photos on Macbook within the Photo Library is very simpleGuide to Deleting Images in Album Mode
In some cases, users may only want to remove photos from an album but keep them in the library. Here's how to delete photos on Macbook in Album mode easily and quickly:
Step 1: Click on the Photos section on your computer, then select My Album.
Step 2: Find the Album containing the photos you want to delete, click on the album to open the photos.
Step 3: Right-click on the photo, a menu window appears, simply select 'Remove 1 Photo from Album'.
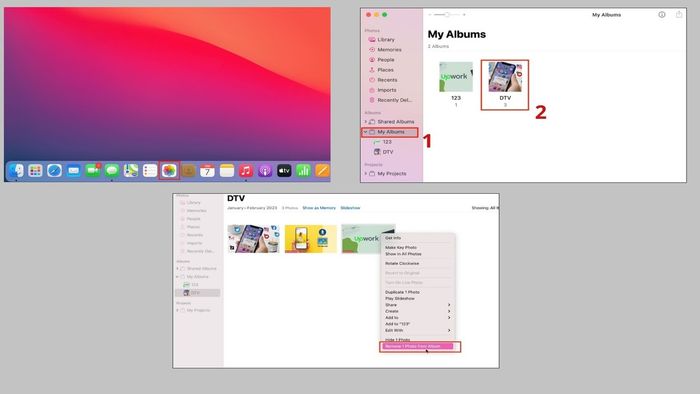 Steps to delete photos in Album mode
Steps to delete photos in Album modeIn cases where users need to delete multiple photos due to insufficient device storage but still want to preserve memorable pictures. Instead of deleting them, they can store them in portable storage devices such as external hard drives or memory cards. Below are some compact external hard drive models with large storage capacity available at discounted prices for readers' reference.
How to delete multiple photos on Macbook
To save time, you can delete multiple photos on Macbook at once through the following simple steps:
Delete Multiple Photos in the Same Area: If the photos are adjacent in an area within the Album, you can drag the mouse to select the entire area you want to delete. Then right-click to delete multiple photos at once on Macbook, following the same steps as the instructions above.
Delete Selected Photos: If the photos to be deleted are scattered throughout the Album, you can hold down Command to continue finding and selecting more photos. Right-click on any photo and press 'Delete X Photos' to remove them.
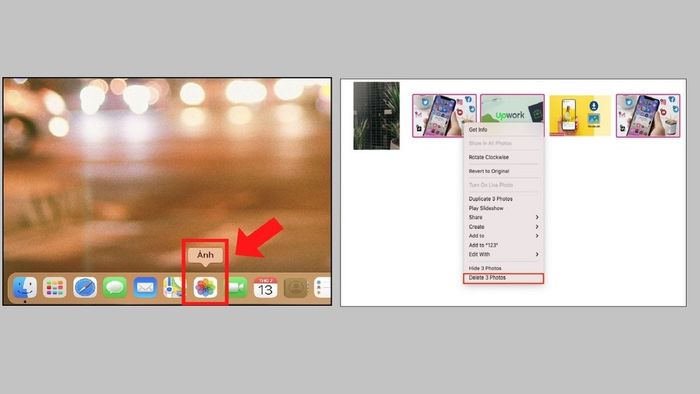
Delete All Photos: Deleting all photos on Macbook is also very simple. Just select all photos in the Album by pressing Command + A. Then, right-click or two-finger tap on the Touchpad, select delete photos as usual.
Considerations when deleting photos and videos on Macbook
When deleting photos on Macbook, you need to consider the following issues:
- Carefully identify all photos to delete on Macbook to avoid deleting important ones.
- After deletion, photos will still be kept in the Recently Deleted album for about 30 days before being permanently erased.
- If you want to free up memory by deleting photos, you need to delete them again in the Recently Deleted album to completely remove them from your device.
- To minimize risks, it's advisable to back up important data beforehand so that even if deleted by mistake, information can be easily retrieved.
- Once you've permanently deleted photos from the trash, there's no way to restore them, so think carefully before proceeding.
Guide to Recovering Deleted Photos on MacBook
In case you accidentally delete a photo, you can recover it by following these steps:
Step 1: Select the Photos section, then go to the “Recently Deleted” section.
Step 2: Here, you'll see all the photos you've previously deleted. Simply select the photo you want to recover and click on “Recover”.
Step 3: The photo will be restored to the library as before, you can go back to the library section to check.
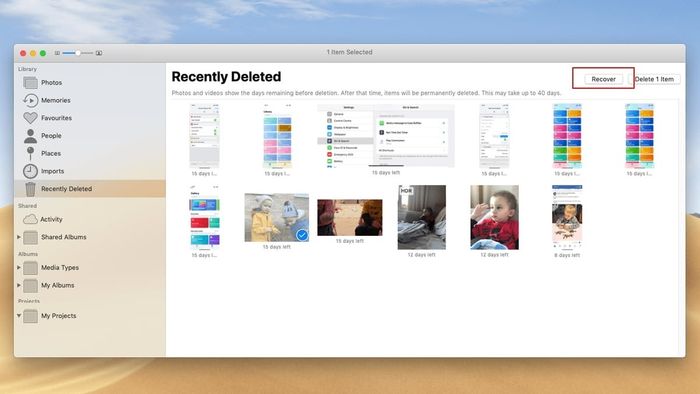 Deleted photos on Macbook can be easily restored
Deleted photos on Macbook can be easily restoredNote: Photos saved in Recently Deleted only exist for a certain period, usually 1 month. Therefore, if you don't recover them in time, the photos will be permanently deleted.
Hopefully, the article has helped you learn how to delete all photos and delete multiple photos at once on Macbook quickly. If you encounter any difficulties in implementing deleting photos on Macbook, don't forget to comment below so that Mytour can assist you!
- Check out more articles in the category: Macbook Tips and Tricks
