A simple guide on how to share your internet connection on any PC, phone, or laptop
If you're looking to share your internet connection among multiple devices in your home, you might be wondering how to do it without dealing with complex networking setups. Fortunately, most devices offer easy solutions such as creating a mobile hotspot. This Mytour article provides step-by-step instructions on how to share your network connection with other devices.
Sharing Your Internet Connection
- To share your internet connection on Windows, you can configure your network adapter or enable a wireless hotspot by searching for 'Mobile Hotspot' in the Windows Start menu.
- On Mac, go to the Apple icon > System Preferences > Sharing > and click the 'i' next to 'Internet Sharing.' Then, use the menu to set up your shared internet connection.
- For Android devices, swipe down from the top of the screen and tap the Quick Access icon to enable the mobile hotspot. On iPhone and iPad, enable Personal Hotspot in the Settings menu.
Steps
Utilizing Windows 10 or 11
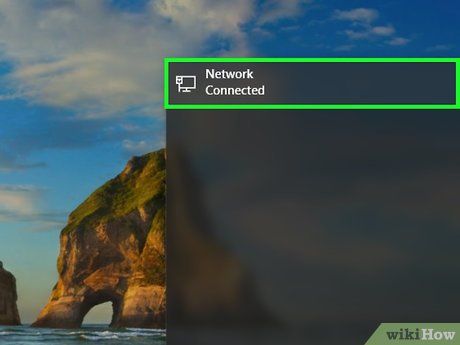
Set up your devices on the network. Sharing internet via your network requires a different setup than a typical network. Here's the basic layout:
- Connect the host computer (the one sharing the connection) to the broadband modem via Ethernet or 4G hotspot via USB. If using Ethernet, ensure the host has two ports (one for the modem, the other for the hub/router).
- Link the host to the WAN port of a wired hub or wireless router using an Ethernet cable.
- Connect other computers to the hub/router using Ethernet or Wi-Fi. No special settings are needed on these devices, and they can run any OS.
- For a direct connection between two computers, use Ethernet.
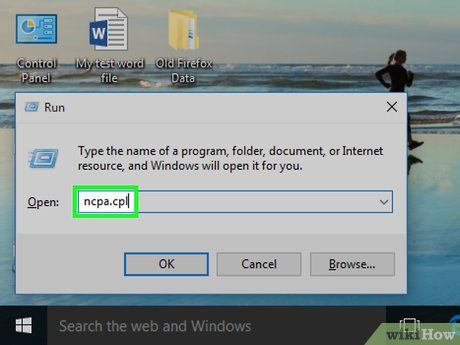
Access the Network Connections window on the host computer. Quickly open this window by pressing Windows key + R and typing ncpa.cpl.
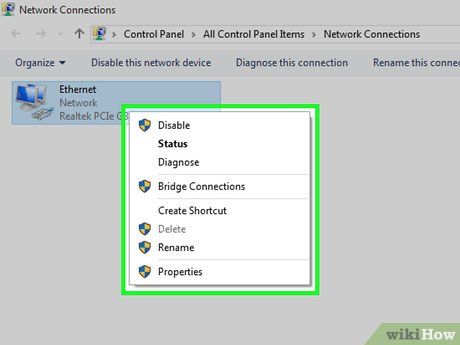
Right-click the adapter connected to the internet source. This could be your modem or USB hotspot. Ensure you're working on the adapter linked to the internet, not the one connecting the host to the network.
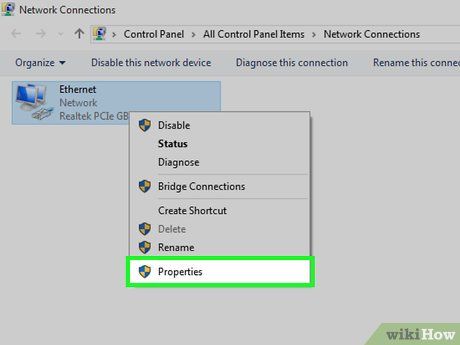
Choose Properties and click the .Sharing tab. Right-click your network adapter and choose 'Properties.' Then, click the Sharing tab.
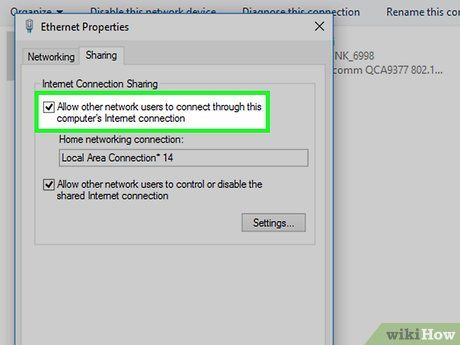
Enable other devices to connect to your computer. To do this, tick the 'Allow other network users to connect through this computer's Internet connection' box. Then, click Apply to save your settings.
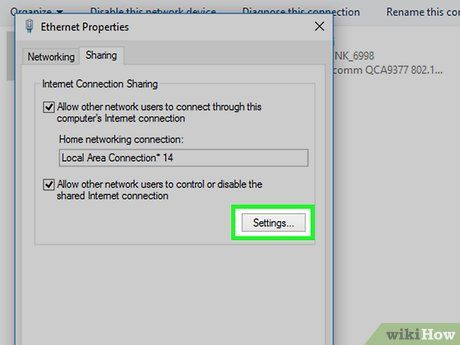
Click the .Settings… button to activate specific services. This is necessary if other devices need access to email, FTP, or other specialized services. Check the box for each service you wish to enable.
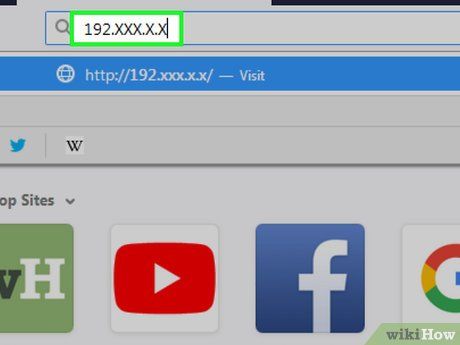
Access your wireless router's configuration page. Once the host computer is configured, you'll need to set up the router to allow the connection through. Enter your router's IP address into a web browser and log in using the admin username and password.
- If you're using a hub or switch, additional configuration isn't necessary.
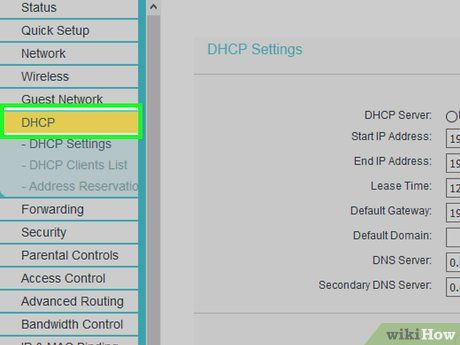
Open the Internet Settings page on the router. The wording may differ depending on your router or modem model.
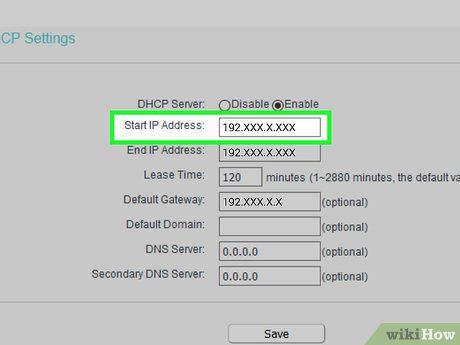
Ensure that the 'IP Address' section is set to 'Get Automatically'. Again, the wording may vary slightly depending on your router model.
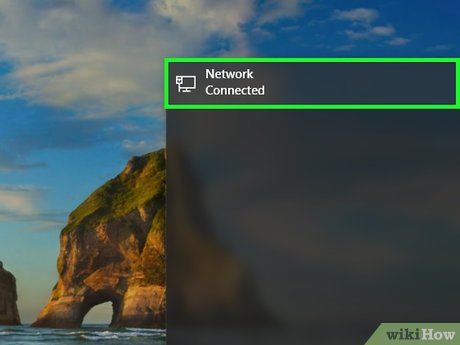
Link up your other computers and devices to the router or hub. With your host and router configured, it's now time to hook up your other devices.
- If using Ethernet, plug each additional computer into the LAN ports on the router or hub.
- If going wireless, connect to the router just like you would with any wireless network.
Utilizing Mobile Hotspot on Windows
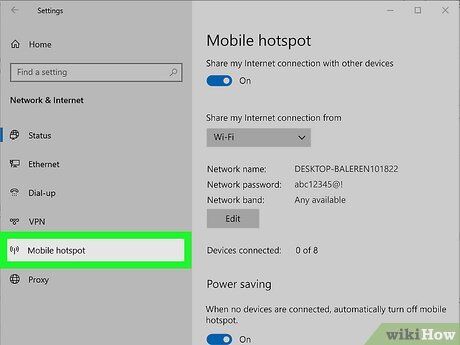
Access the mobile hotspot settings. If your PC is hooked up to the internet via a mobile data plan (4G or 5G) or an ethernet connection, this method lets you share your internet connection with another device through Wi-Fi or Bluetooth. You can locate the mobile hotspot settings in the Settings menu. Follow these steps to get there.
- Go to the Windows Start menu.
- Type mobile hotspot.
- Click on Mobile Hotspot in the search results.
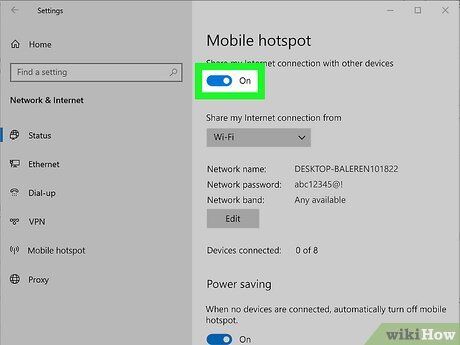
Toggle the switch next to 'Mobile hotspot.' This activates the mobile hotspot feature on your PC, allowing you to share your internet connection over Wi-Fi or Bluetooth.
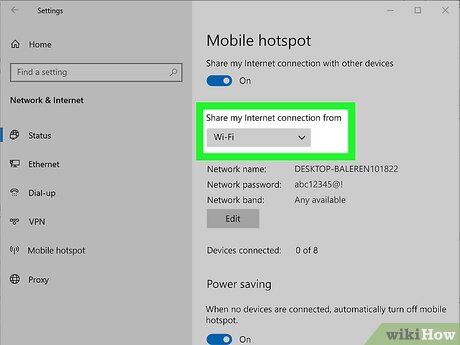
Choose how you'd like to distribute your internet connection. Use the drop-down menu next to 'Share over' to pick your preferred method for sharing your internet connection. You can share it via Wi-Fi or Bluetooth.
- Wi-Fi is the faster option, while Bluetooth tends to be slower.
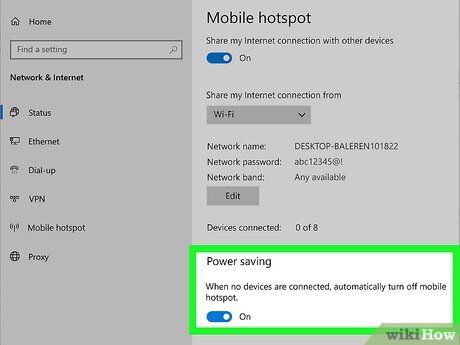
Choose whether to enable or disable Power Saving. If Power Saving is enabled, the mobile hotspot will automatically turn off when no devices are connected. Toggle the switch next to Power Saving to enable or disable it.
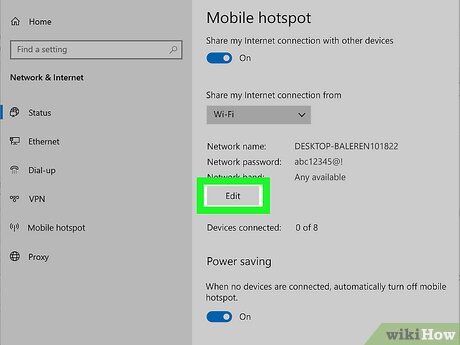
Tap Edit beside 'Network Properties.' This will open a new window where you can edit your hotspot network details.
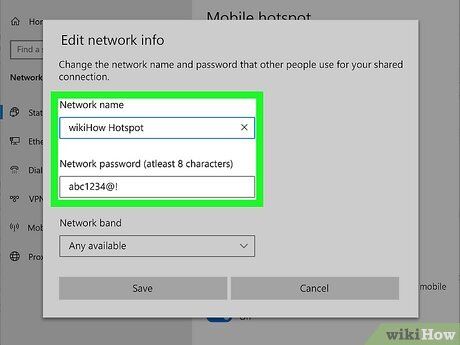
Set a network name and password. By default, the network name matches your computer's name, and the password is generated randomly. If you wish to change them, simply enter a new name next to 'Network name' or a new password next to 'Network password.'
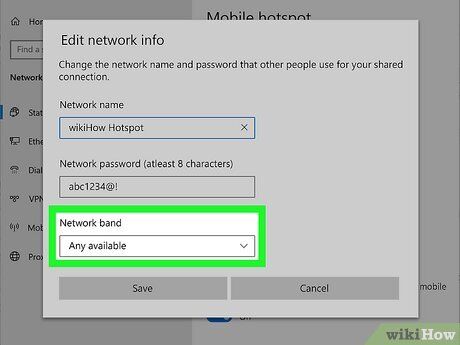
Choose a network band. Depending on your network adapter's capabilities, select either '2.4 GHz,' '5 GHz,' or 'Any available.'
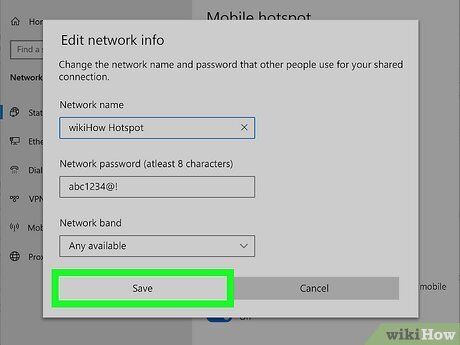
Click Save. This action saves your mobile hotspot settings. You can now connect to the mobile hotspot internet, which your PC is broadcasting, just like you would connect to any other Wi-Fi network.
Using a Mac
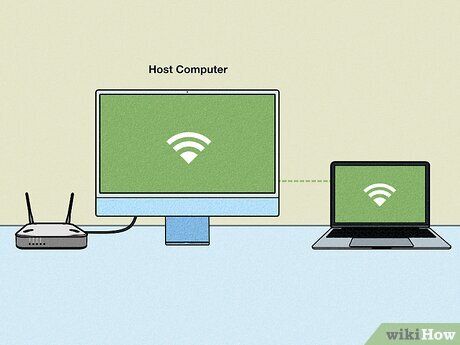
Learn the methods for sharing your connection. MacOS's Sharing feature offers various options to share your Mac's internet connection using any of your installed network adapters. The computer acting as the 'host' needs at least two network adapters: one for internet access and another for connecting to the local network.
- If you have an extra wireless adapter (e.g., if your host connects to the modem via Ethernet), you can create a wireless network for other devices to access the internet.
- With two Ethernet adapters, connect one to the modem and the other to a network switch or router. Devices can then join this network.
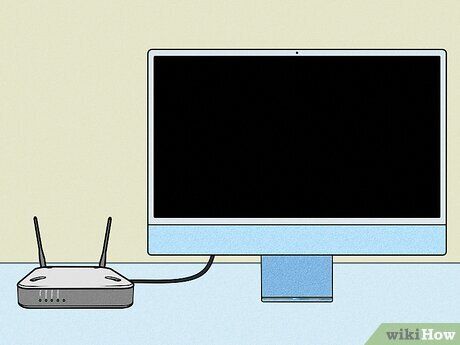
Directly link the host computer to the internet source. For optimal performance, connect the host Mac directly to the broadband modem via Ethernet or use a USB hotspot. If your Mac lacks an Ethernet port, employ a USB or Thunderbolt adapter.
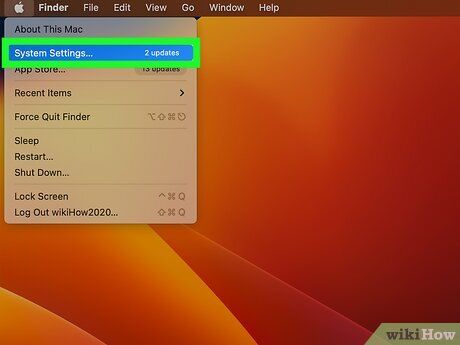
Access System Preferences or System Settings. Click the Apple icon and choose System Preferences or System Settings for newer macOS versions.
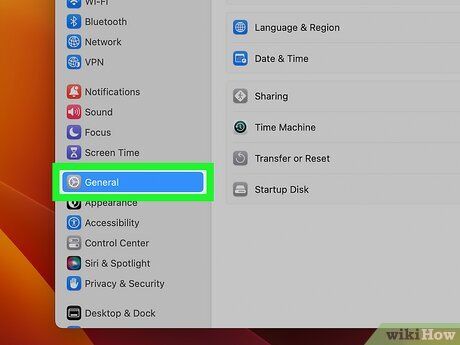
Click General (macOS 13 and above). For macOS Ventura or newer, select General from the side menu.
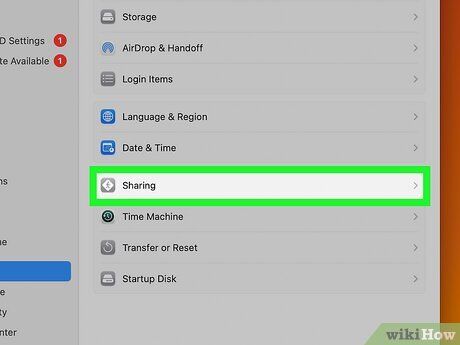
Locate and click the Sharing option. This may appear as a blue folder icon on older macOS versions or as a menu option on the right side on newer versions. You might need to scroll down to find it.
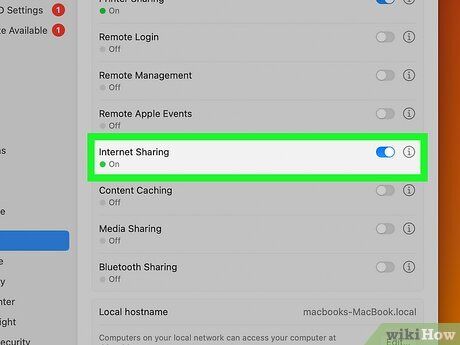
Toggle the switch next to 'Internet Sharing.' Find it in the main box on the right side. Enabling this allows the host computer to share its internet connection.
- On older macOS versions, you'll need to tick the box next to 'Internet sharing.'
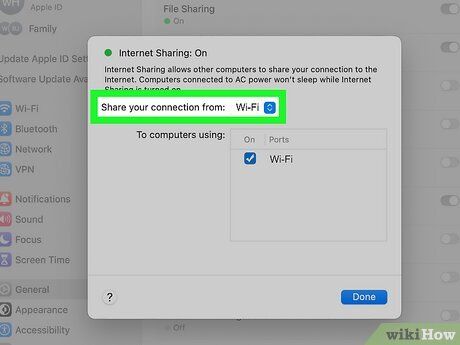
Click the 'Share your connection from' menu and choose your internet source. If you're using Ethernet to connect to your modem, select it from the list. If you're using a USB hotspot, choose it instead.
- Click Start to confirm enabling internet sharing. Note that activating internet connection sharing may disrupt any existing network setup.
- On newer macOS versions, you might need to click the 'i' icon next to 'Internet Sharing' to access this option.
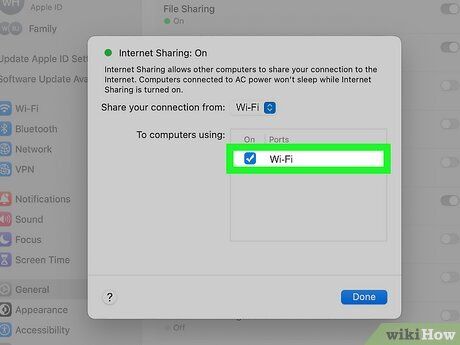
Choose the method for broadcasting your connection. Pick from the 'To computers using...' list. Your choice depends on how you want other computers to connect.
- To turn your Mac into a wireless hotspot, check the 'Wi-Fi' box.
- If you want to connect your Mac to a network hub or wireless router, select 'Ethernet'.
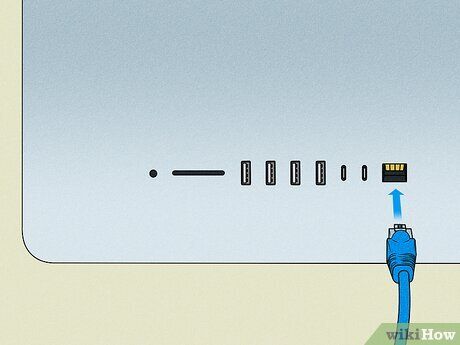
Link the host Mac to the WAN port of the network hub or router (Ethernet). If you're sharing your host's internet connection with a hub or router for other computers to connect to, use an Ethernet cable to connect your host to the hub's WAN port.
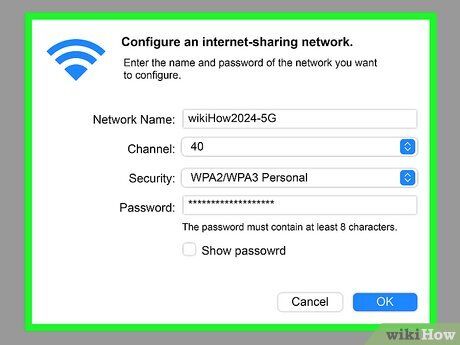
Adjust your Wi-Fi settings. If you're transforming your Mac into a wireless access point, click on Wi-Fi Options... to set a network name and password. Ensure you choose 'WPA2/WPA3' as the 'Security' type and create a strong password.
- In crowded areas like apartment complexes, change the 'Channel' to something other than 6 or 11 to reduce interference.

Connect your other devices to the router or hub. Your host Mac is now prepared to share its internet connection. Connect other computers and devices as you would on a regular network.
- If connecting via Ethernet, plug each additional computer into the LAN ports on the router or hub. They should receive IP addresses and gain internet access automatically.
- If connecting wirelessly, join the network just like any other wireless network.
Using Android Devices
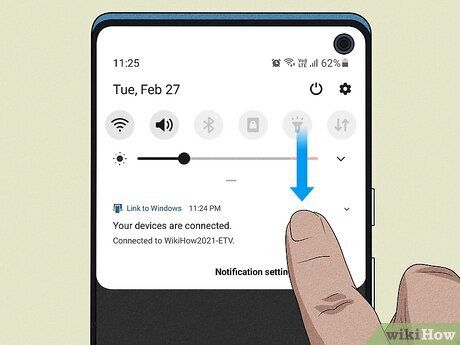
Access the Settings menu. Swipe down from the top of the screen to open the Quick Access menu. If your Android device has a mobile data connection (e.g., 4G or 5G), you can activate mobile hotspot to share your internet connection with other devices.
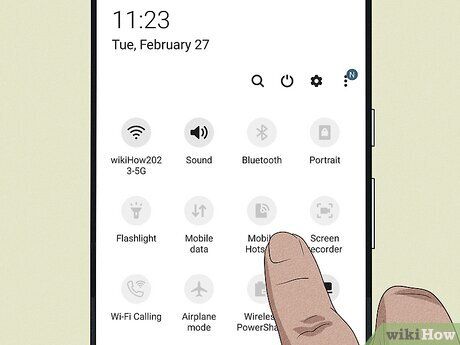
Long press the Hotspot or Mobile Hotspot icon. It's located in the Quick Access menu.
- Alternatively, you can locate this option in the Settings menu under 'Network & Internet' or 'Connections.'
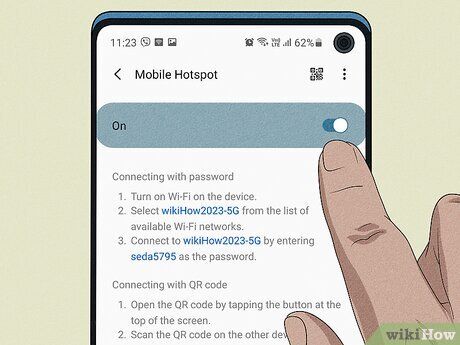
Toggle the switch to activate the mobile hotspot. Tap the switch at the top of the screen to enable the mobile hotspot. This allows other devices to connect to your mobile phone via Wi-Fi using the network name and password displayed on your Android device's mobile hotspot screen.
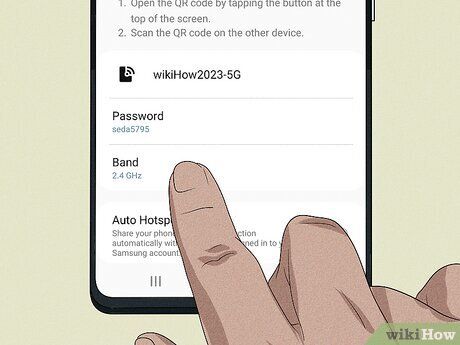
Modify the network name and password (optional). If you wish to change the network name or password, tap on Network name or Password, and input a new network name and password. Then tap Save.
Using iPhone or iPad Devices
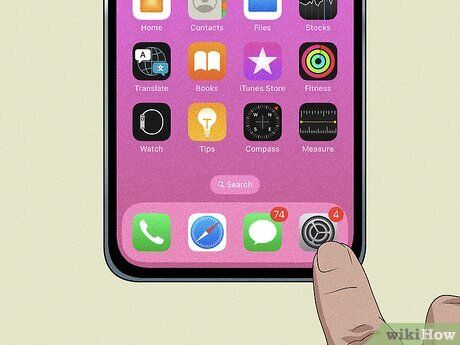
 enable the sharing of your internet connection with other devices through Personal Hotspot
enable the sharing of your internet connection with other devices through Personal Hotspot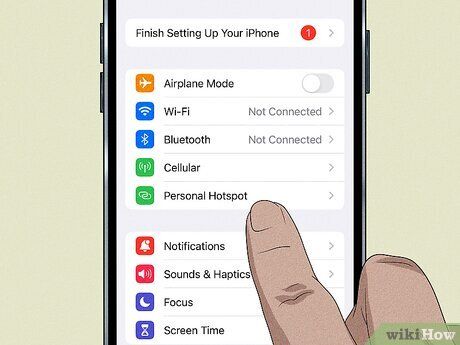
Tap on Personal Hotspot. It should be located near the top of the menu, just below 'Cellular.'
- If you don't see this option, tap on Cellular first, then select Personal Hotspot.
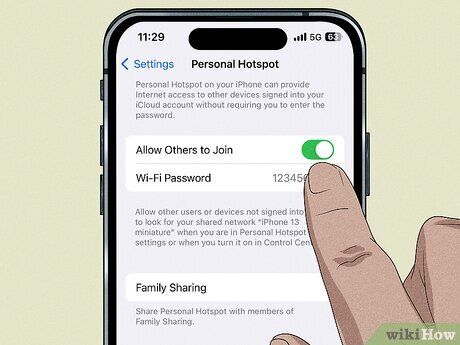
Toggle the switch next to 'Allow Others to Join.' This activates your personal hotspot, allowing other devices to connect to your iPhone or iPad's internet using Wi-Fi.
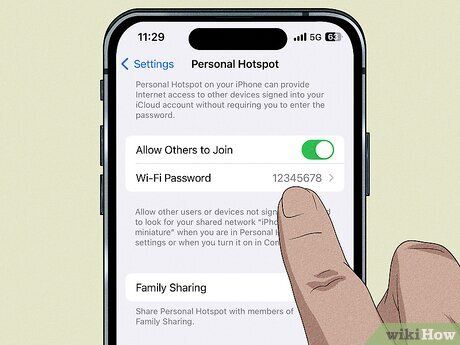
Customize your personal hotspot password (optional). By default, your iPhone or iPad generates a random password for your personal hotspot. To change it, tap Wi-Fi Password in the Personal Hotspot settings and enter a new password.
Troubleshooting Tips
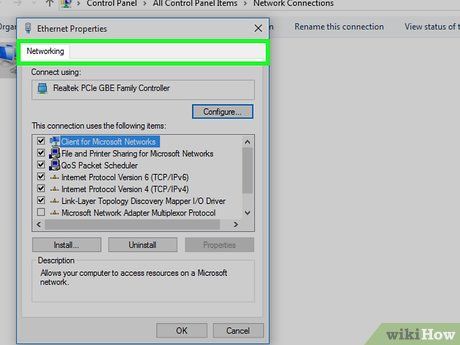
The 'Sharing' tab is missing. This often occurs when you have only one network adapter installed. You need at least two different network adapters installed to use internet connection sharing.
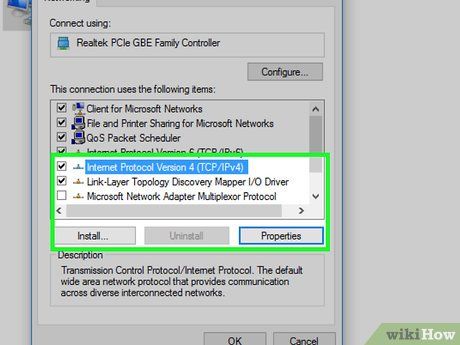
Other computers on the network aren't receiving internet access. This is commonly due to the computer not obtaining a correct IP address.
- Ensure that internet connection sharing is only enabled on the host computer, and solely on the adapter connected to the internet. None of the other computers on the network should have internet connection sharing enabled.
- Access the Network Connections window on the computer unable to get internet access. Press Windows key + R, then type ncpa.cpl.
- Right-click on the network adapter and choose Properties.
- Select 'Internet Protocol Version 4 (TCP/IPv4)' and click Properties.
- Choose 'Obtain IP address automatically'. Repeat for 'Internet Protocol Version 6 (TCP/IPv6)'.
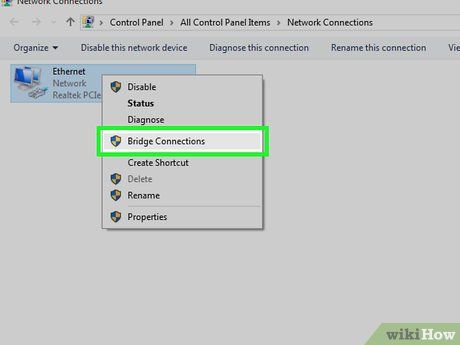
Other computers can share files but cannot access the internet. Bridging your two network adapters might resolve this issue.
- Access the Network Connections window on the host computer by pressing the Windows key + R and typing ncpa.cpl.
- Select the two adapters you want to bridge (the internet-connected adapter and the network-connected adapter) by holding Ctrl and clicking each one.
- Right-click one of the selected networks and choose 'Bridge Connections'. Click Yes when prompted.
- Restart the other computer and attempt to connect again.
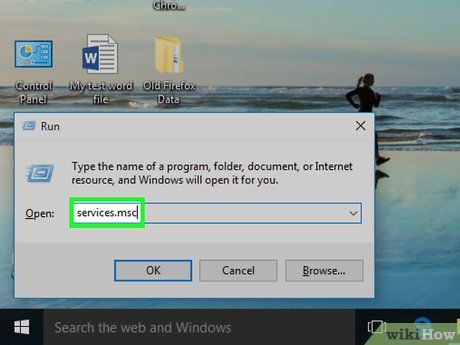
I'm seeing the 'An error occurred while Internet Connection Sharing was being enabled. (null)' message. This could indicate an issue with the internet sharing services in Windows.
- Press the Windows key + R and type services.msc, then press Enter to open the Services window.
- Locate each of the following services:
- Application Layer Gateway Service
- Network Connections
- Network Location Awareness (NLA)
- Plug And Play
- Remote Access Auto Connection Manager
- Remote Access Connection Manager
- Remote Procedure Call (RPC)
- Telephony
- Windows Firewall
- Double-click each service and set the 'Startup Type' to 'Automatic'.
- After setting each service, restart the computer and attempt the connection again.
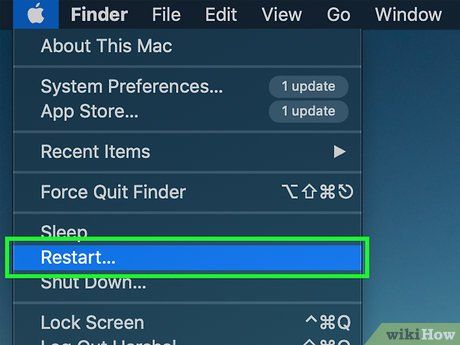
My other devices cannot connect to the internet. This issue often arises if you've modified the sharing settings after enabling the wireless network. Quickly attempt to resolve this by disabling Internet Sharing, restarting the computer, then re-enabling it and creating a new wireless network.
Helpful Tips
-
Sharing your internet connection at work or in another secured environment may disrupt the network. Sharing at home will likely deactivate any previously configured networks.
-
The host computer must remain powered on and connected to the internet for it to share its connection with other computers on the network.
