This article provides guidance on how to copy Styles between two Word files (Importing/importing styles from an old Word file to a new one), helping you save time when creating a new document.
For instance, if you need to duplicate pre-existing Styles from Chapter I file to your document:
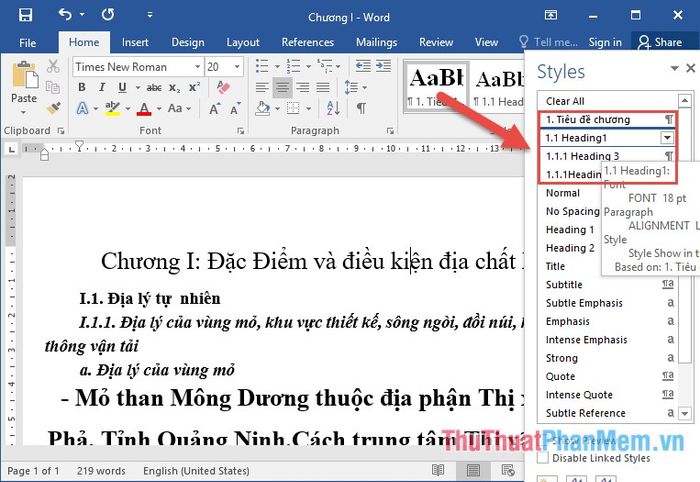
Step 1: Navigate to the Home tab -> Style -> click on the Style Manager icon:
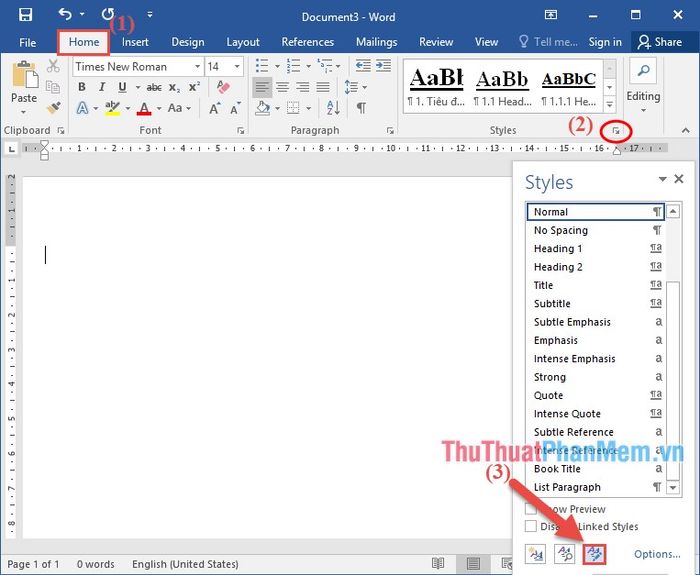
Step 2: A dialog box will appear, click on Import/Export:

Step 3: Click on Close file on the right side to select the file to copy Styles from:
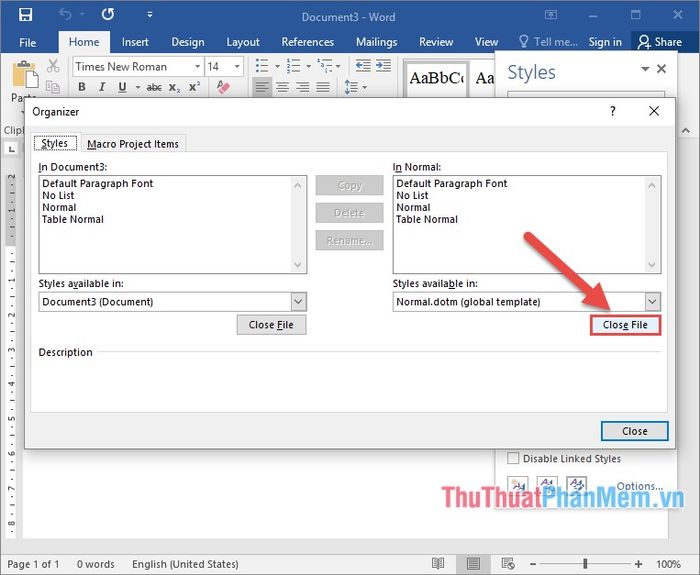
Step 4: Proceed to click on Open file:
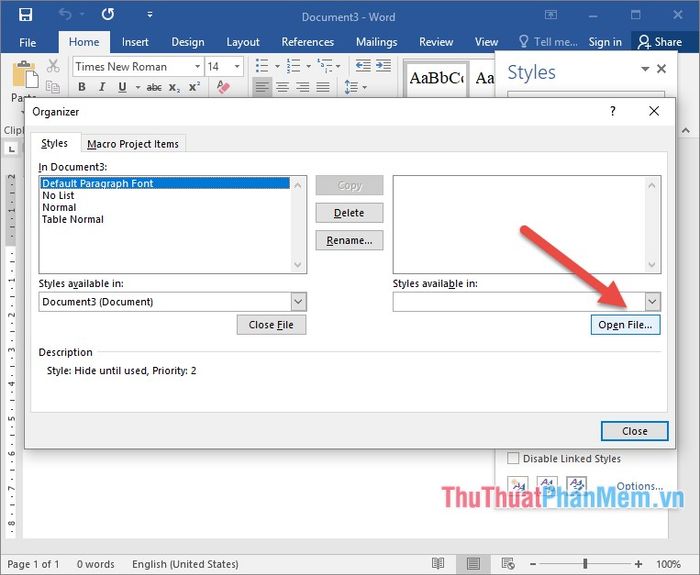
Step 5: A dialog box will appear to choose the path to the file containing the Style to be copied -> select Open:
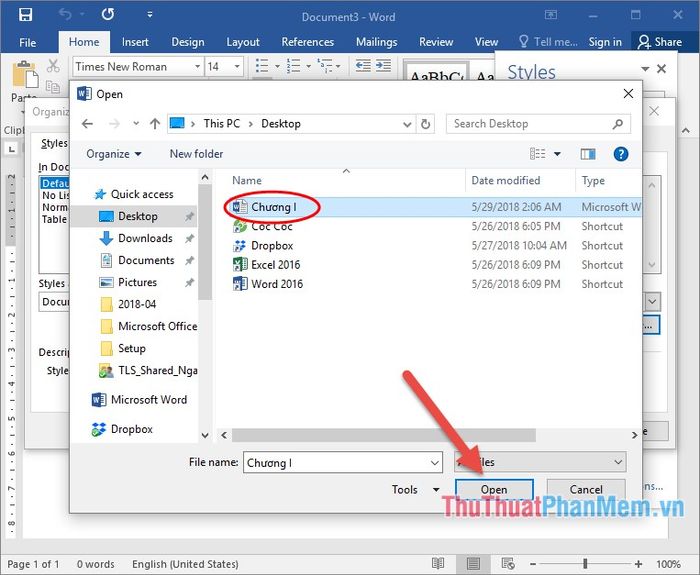
Step 6: Select the name of the Style you want to copy. You can copy each Style individually or hold down the Ctrl key to select multiple Styles to copy -> click on <-- Copy:
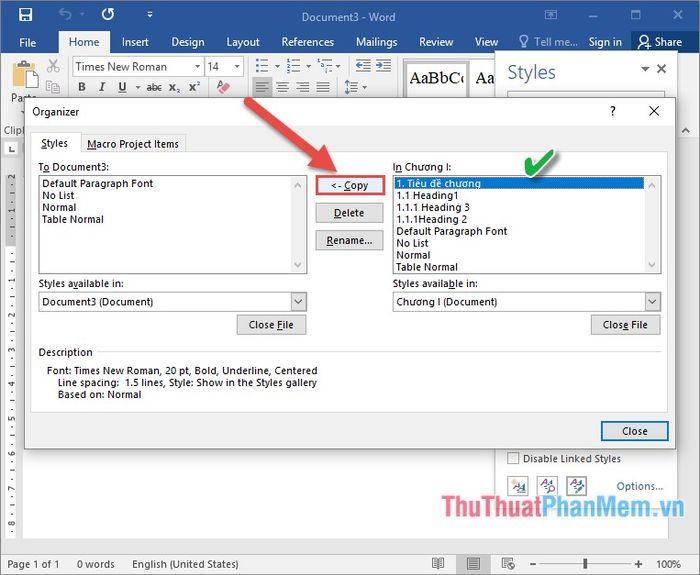
The result of copying Styles to the document:
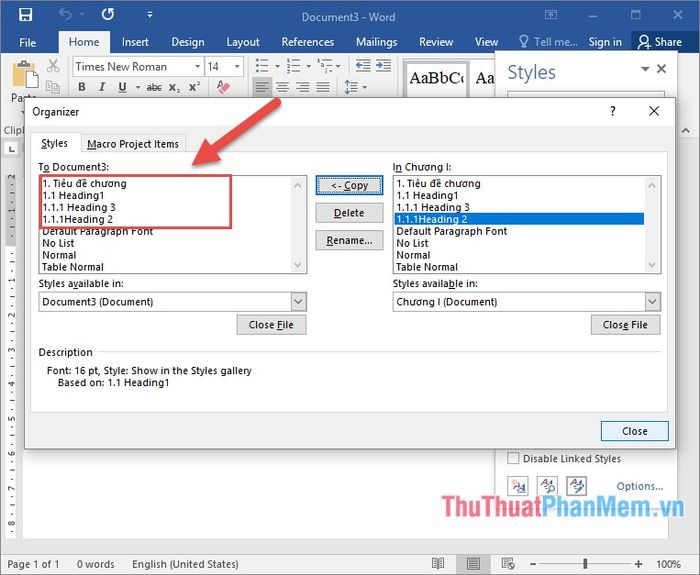
You can now immediately use the copied Styles without any additional settings or conditions.
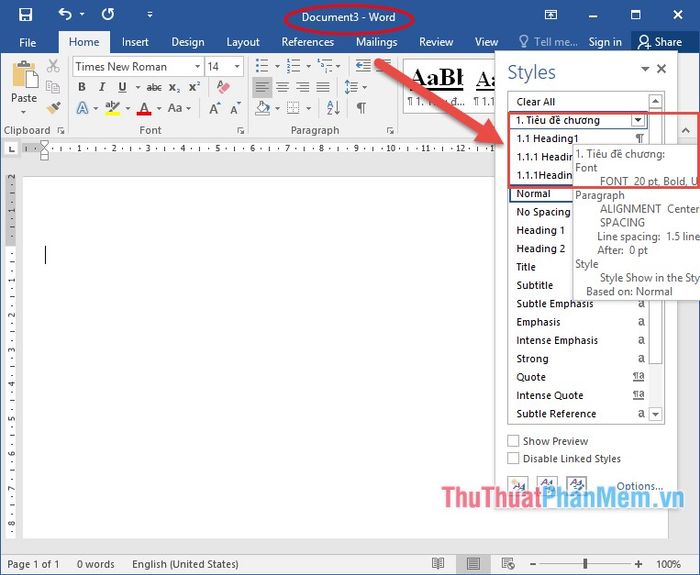
Above is a quick way to copy Styles between 2 Word files. This method not only saves you time but also helps standardize your document quickly. Wish you success!
