Quick steps to uninstall and reinstall Wi-Fi drivers in Windows
An outdated or corrupted wireless driver might hinder your PC's internet connection. Reinstalling the driver can swiftly restore your online access. Begin by downloading the latest driver version via a wired connection. Then, safely remove the current driver from the Device Manager to perform a clean installation.
Key Points to Note
- Obtain the latest wireless drivers from your PC's manufacturer. For separately purchased Wi-Fi cards, obtain them from the manufacturer's website.
- Prior to installing the new driver, delete the current one from the Device Manager.
- Execute the downloaded EXE file to install the new drivers.
Procedures
Getting the Driver
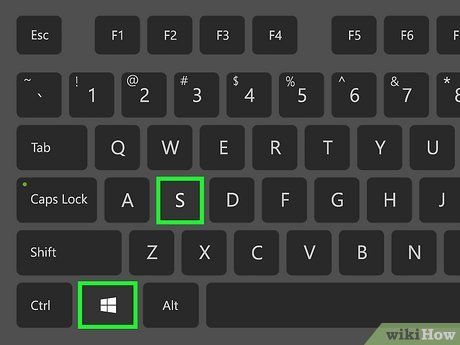
Hit ⊞ Win+S to open the search box. To find the suitable driver for your wireless card, you must know its name. You can locate this information in the Device Manager.
- Mac computers do not require wireless drivers. If you encounter issues with your Mac, refer to How to Fix Common Computer Network Issues for Mac.
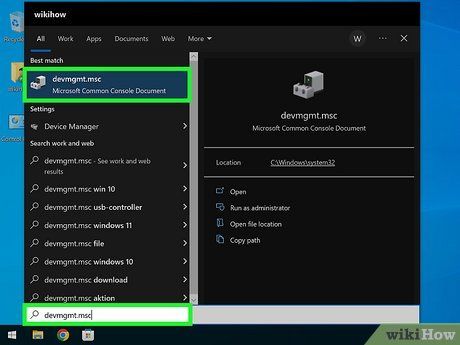
Enter
devmgmt.msc into the search box and press ↵ Enter. The Device Manager will open. The Device Manager will now appear on the screen.
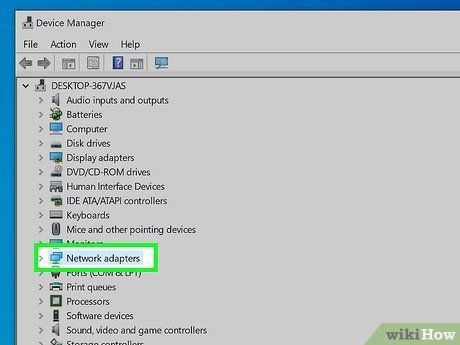
Select “Network Adapters” from the device list. This action will display a list of all network adapters installed on the computer, including one with the term 'wireless' in its name.
- If you cannot locate one labeled 'Wireless,' right-click each driver and choose 'Properties.' The wireless card should be identified as a “Wireless Card” under “type.”
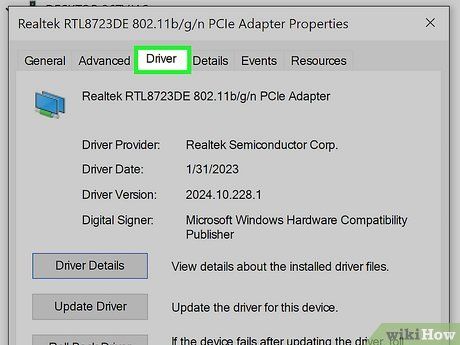
Go to the “Driver” tab.
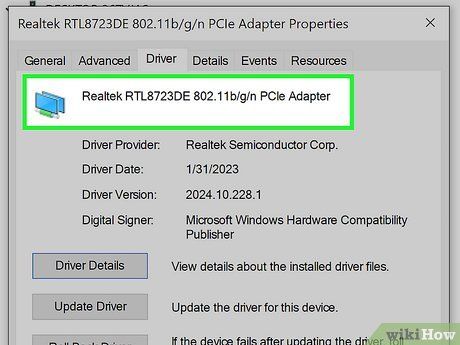
Note down the name and version of your wireless adapter. You can find the wireless adapter name at the top of the Driver tab.
- For instance, a wireless card name might be “Intel Centrino Advanced-N 6235.”
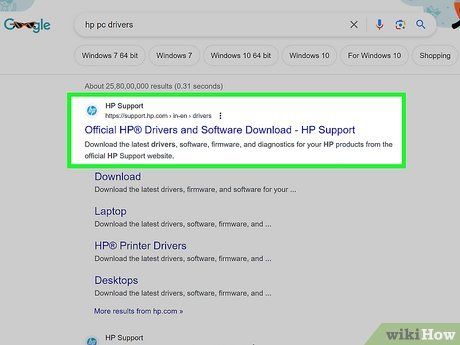
Visit the Support section on the website of your wireless card’s manufacturer. Here, you'll discover links to download drivers for your device.
- For example, if Intel manufactured your wireless card, go to www.intel.com and click on “Support.”
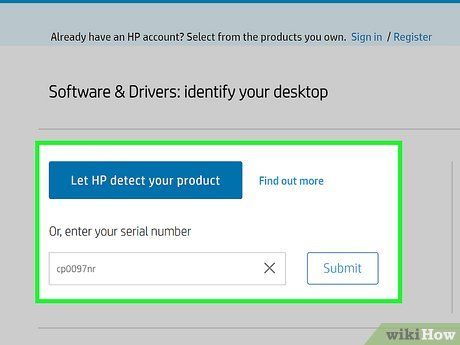
Look for your wireless card’s name. This is the name you previously noted down. Once you locate it, click on the link to access its product page.
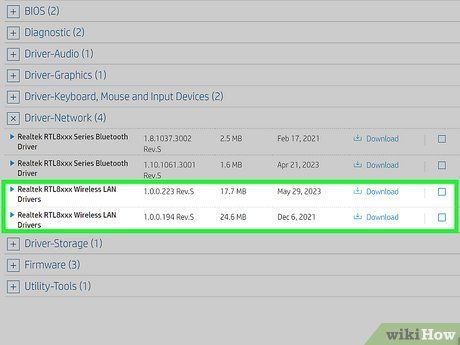
Get the drivers compatible with your Windows version. You might need to click on a link labeled “Download,” “Software,” or “Drivers” to find the download links.
- Most companies offer drivers in a “.exe” format, making them easy to download and install.
- Save the download in a memorable location, such as the Downloads folder or Desktop.
Uninstalling the Current Driver
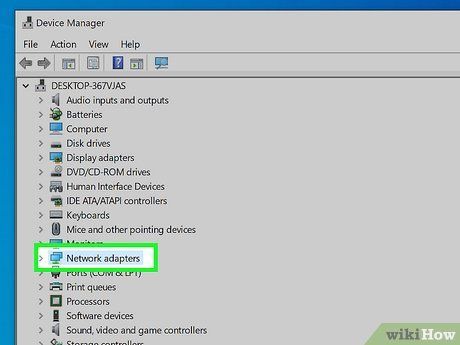
Go back to Device Manager and expand the list of “Network Adapters.” You’re now ready to uninstall the current driver.
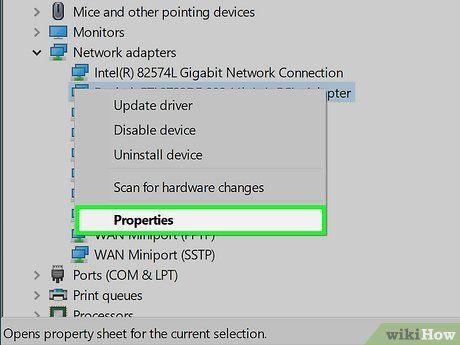
Right-click on the wireless card listed under “Network Adapters,” then select “Properties.”
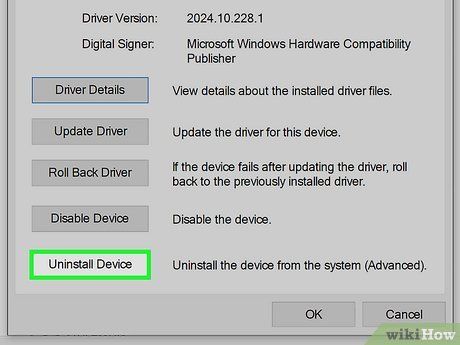
Head to the “Driver” tab, then click on “Uninstall.” A confirmation pop-up will appear asking for your consent.
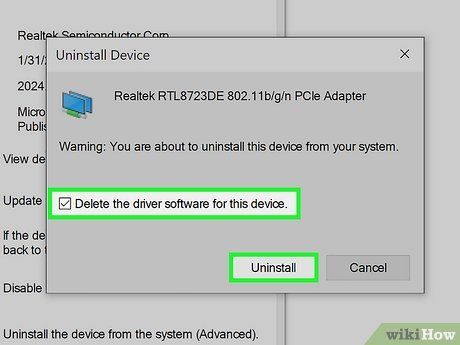
Click “OK” to confirm. The entry for the wireless card will vanish from the “Network Adapters” list.
Driver Installation
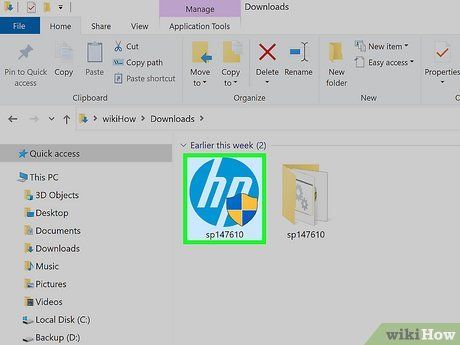
Double-click the downloaded .exe file. This will initiate the setup program to install your wireless drivers.
- If the file has a “.zip” extension instead of “.exe”, right-click it, choose “Extract All,” select a destination folder, and click “Extract.” Then, double-click the .exe file in the extracted folder.
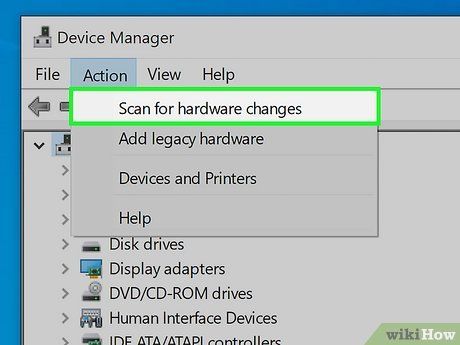
(If there is no .exe file) Click the 'Action' menu at the top of Device Manager, then pick 'Scan for hardware changes.' This action prompts Device Manager to scan for hardware lacking drivers.
- If a driver is found, Windows will install it automatically. To verify installation, expand the network adapters list and check for your wireless adapter entry.
- If a driver isn't found, you might need to browse to the directory where the driver files are stored. Navigate to the folder containing the extracted .zip files, then click “OK” or “Install.”
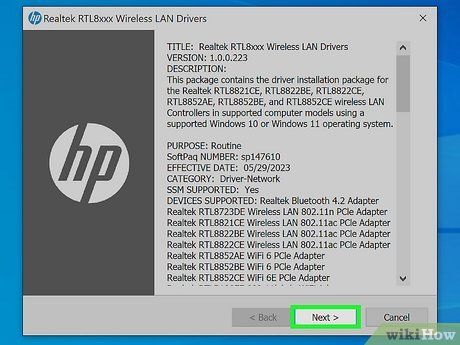
Follow the instructions to complete driver installation. The installation steps may vary based on your system and wireless card, but typically involve accepting the manufacturer’s terms before reaching an “Install” button.
- If prompted to restart your computer after installation, click “OK” or “Restart Now” as required.

Disconnect your wired LAN connection. Remove the Ethernet cable from your computer’s LAN port to properly test your wireless connection.
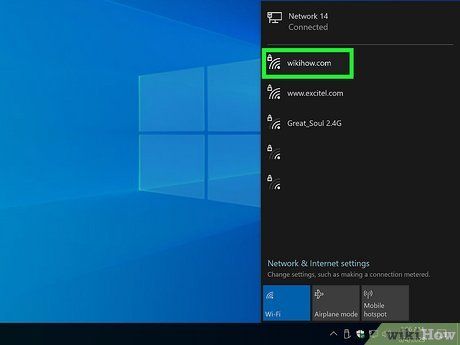
Connect to your Wi-Fi network and visit https://www.Mytour.com. If the drivers were causing the issue, you should now be able to access Mytour using your wireless connection.
- If you encounter connectivity problems, try restarting your computer and running “Scan for new hardware” in Device Manager again.
- If issues persist, your problem may not be related to drivers.
Useful Tips
-
Enabling automatic updates in Windows ensures your wireless drivers stay current.
-
Many internet connection problems can be resolved by unplugging the power cable from the router or wireless access point, then plugging it back in. This process is known as a “power cycle.”
-
Try to stay in close proximity to the router or wireless access point for better connectivity.
