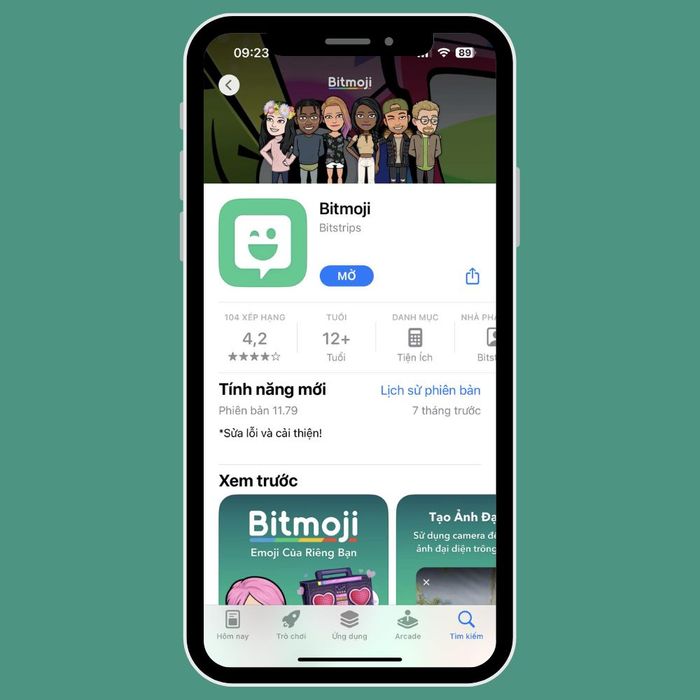
Step 2: Once the download process is complete, access the app and select the ‘Create Avatar’ option on the main screen. Proceed by entering your date of birth, email address, setting a password for your account, and choosing ‘Register’ command.
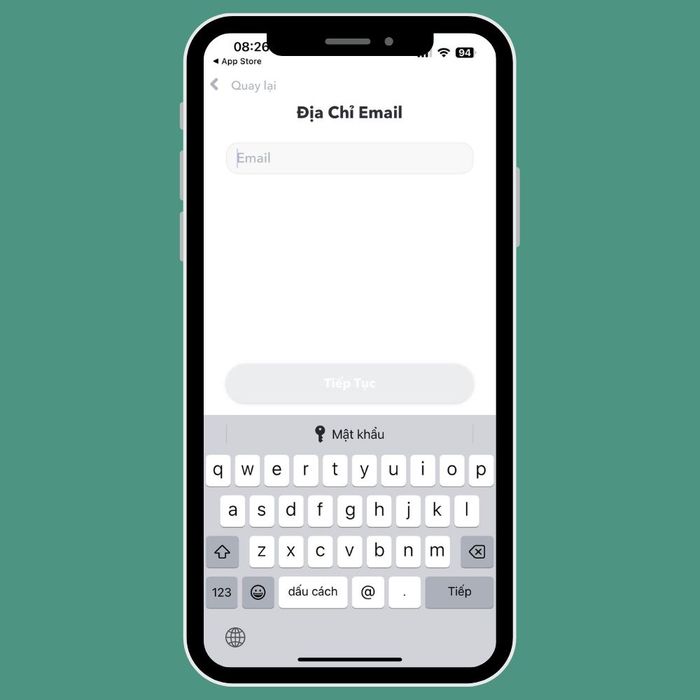 Enter your date of birth, email address, set a password for your account.
Enter your date of birth, email address, set a password for your account.Step 3: Next, select your gender, then optionally take a selfie to use as an avatar or skip this step.
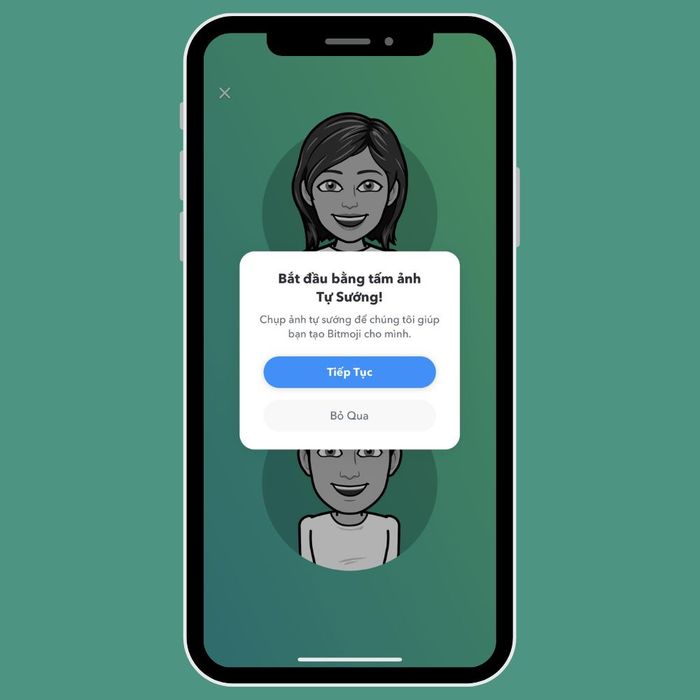 Select your gender, then optionally take a selfie to use as an avatar or skip.
Select your gender, then optionally take a selfie to use as an avatar or skip.Step 4: Begin customizing the Bitmoji interface according to preferences such as clothing, hair, eyes, nose, lips, etc. Finally, press Save to finish.
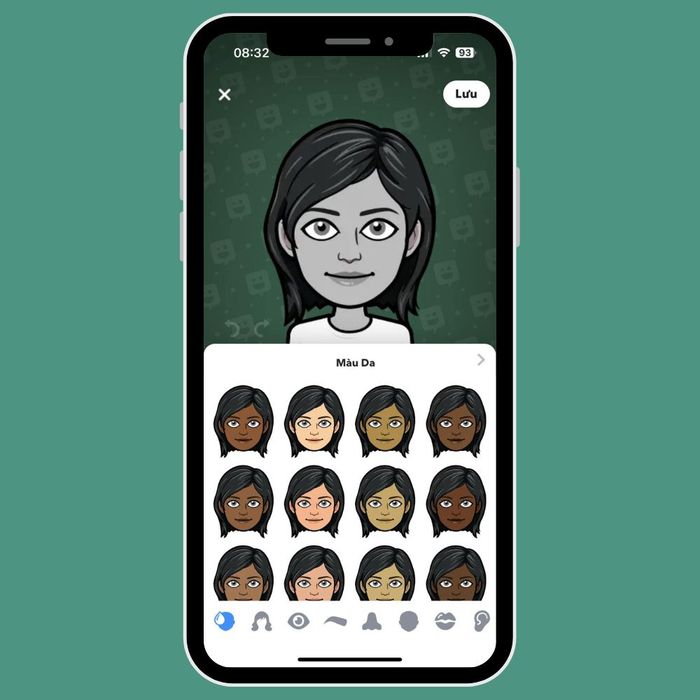 Customize the Bitmoji interface according to preferences.
Customize the Bitmoji interface according to preferences.How to Add Bitmoji to the Keyboard on iPhone
Step 1: Go to Settings, select General Settings, then choose Keyboard.
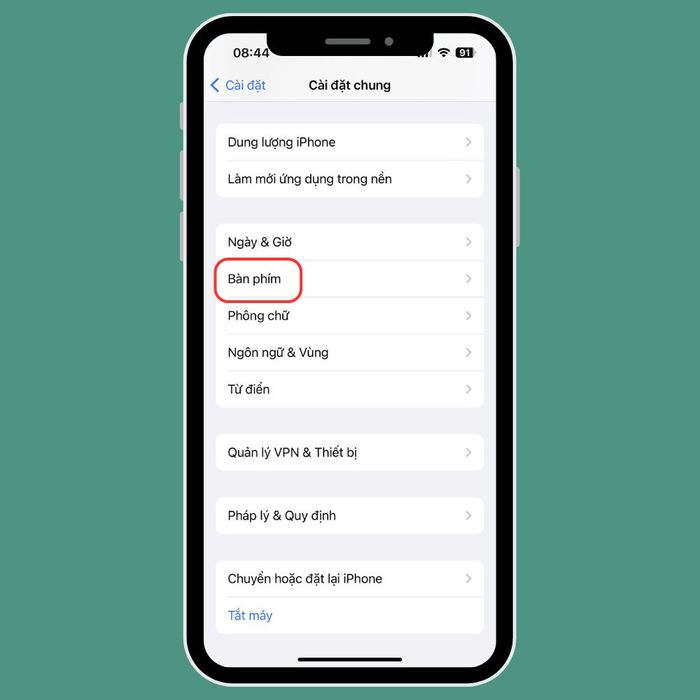 Settings - General Settings - Keyboard
Settings - General Settings - KeyboardStep 2: Under Keyboard, select Add New Keyboard, then choose Bitmoji from Third-Party Keyboards.
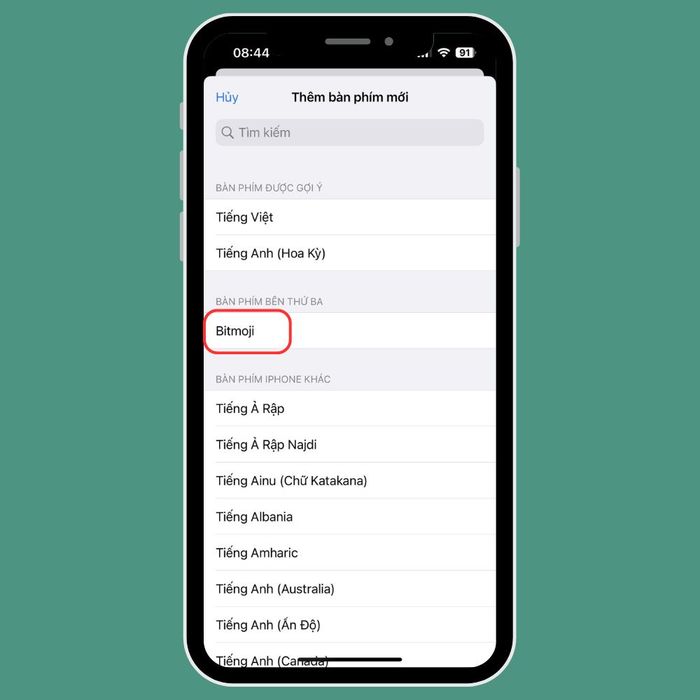 Choose Bitmoji from Third-Party Keyboards.
Choose Bitmoji from Third-Party Keyboards.Step 3: Finally, tap on Bitmoji Keyboard and enable Full Access.
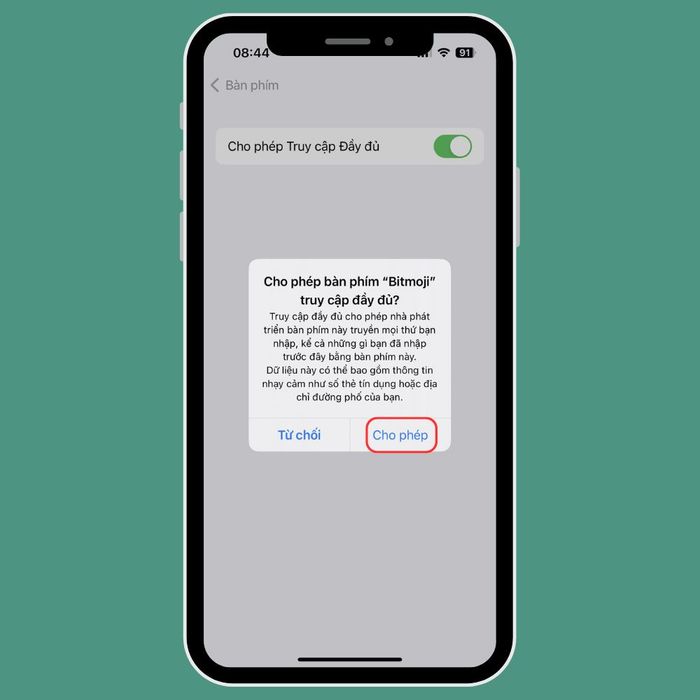 Enable Full Access
Enable Full AccessHow to Use Bitmoji Keyboard on iPhone
First, access the app you want to use Bitmoji with, then tap on the Text Input field and select the globe icon in the bottom left corner of the keyboard. Next, choose your favorite Bitmoji label and paste it into the Text Input field. Finally, press Send to use Bitmoji to send messages.
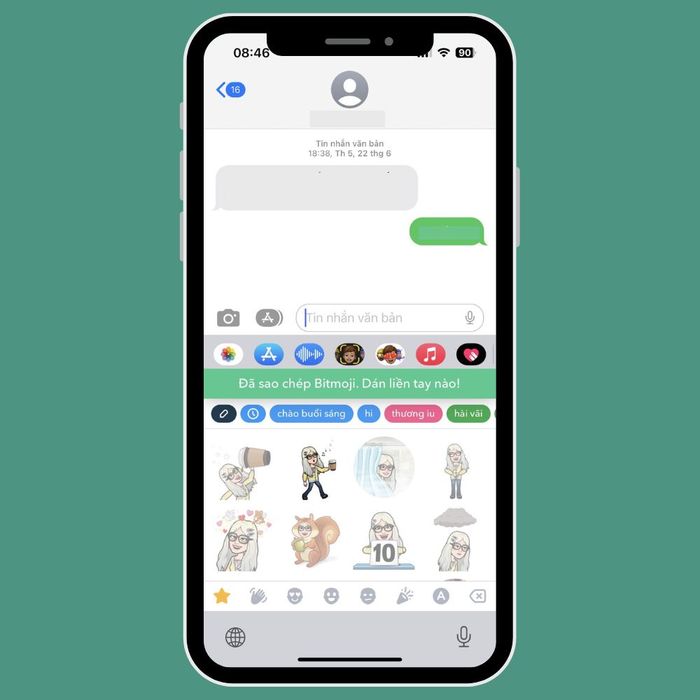 Choose your favorite Bitmoji label and paste it into the Text Input field
Choose your favorite Bitmoji label and paste it into the Text Input fieldCommon Questions
After adding Bitmoji to the keyboard, can it be used in all apps?
The answer is yes, you can use Bitmoji in most iOS apps compatible with third-party keyboards.
Can I personalize my Bitmoji stickers?
Absolutely! You can fully personalize your Bitmoji avatar in the app by changing its appearance, clothing, accessories, etc.
Do Bitmoji stickers require an Internet connection?
Your device needs to be connected to the Internet to access and send Bitmoji stickers.
Conclusion
Mytour has just guided readers on how to create Bitmoji and quickly add Bitmoji to the iPhone keyboard. Hopefully, you can create many beautiful Bitmoji and express your personality clearly! Wish you success!
- More: iOS Tricks, Android Tricks
Apart from iPhone, you can comfortably create a series of Bitmoji stickers in your own style on Macbook or iPad and various Android devices. Below are some must-have Macbook models, check them out now!
