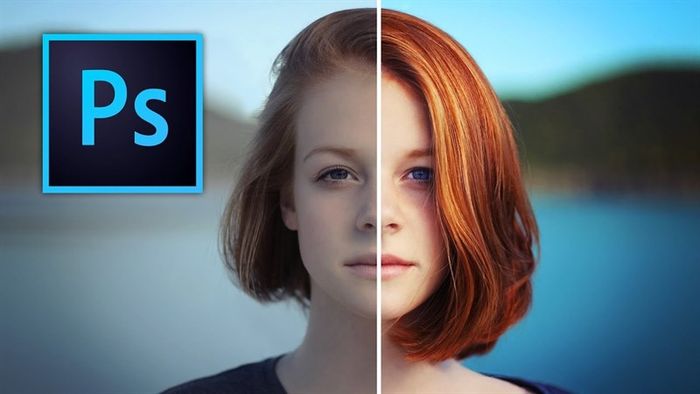
Unleash Your Creativity: The Ultimate Guide to Object Color Manipulation in Photoshop (2024)
Mastering Object Color Replacement in Adobe Photoshop
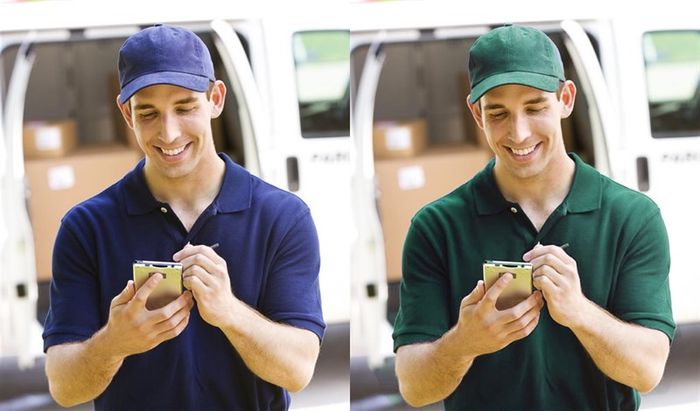
Unlock the Power of Photoshop: Change Object Colors with Ease
Explore the Best Method: Transforming Object Colors in Photoshop
Harness the Magic of Replace Color Feature in Photoshop

You can select a color-changing region using the Lasso tool from Photoshop to modify the color of an object without affecting other areas in the image. Choose the Lasso tool and encircle the area you want to edit (Ensure the starting and ending points of the selected area meet at one point).
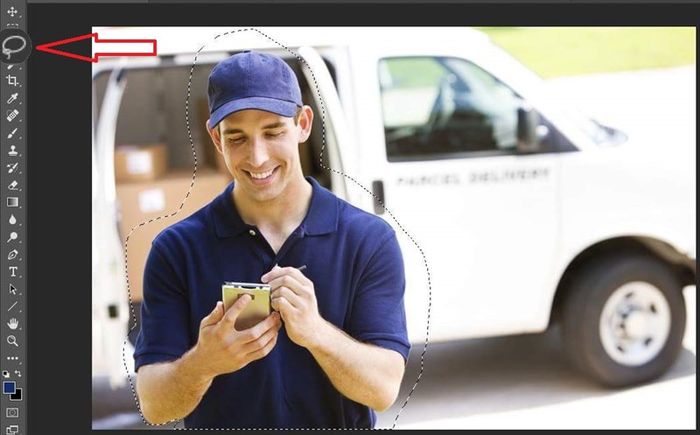
Then go to Image > Adjustments > Replace Color.
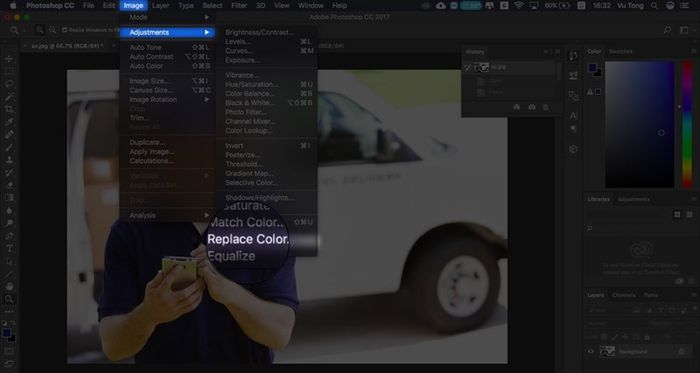
Next, choose the color code you want to change. For simplicity, use the eyedropper tool in the Replace Color options panel, and immediately the subject you need to change will appear in the selection window.
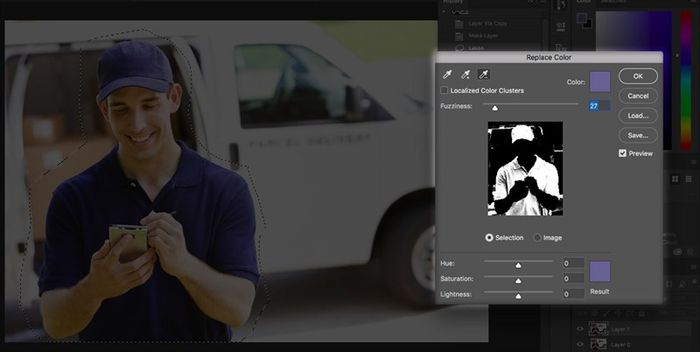
Additionally, you can utilize the two color pickers adjacent to expand/reduce the selection area. The Fuzziness feature is quite useful for adjusting the coverage intensity of the selection area.
Adjusting Hue, Saturation, or Lightness allows you to alter the color, brightness, and saturation of the selected object. You can fine-tune these to achieve the desired color. Finally, click the OK button to save the changes.
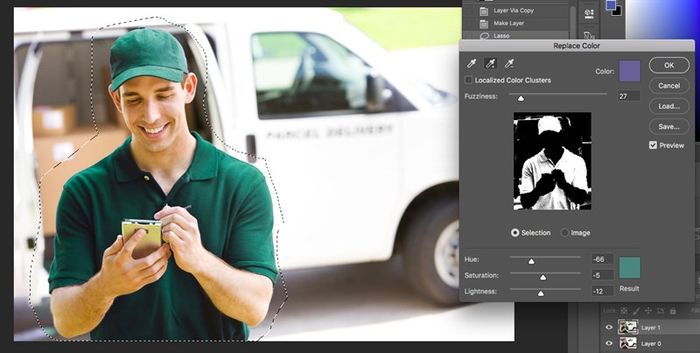
To deselect the area before saving the image, press Ctrl+D. Hopefully, these color adjustments will greatly assist you in your image processing journey with Photoshop. Wishing you all the best. Thank you very much for reading.
Are you searching for a laptop for graphic design or photo editing? If so, click the orange button below to explore some laptop models for graphics available at Mytour and choose the most suitable one for yourself.
BUY GRAPHICS LAPTOPS AT Mytour
Explore more:
- How to set up Vietnamese language on Windows 11 for easier computer usage
- How to adjust date and time on Windows 11 for the most accurate timekeeping
