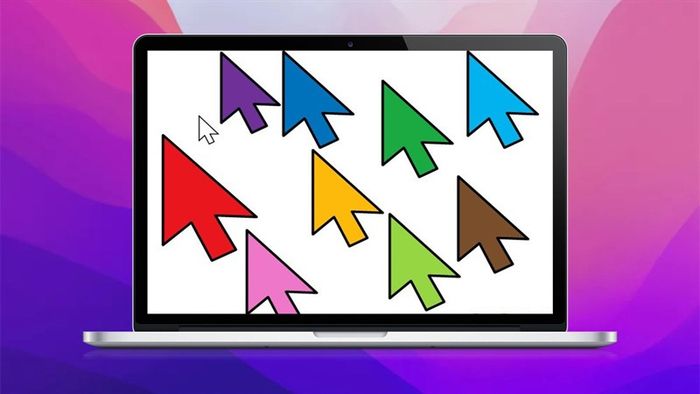
Beautiful design and high personalization are two standout features of MacBook. The cursor is no exception, as users can easily customize it to match their personal preferences with just a few simple steps. This article will guide you on how to change the color and size of the cursor on your MacBook.
Transforming Your MacBook Cursor: Change Color and Size
Step 1. Start by navigating to System Preferences > Accessibility.
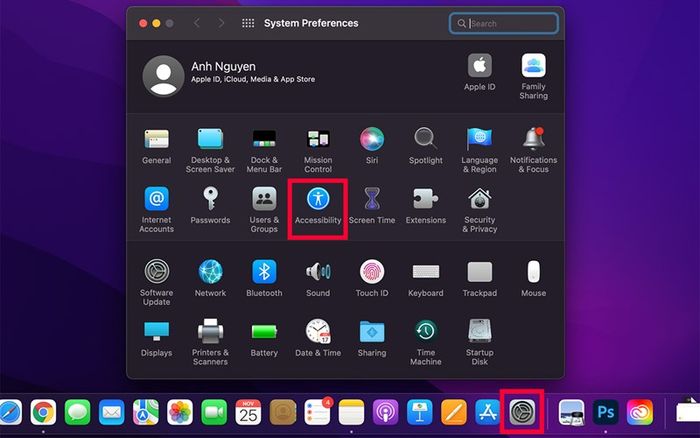
Step 2. Select the Display option, then choose the
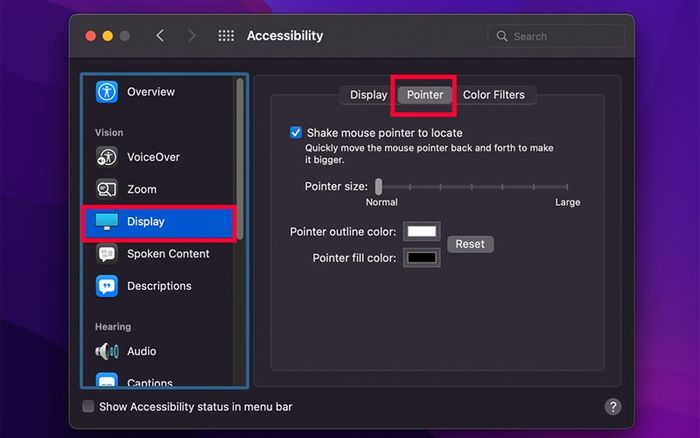
Step 3. To adjust the cursor size, move the Pointer size slider left (to make it smaller) or right (to enlarge it). The corresponding cursor size will be displayed as you drag the slider. Stop when you reach your desired cursor size.
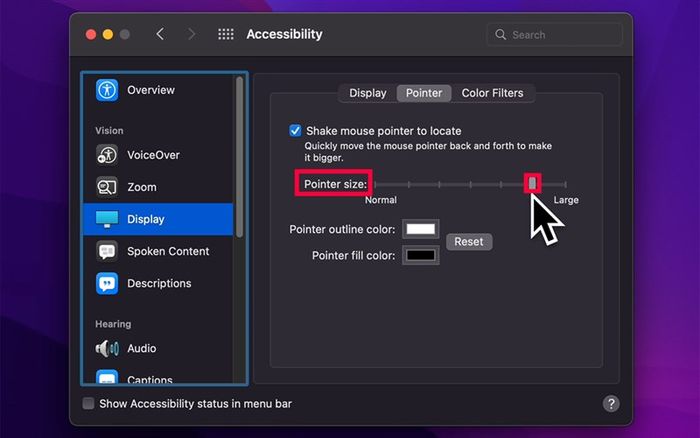
Step 4. Customize cursor color with two choices.
To change the cursor outline, click on the Pointer outline color box, then select your desired color.
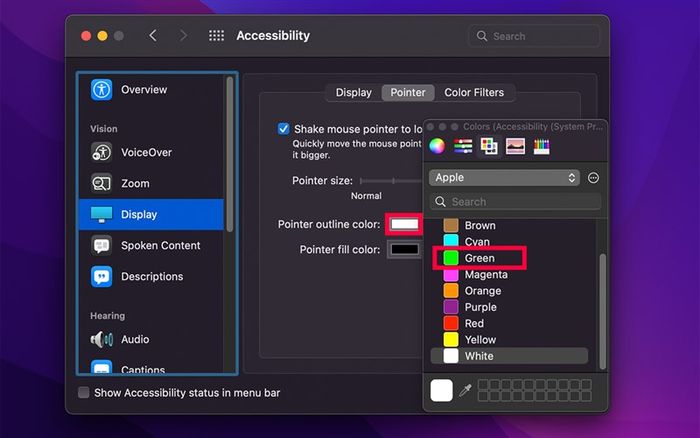
To fill the cursor, click on the Pointer fill color box, then choose your preferred color.
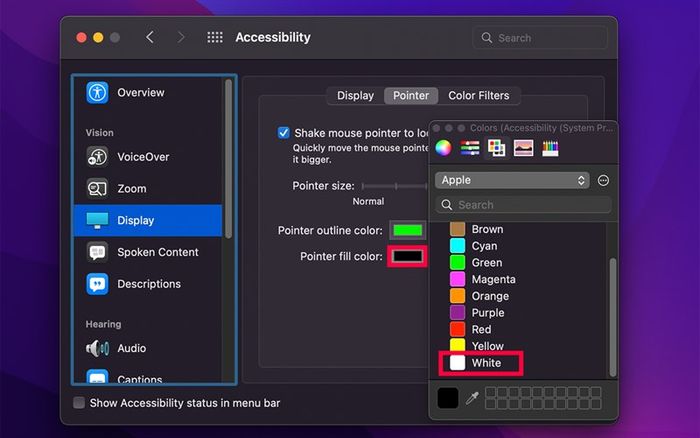
The example below shows the result when zoomed in, with a white fill and a green outline for the cursor.
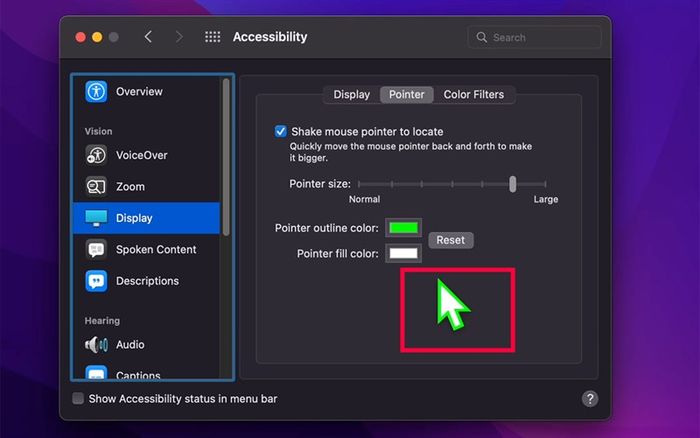
Here's a quick guide on changing the color and size of your MacBook cursor. If you found this article helpful, feel free to Like, Share, and Comment to spread the word! Additionally, you can explore how to install Windows 10 on MacBook for more insights.
In need of a powerful and suitable computer for studying and work? Check out the MacBook Air M2 2022 and MacBook Pro M2 at affordable prices, genuine products, with many attractive offers. Explore the official MacBook lineup at TopZone by clicking the orange button below.
BUY GENUINE MACBOOK AT TOPZONE
Explore more:
- Boosting Security Measures for MacBook
- Changing the Default Browser on MacBook
- Folding the MacBook Screen Without Turning Off the Device
- Embedding a Signature into PDF Files on MacBook
- Viewing Keyboard Shortcuts on MacBook
