A comprehensive manual to diminish video buffering during streaming sessions
Essential Insights
- Lowering video quality on a slow connection can halt buffering issues.
- When you pause the stream momentarily, it continues buffering discreetly. Upon resuming playback, buffering interruptions are significantly reduced.
- Ensure your streaming applications and operating system are up to date for optimal performance.
Procedures
Give the stream a breather to catch up.
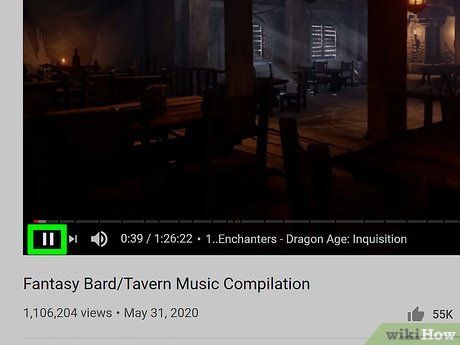
Take a brief pause from the video. Want to stop YouTube buffering? Pausing allows the video buffer to expand, extending playback time before buffering occurs again.
Shut down unnecessary apps.
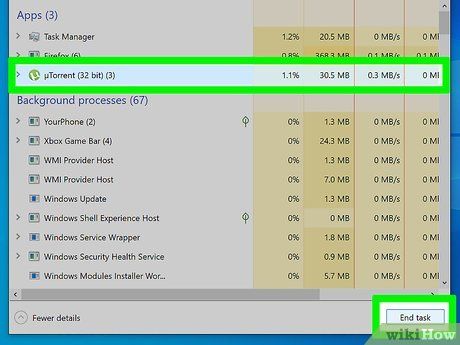
Terminate all background processes. Other applications and downloads in the background consume additional resources and bandwidth, impacting live streaming. Close any running games and apps during live streaming sessions.
Restart the buffering app.
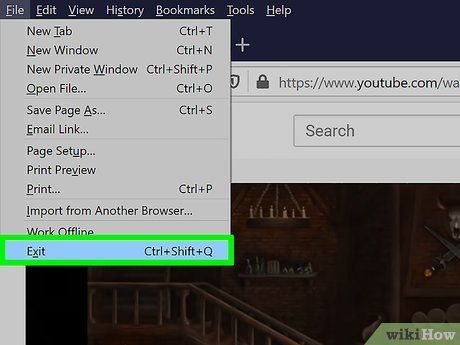
Give your web browser or streaming app a fresh start. Sometimes, popular streaming services like Netflix, Hulu, and YouTube run into glitches. Closing and reopening the app or browser can often resolve these issues.
Opt for a lower video resolution.
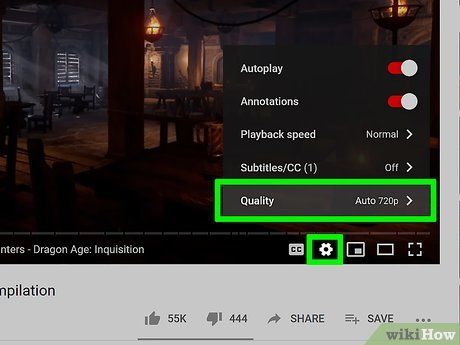
Adjust the video resolution settings. Lowering video quality reduces bandwidth usage and minimizes buffering occurrences. If using third-party software or services for streaming, navigate to the settings menu to modify video quality.
- For instance, if buffering occurs on YouTube, access the gear icon, choose Quality, and select a lower resolution (e.g., switch to 720p from 1080p).
- Avoid streaming at accelerated speeds (e.g., 1.25x speed), as this increases the likelihood of buffering.
Keep your streaming apps up to date.
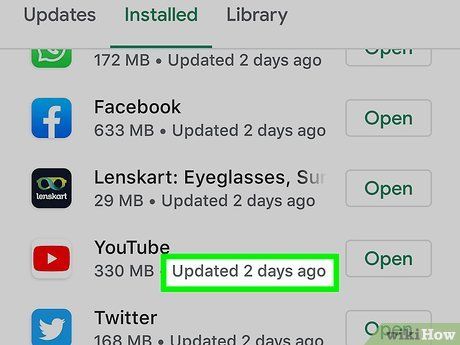
Stay current with updates for apps like Netflix, YouTube, and Hulu. Whether you're watching content on a phone, tablet, or TV app, regularly check for updates and install them. This simple step could be the solution to buffering issues.
Disconnect other devices using the same connection.

Control the number of devices connected to your network. Having multiple devices on the same internet connection can hog bandwidth and lead to buffering issues, especially if your router is overloaded. When streaming videos, ensure that internet usage is restricted across devices. Turn off any unnecessary internet-connected devices.
Opt for downloading the video.
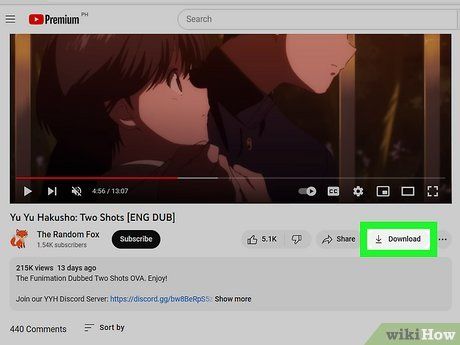
Save the video onto your device for offline viewing. Many streaming platforms (such as Netflix) offer the option to download content directly to your device. Once downloaded, you can enjoy the video without experiencing any buffering! This feature is particularly useful for watching TV on your computer while on the go.
Reboot the router.
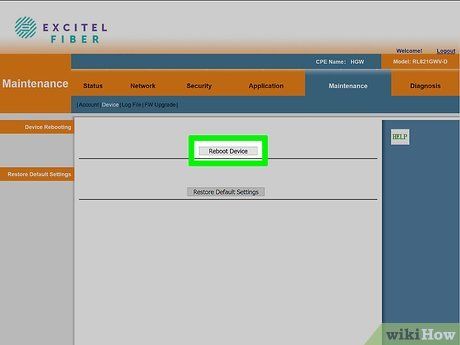
Restart your router to refresh the connection. Performing a hard reset on your router helps it establish a new internet connection. To restart, unplug it for about 10 seconds, then plug it back in. Allow a few minutes for the router to reboot and for your streaming device to reconnect.
Adjust the position of your wireless router to minimize interference.

Place your wireless router closer to your streaming device. Moving too far from your Wi-Fi router can destabilize your internet connection. Walls, metal objects, and electronic devices can interfere with wireless signals. Try positioning your router closer or in a centralized location with fewer obstructions.
- Explore our guide on expanding your Wi-Fi coverage. Alternatively, consider adding a second wireless router or a mesh Wi-Fi system to extend your network's range.
Test Ethernet instead of relying on Wi-Fi.
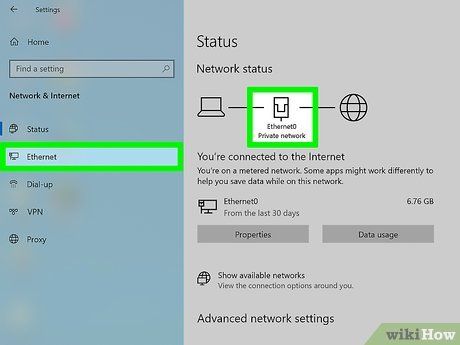
Opt for a wired internet connection while streaming. Wireless connections are prone to disruptions from signal issues, frequency interference, and physical barriers like walls or furniture, resulting in constant buffering. Switching to a wired Ethernet connection can help alleviate buffering problems.
- Did you know you can connect your computer to your TV? If you're streaming video on your computer, this offers a great way to enjoy content on a larger screen.
Enhance your internet connection.
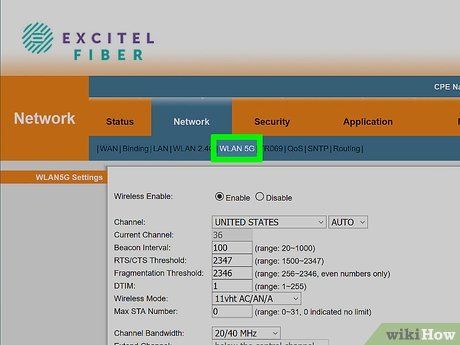
Explore options to boost your internet speed. If you encounter frequent buffering and sluggish internet speeds, consider upgrading your router or internet plan with your Internet Service Provider (ISP).
- If your Wi-Fi is sluggish or not functioning, there are troubleshooting steps you can take to resolve internet issues and enhance internet speed. Restarting your router and streaming device is a good starting point.
- You can assess your internet speed using an online speed test like https://www.speedtest.net/. This will display your device's current speeds. If the speed is lower than expected, contact your ISP's customer support for assistance.
- Consider utilizing a dual-band router featuring a 5GHz network with additional bandwidth. This type of router is often optimal for streaming and can minimize buffering. The 5GHz band facilitates faster data transfer, though it has a shorter range than the 2.4GHz band. Therefore, 5GHz is particularly effective if your router is in close proximity to your streaming device.
Clear your browser's cache and cookies.
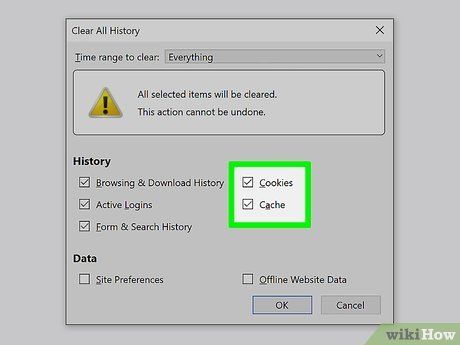
Erase your browser's cache and cookies. If you're streaming video via a web browser on your PC or Mac, clearing the cache and cookies can help reduce buffering and latency.
Wait for optimal streaming conditions.
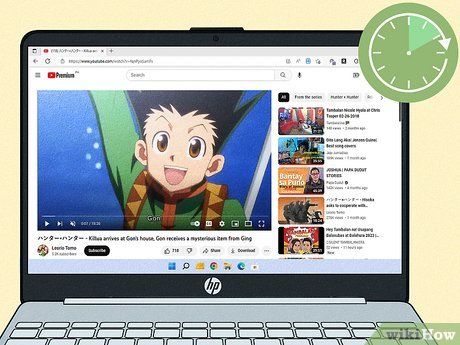
Wait until internet traffic subsides for smoother streaming. High internet usage in your area, particularly during evening prime-time, can diminish your internet speed. Consider delaying streaming until a quieter period.
Perform a malware scan on your computer.
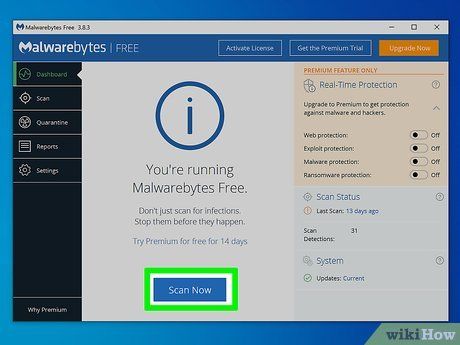
Viruses or malware can cause persistent buffering. Malicious software often runs background processes, slowing down internet speeds. Ensure you have a trusted antivirus program installed and regularly scan your computer for malware.
Ensure your streaming device is up to date.
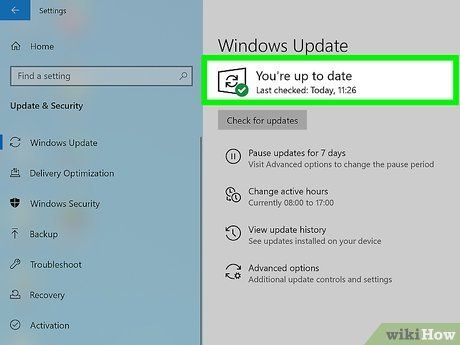
Keep your operating system current regardless of your streaming method. Whether you're streaming from a Windows PC, a mobile device, a gaming console, or a smart TV, ensure it's running the latest updates.
Ensure your video drivers are up to date.
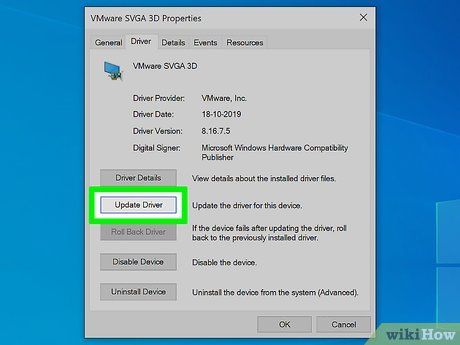
For computer users, verify your graphics drivers are current. Most video cards receive updates automatically during Microsoft or Apple updates. However, if you've installed a custom video card, visit the manufacturer's website to download and install the latest drivers.
- Refer to our comprehensive guide on updating video card drivers on Windows or Mac for further assistance.
