This guide will demonstrate how to locate and remove duplicate words in Word using your computer. Typically, the default grammar checker will highlight any repetitions, but you always have the option to utilize the find and replace feature to identify specific words and delete them manually.
Steps
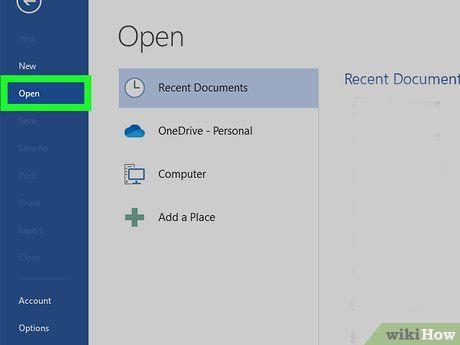
Access your project in Word. You can either navigate to File > Open while Word is open, or right-click your project file and choose Open with > Word.
- If you're using the mobile app, simply open your project in edit mode and tap the magnifying glass, then input the word you wish to find.
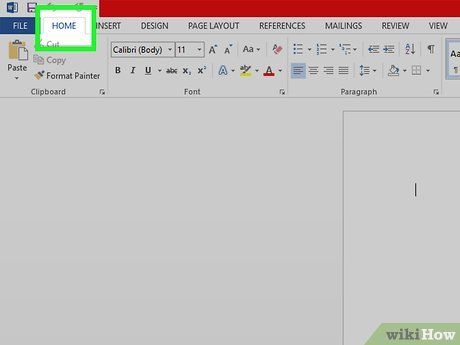
Click the Home tab (if necessary). If you haven't selected another tab, this should already be highlighted upon opening the project.
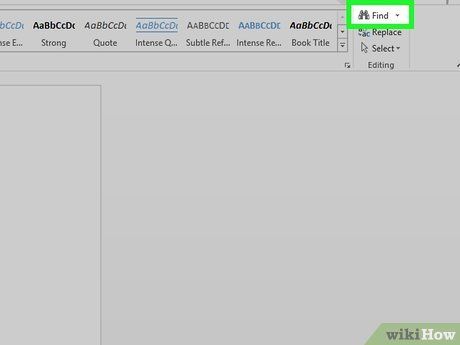
Expand the dropdown menu beside Find. This option can be found in the 'Editing' section.
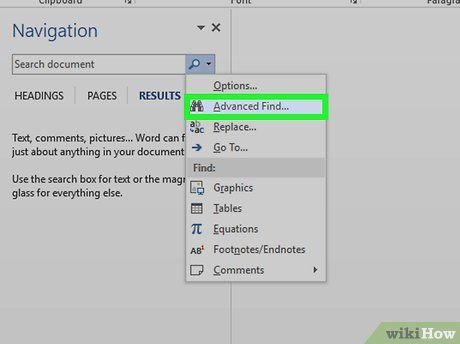
Choose Advanced Find. This action will prompt a 'Find and Replace' window to appear.
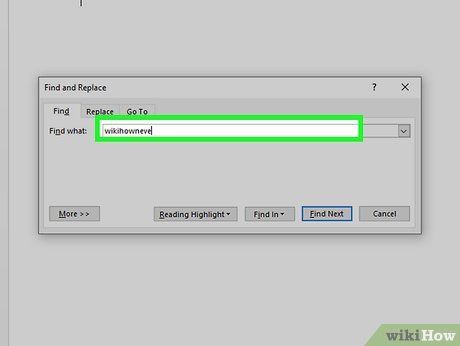
Enter the word you wish to locate. Look for the designated field where you can input your desired word.
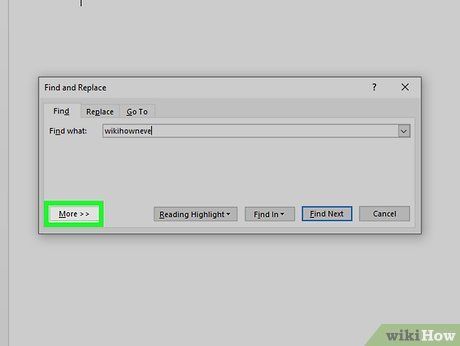
Tap on More. This option is located at the bottom of the window.
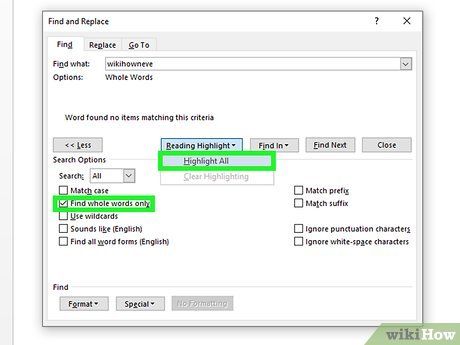
Select the checkboxes beside 'Find whole words only' and 'Highlight All.' This configures the tool to locate and highlight the specified word.
- If you cannot locate 'Highlight All,' try selecting Reading Highlight first.
Use ← Backspace or Delete to erase the word. Manually delete the highlighted words to remove duplicates.
