This tutorial will guide you through the process of removing echo or reverb from an audio file. Most digital audio workstations come equipped with tools that allow you to mitigate or eliminate echo and reverb from your recordings.
Steps to Follow
Launching Adobe Audition
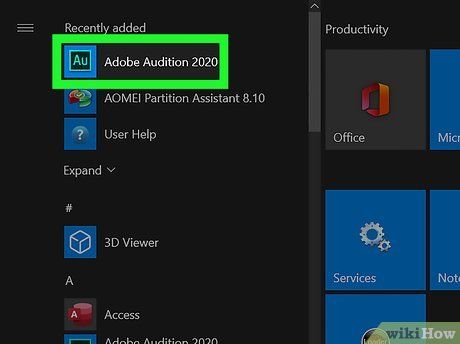
Launch Adobe Audition. Look for the green square icon with the letters 'Au' in the center. Click on it to open Adobe Audition. This software offers an effective tool for removing or reducing echo and reverb from your audio files. Adobe Audition requires a subscription for download and use.
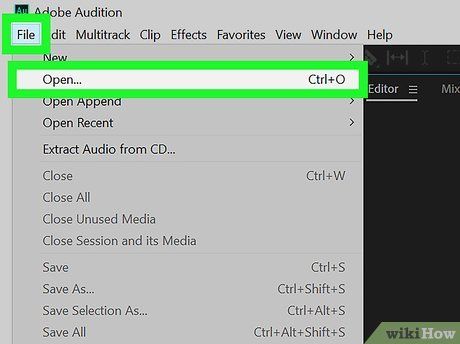
Open the audio file you wish to remove echo from. Adobe Audition supports various audio formats such as mp3, wav, aiff, flac, ogg, and ffmpeg, among others. Follow these steps to open an audio file in Adobe Audition:
- Click on File in the top menu bar.
- Select Open.
- Choose the file you want to edit.
- Click Open.
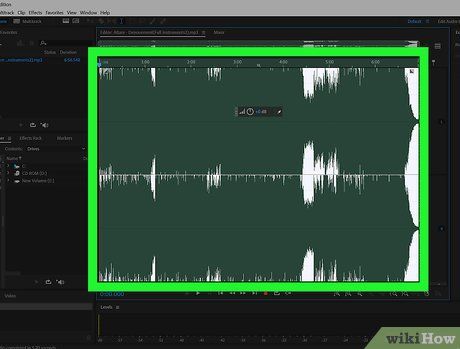
Select the entire wave file. To select the entire audio file, simply double-click it. You can also click and drag to choose a section of the audio file.
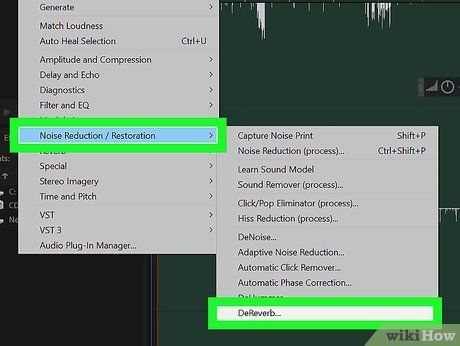
Choose the DeReverb effect. Follow these steps to apply the DeReverb effect:
- Go to Effects in the top menu.
- Click Noise Reduction/Restoration.
- Select DeReverb.
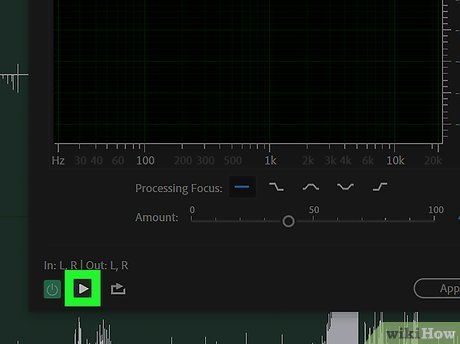

- You can also click on the power icon (the circle with a line through the top) in the lower-left corner to toggle the effect on and off. This allows you to compare the audio before and after applying the DeReverb effect.
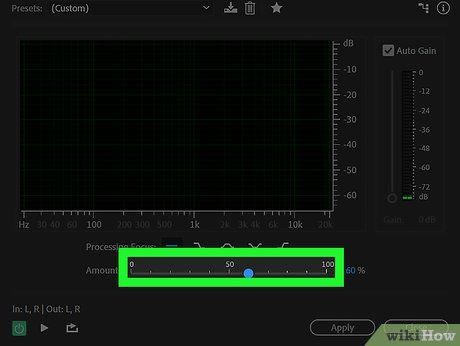
Adjust the slider bar next to 'Amount'. To increase or decrease the amount of DeReverb effect, drag the slider bar next to 'Amount' at the bottom of the DeReverb effect window. Applying too much DeReverb can degrade audio quality, while too little may leave residual echo or reverb. Make sure to click the Play icon in the lower-left corner to preview the audio with the current amount of DeReverb.
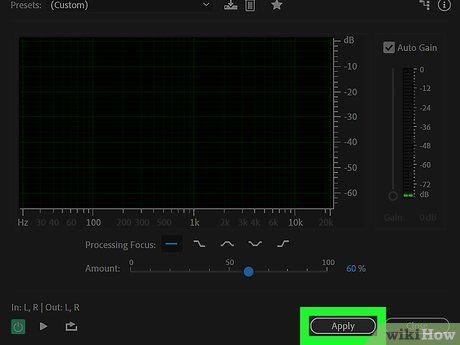
Press the Apply button. Once satisfied with the audio, click the Apply button located in the lower-right corner of the effect window.
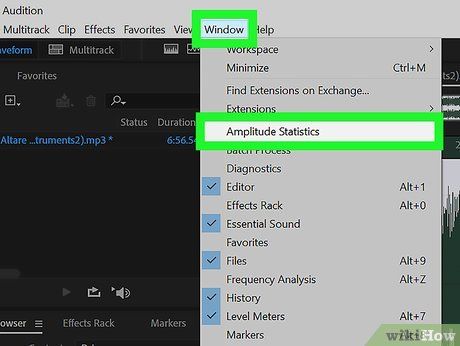
Access the Amplitude Statistics window. Follow these steps to locate the Amplitude Statistics window:
- Click on Window found in the top menu bar.
- Select Amplitude Statistics.
- Click Scan Selection in the lower-left corner.
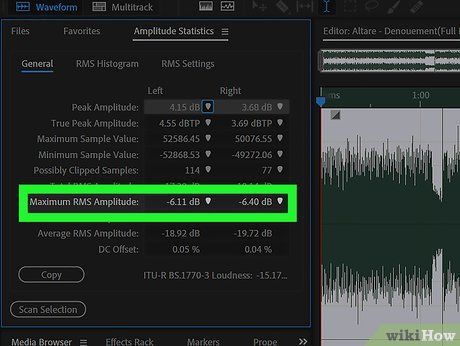
Take note of the Average RMS Amplitude. This information can be found under the 'General' tab within the Amplitude Statistics window.
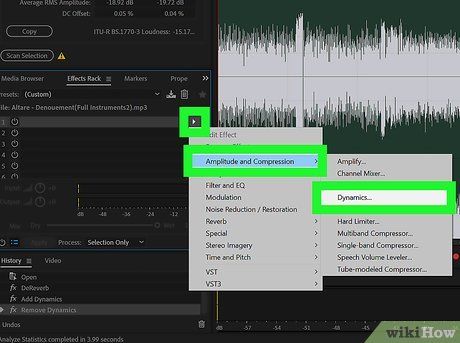
Integrate the Dynamics effect. Dynamics includes a noise gate feature designed to control sound levels between spoken words. Follow these steps to implement Dynamics:
- Dynamics may not be accessible on older versions of Adobe Audition; however, numerous third-party noise gate effects compatible with most digital audio workstations are available for download.
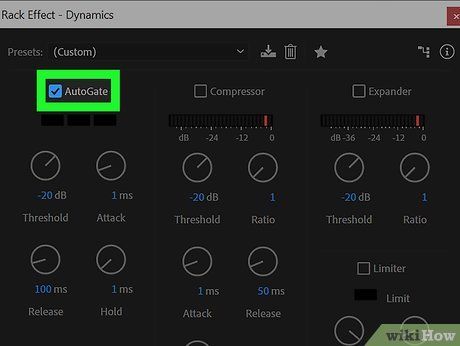

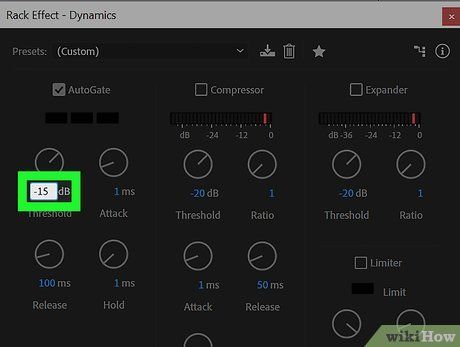
Adjust the Threshold to match your Average RMS Amplitude. Click on the number below the Threshold knob next to AutoGate and input the value obtained as your Average RMS Amplitude from the Amplitude Statistics window. Round up the number if necessary.
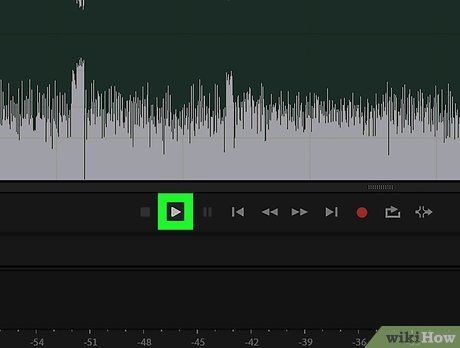

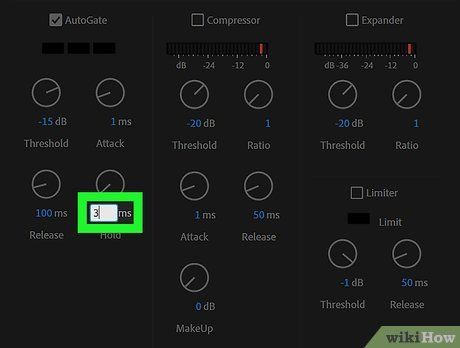
Adjust the Hold duration as necessary. If AutoGate is truncating portions of your speech, simply drag the 'Hold' knob to extend the hold duration. Play the audio to gauge the effect, repeating until AutoGate effectively suppresses inter-word noise without affecting speech.
- Consider reducing the release time to 50 ms.
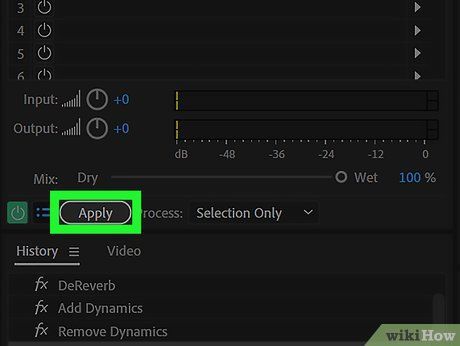
Click on the Apply button. Once satisfied with the audio quality, select Apply located in the bottom-left corner of the effect window to implement Dynamics with AutoGate.
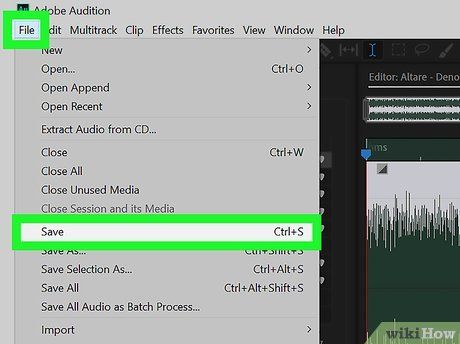
Save the audio file. If content with the audio, proceed to export it in AIFF, MP3, Quicktime, or Wav formats. Follow these steps for exporting:
- Access File.
- Opt for Save As.
- Name the file beside 'Filename.' It's advisable to use a different name than the original.
- Choose the desired format from the dropdown beside 'Format.'
- Click Save.
Audacity
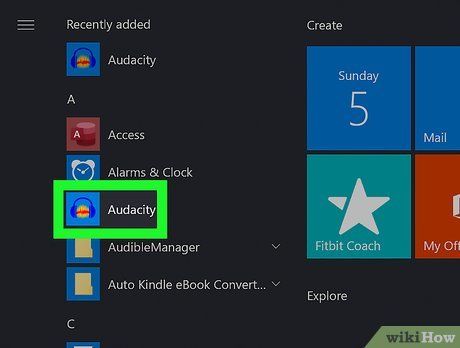
Launch Audacity. Audacity is represented by an icon resembling an audio wave placed between two blue headphones. Simply click the icon to open Audacity.
- To acquire Audacity, navigate to https://www.audacityteam.org/download/ and locate the appropriate download link for your operating system. Once downloaded, run the installer by double-clicking the file and adhere to the instructions provided.
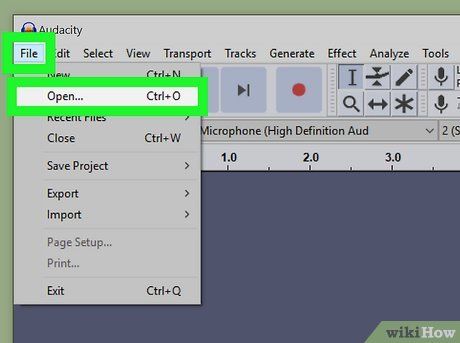
Access the audio file. Audacity supports various audio formats including mp3, wav, aiff, flac, ogg, and ffmpeg. To open an audio file:
- Click File.
- Select 'Open'.
- Browse and choose the desired audio file.
Select the entire audio. After opening an audio file in Audacity, simply double-click the waveform to select the entire audio. Alternatively, click and drag to select a specific section of the audio.
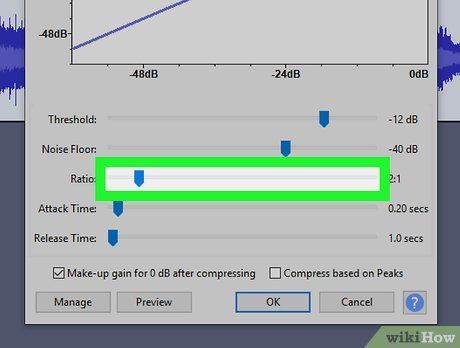
Apply Compressor (if necessary). If your audio file exhibits significant differences in volume levels, applying a Compressor effect can help balance them. Follow these steps to apply Compressor throughout the editing process:
- Click Effects.
- Choose Compressor.
- Adjust the slider next to 'Ratio' to slightly lower than the default position on the graph.
- You can also reduce floor noise and threshold.
- Click Preview to assess the effect.
- When satisfied, click Ok to apply the effect.
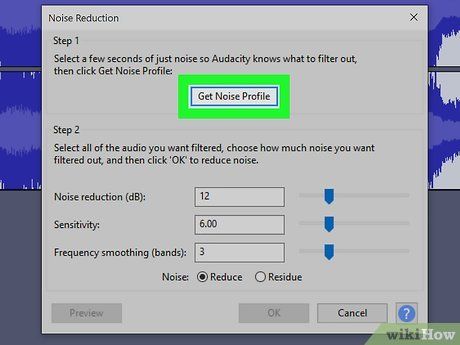
Obtain a noise profile. A noise profile serves as a sample of the audio used to reduce unwanted noise with the Noise Reduction effect. To acquire a noise profile:
- Highlight a section of the audio containing the noise you wish to reduce.
- Access Effects from the top menu.
- Choose Noise Reduction.
- Select Get Noise Profile.
- Close the window.
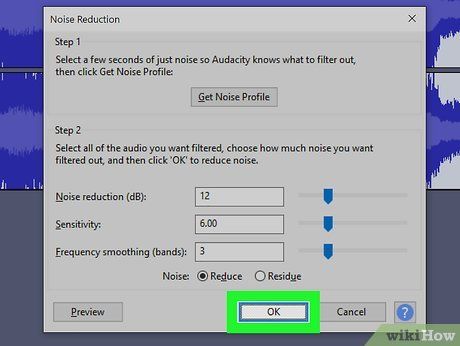
Apply Noise Reduction. Utilize the noise profile to diminish excess noise in the audio file. If echoes persist, capture another noise profile and apply additional Noise Reduction. Follow these steps:
- Double-click to select the entire audio waveform.
- Access Effects from the top menu.
- Choose Noise Reduction.
- Preview the audio with Noise Reduction applied.
- Adjust the 'Noise reduction (dB)' slider as needed.
- Modify the 'Sensitivity' slider to adjust the application volume.
- Preview the audio again.
- Click Ok when satisfied with the result.
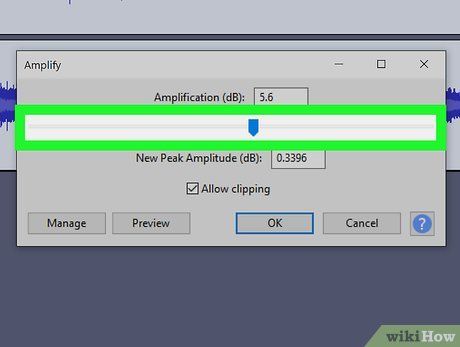
Apply Amplify (if necessary). Noise Reduction may reduce audio volume, necessitating Amplify to restore it. Avoid excessive amplification to prevent distortion. Consider reapplying Compressor as needed post-Amplify. Follow these steps to apply Amplify:
- Double-click to select the entire audio file.
- Access Effects from the top menu.
- Choose Amplify.
- Adjust the slider below 'Amplification (dB)' accordingly.
- Ensure Allow Clipping is checked.
- Preview the audio with the effect.
- Click Ok if satisfied with the result.
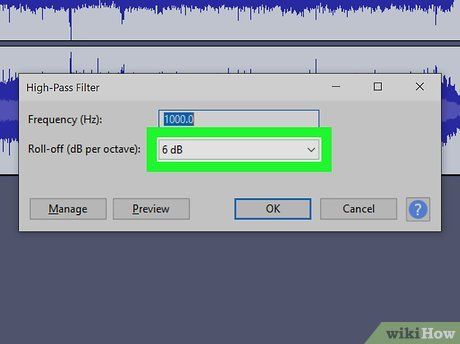
Apply Low Pass or High Pass Filter (if necessary). Depending on the audio's characteristics, a low or high pass filter may be required. Use a low pass filter for high-pitched, hissy audio, and a high pass filter for low, muffled sounds. Steps:
- Access Effects menu.
- Choose Low-Pass Filter or High-Pass Filter as needed.
- Select the appropriate Rolloff (dB per octave) range.
- Preview the audio.
- Click Ok to apply the effect if satisfied.
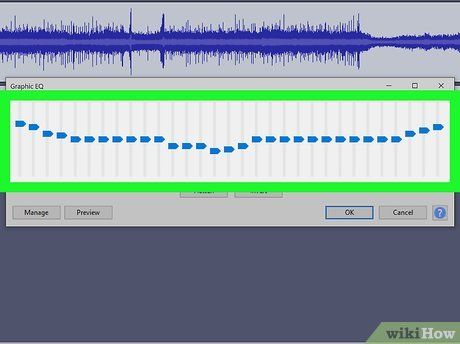
Apply Graphic EQ (if needed). Graphic EQ adjusts audio tone by manipulating frequency sliders. Raise sliders above the center line to increase frequencies and below to decrease. Left sliders affect bass, right sliders affect treble, and middle sliders affect mid-tones. Steps:
- Access Effects.
- Choose Graphic EQ.
- Adjust frequency sliders.
- Preview the audio with EQ.
- Click Ok if satisfied.
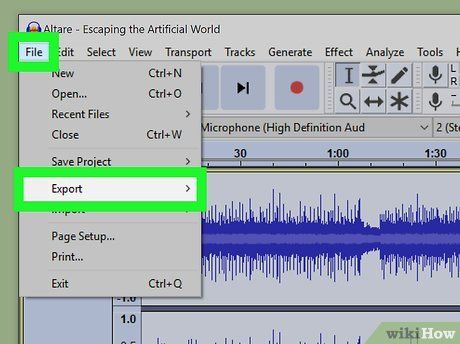
Export the audio file. Once content with the audio, export it for playback. Steps:
- Access File from the top menu.
- Select Export.
- Choose Export as MP3.
- Click Save.
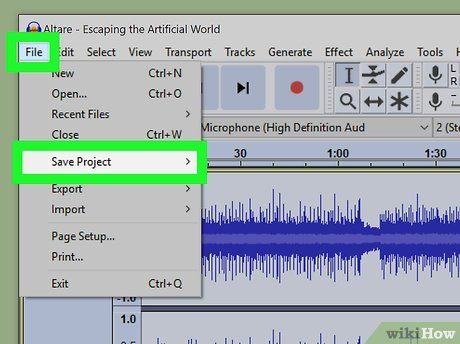
Save the project. Preserve the project for future edits. Steps:
- Access File from the top menu.
- Select Save Project.
- Click Ok in the popup.
