If you're passionate about sharing new music or engaging in discussions with your peers, the idea of starting your own radio station has likely crossed your mind. Despite the FCC's current stance on new commercial AM or FM radio station applications, you can still actualize your dream by establishing an internet-based radio station. By gathering the necessary materials, setting up your server, configuring an audio source app, and streaming content to your audience, you can create a professional-sounding radio station online.
Action Plan
Initiating Your Online Radio Presence

Connect Your Computer with a Cable. Utilize a male-to-male 3.5 mm RCA cable to link your computer's headphone and microphone jacks. This setup enables the transmission of computer audio through the cable, allowing for broadcasting to your streaming audience.
- You can acquire the necessary cable from various music stores or major retailers like Walmart.
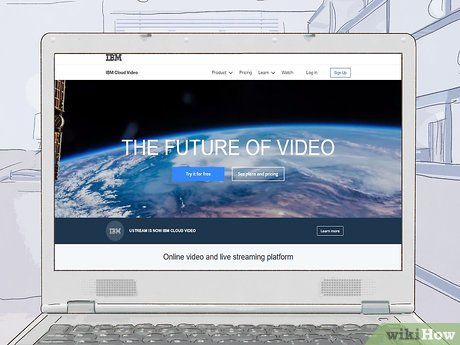
Accessing an Online Streaming Platform

Initiate Audio Playback. Select the mp3 player of your choice to curate and play playlists for your radio station. Options like iTunes or YouTube suffice for music playback. For talk radio enthusiasts, recording original audio and directly playing it from recording software is viable.
- As your computer's microphone and headphone jacks will be in use, any audio played on your system will transmit to your streaming audience. However, note that live commentary cannot be added without unplugging the microphone jack each time.
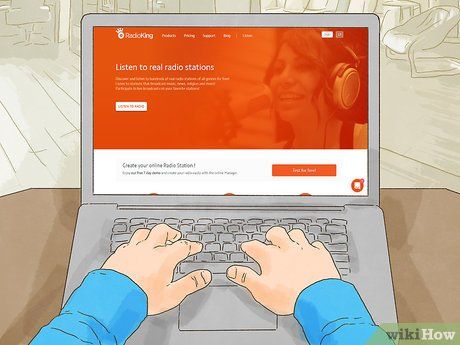
Utilize Radio Station Websites. Opt for subscription-based platforms such as Radioking.com, airtime.pro, or looksomething.com to simplify radio station creation. Following payment and login, customize your audience size and music preferences, leaving the website to handle the rest.
- While convenient, this option limits content variety, as you're confined to the website's provided file types.
Procuring Essential Software
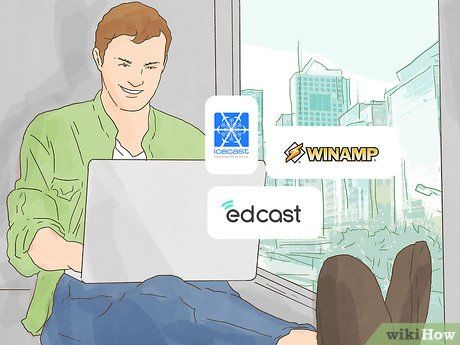
Select Suitable Software. For a polished radio station setup beyond basic streaming, invest in specialized software or apps. You'll require applications for audio playback, converting audio feeds into broadcastable streams, and serving as your server.
- Various options exist for these software types, with user-friendly choices including Winamp (audio playback), Edcast (audio feed conversion), and Icecast2 (server functionality).
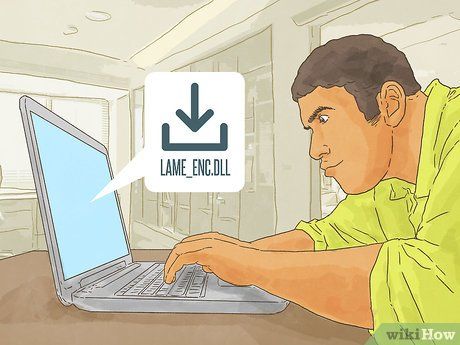
Obtain an mp3 DLL File

Integrate the DLL into Winamp's Core. Since you're utilizing Winamp for audio sharing, it's imperative to merge the DLL file into Winamp's core. This action enables other necessary software to access Winamp's audio files, facilitating the broadcasting of your radio station. Locate Winamp in your computer's program files (C:/Program Files/Winamp), then embed the DLL file as prompted.
Establishing Your Server Infrastructure
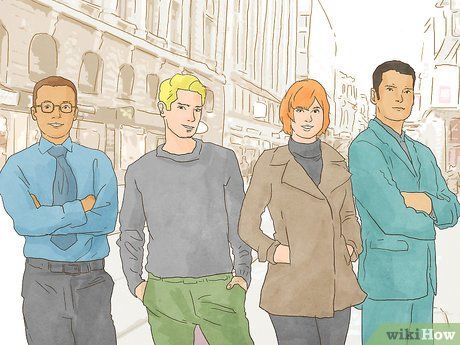
Determine Audience Size. Once equipped with the essential software for your radio station, assess the desired audience size. This parameter influences the server type and size required. Commencing with a modest number is advisable, with flexibility to adjust as your station gains popularity. Starting with ten listeners is a prudent choice.

Calculate Bandwidth Needs. Upon determining your target audience, compute the necessary bandwidth for your radio station. High-quality mp3 broadcasts typically demand an upload speed of approximately 192 kilobits per second (kbps). Multiply this figure by your expected listener count to ascertain your station's bandwidth requirement.
- For instance, aiming for 10 listeners would necessitate 10 x 192 = 1920 kbps of bandwidth.

Explore Dedicated Radio Server Options
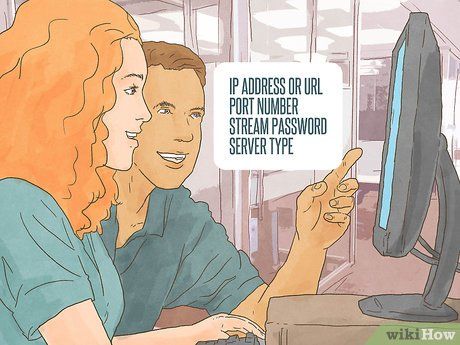
Obtain Server Host Details. To enable your radio station to stream via an external server, gather essential information from your host. Ensure you acquire their IP address or URL, correct port number, stream password, and server type (typically Shoutcast for an external server). You'll need to input this data later.

Adjust Server Configuration. Prepare your server for operation by modifying the configuration menu to ensure accurate audio broadcasting from designated files. Access your server application (ShoutCast for an external server or IceCast2 for a home server), and select “Edit Configuration.” Make necessary adjustments within the menu, ensuring the “sources tag” reflects your maximum audience size, the “source-password” aligns with your stream app's password (e.g., EdCast), and the “hostname” corresponds to your IP address. Set the “port” tag to 8000.
- For the IP address, input your own if broadcasting from a home server, or the external server's IP address provided by your host. You can find your own IP address at WhatsmyIP.net.

Save Server Configuration. Upon completing edits, save the server configuration as icecast.xml or shoutcast.xml in the IceCast2 or ShoutCast root directory. During saving, the directory typically appears as C:/ProgramFiles/icecast2 or C:/ProgramFiles/shoutcast.
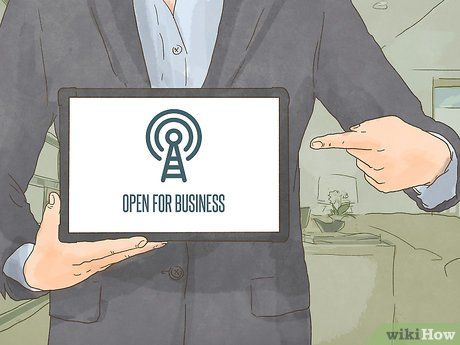
Initiate Server Launch. Once your server is configured, commence its operation to prepare for radio station broadcasting. Open your server application and select “start server” from the main window.
Configuring Your Source Applications
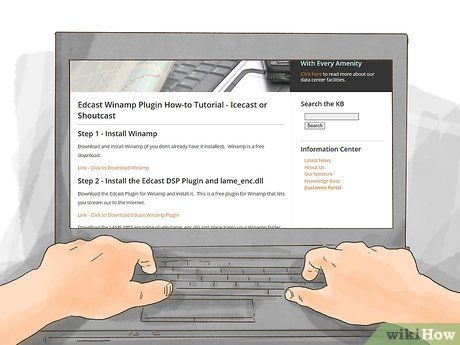
Install the Edcast Winamp Plugin. Upon acquiring both Winamp (for audio playback) and Edcast (for converting your audio feed into an open stream), procure the plugin facilitating Edcast's utilization of Winamp as its source. Access Winamp, navigate to “Options,” then “Preferences,” followed by “Plugins.” Under “Plugins,” select “DSP/Effect,” then opt for “edcast DSP v3 [dsp_edcast.dll].” Click “configure active plugin” to integrate the plugin with Winamp.

Configure Edcast's Output Source. After configuring Winamp to utilize Edcast as its input source, direct Edcast to output to Winamp. Open Edcast and click the microphone icon on the main interface. This deactivates your computer's microphone as Edcast's sound source. Disabling the microphone prompts Edcast to automatically designate Winamp as its output source via the Edcast Winamp plugin.

Customize the Source Application for Your Selected Server. Launch the Edcast application and select “add encoder.” This action establishes the link between Edcast and your server configurations. Input details such as your server type (Shoutcast for external servers, IceCast2 for personal servers), server IP, port number, and password.

Specify Encoder Type. Indicating the encoder type informs your applications about the audio file format for broadcasting. Typically, ACC or MP3 files are recommended as they are widely compatible. AAC+ files are acceptable for lower bit rate broadcasts, although sound quality may vary, and compatibility is not universal.
Engaging with Your Audience

Obtain Licensing. Broadcasting music entails adhering to specific regulations. To safeguard against legal issues, acquiring music licensing is imperative. Utilize licensing services such as Live365.com or Loud-City to secure licenses without obtaining individual permissions from each artist. These services necessitate a monthly fee corresponding to your audience size.

Generate Audio Content. If you're establishing a news/talk radio station rather than a music-centric one, creating original audio content becomes essential. Utilize built-in audio recording software available on most computers to produce content tailored for your listeners.
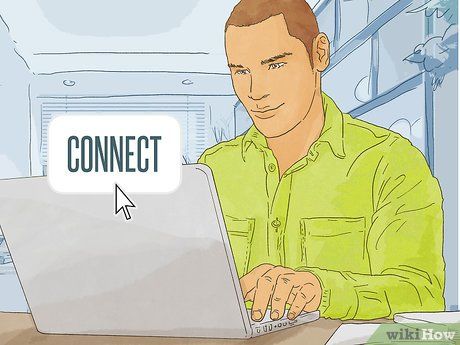
Establish Connection from Your Audio Streaming Application. Following server and application configurations, initiate connection with your audience. Navigate to Edcast's main interface and select “Connect.” This action links your server with your playback application.
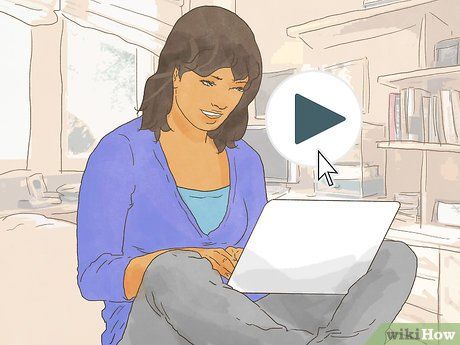
Commence Audio Playback. Launch Winamp and commence playback of your chosen audio content, whether music or talk. With your audio streaming application connected to the server, streaming begins promptly.

Promote Your Station URL
Insights
-
If you're using a Mac computer, consider opting for a radio station website. These platforms streamline the software and file hosting process, which is especially beneficial for Mac users due to their complex configuration process compared to PCs.
Cautions
- Prioritize Licensing before Broadcasting. Failure to obtain proper licensing can result in legal repercussions, including costly lawsuits and significant time investment.
