
On other phone models, notifications can be displayed on the lock screen for easy tracking. However, on Samsung, you can customize the display mode of those notifications to achieve an even more aesthetically pleasing lock screen interface. Let's explore how to customize notifications on the lock screen of your Samsung phone.
Customize Notifications on Samsung Phone Lock Screen
Step 1: By default, Samsung phone lock screens display app notifications, either as app icons or both the app and notification content. If you're not aware, you can customize it to better suit your needs. To adjust, simply
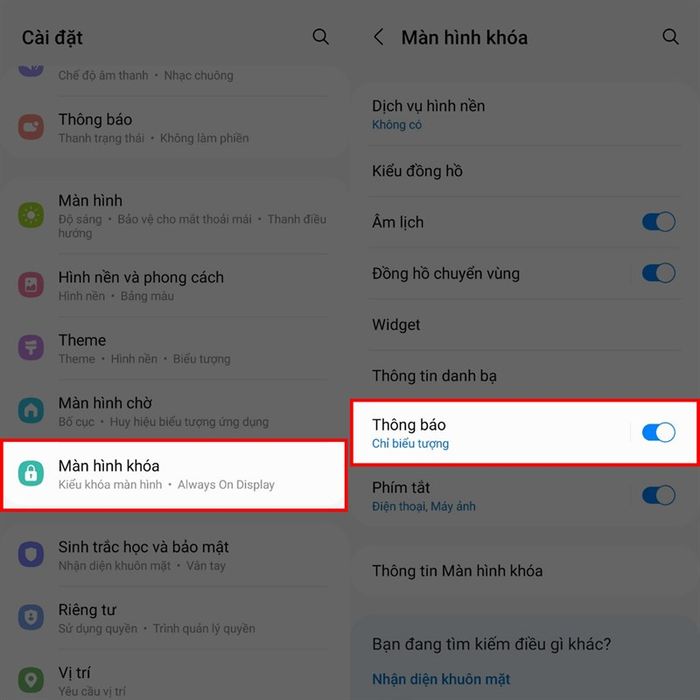
Step 2: You can switch between 2 notification styles, either just icons or detailed, by selecting the preferred option. Additionally, below, you can also adjust the transparency of the notification bar, so adjust it to blend seamlessly with your lock screen. Especially for added security, turn on the Hide content switch.
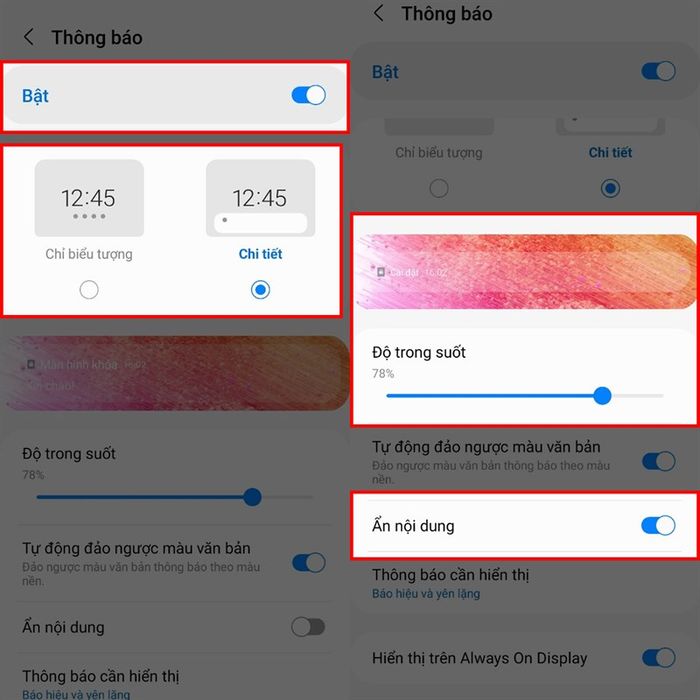
Use it and let me know your experience. Tell me if you find this feature genuinely convenient. If you have any questions, feel free to ask in the comments section. Lastly, if you find this article helpful, please share it with others. Thank you for following along.
Samsung has always been a globally trusted phone brand for its exceptional quality. In Vietnam, you can easily get the Samsung phone of your choice through various distributors, and The Gioi Di Dong is one of them. Click the orange button below to explore a wide range of Samsung phones at TGDĐ.
BUY SAMSUNG PHONES AT THE GIOI DI DONG
Explore more:
- Discover 6 ways to capture beautiful photos on Samsung - your pictures will be completely transformed.
- Have Samsung headphone issues? Learn how to fix them with 3 immediate solutions.
- Wondering how to download wallpapers for the newly launched Samsung Galaxy Z? It's super stunning!
- Experience the Samsung Galaxy Z in 360 mode for an ultra-realistic view.
