Is your computer experiencing the 0x0 0x0 error? Not tech-savvy and unsure how to resolve this issue? Don't worry, many computer users face this problem. Let Mytour help you with effective ways to fix the 0x0 0x0 error!
Understanding Error Code 0x0 0x0
Error Code 0x0 0x0 is an error that appears on your computer when the configuration setup is incorrect or corrupted, preventing access. However, this error can also occur when your computer is low on memory.
Error 0x0 0x0 also comes with a transmission code that provides information about a particular component on the PC. Therefore, if you're not tech-savvy, it's challenging to determine the root of the issue.
Signs of experiencing the 0x0 0x0 error
A computer experiencing the 0x0 0x0 error will exhibit the following symptoms:
- When your computer encounters the 0x0 0x0 error, an error message will appear on the screen accompanied by a warning 'Sorry! Something went wrong…' along with the 0x symbol.
- You'll notice your computer running slower, unresponsive mouse cursor, and occasional freezing.
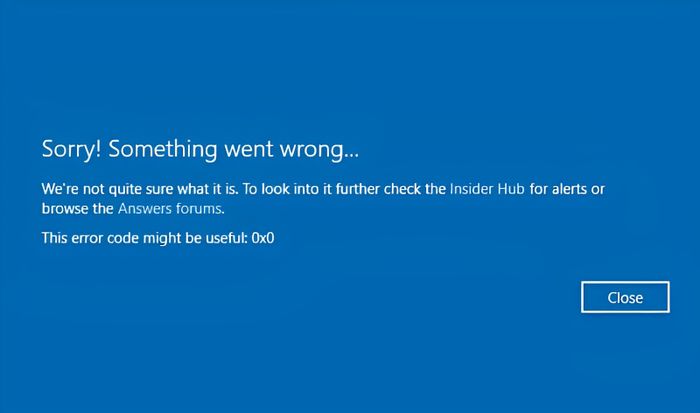 The 0x0 0x0 error message will appear on your screen when your computer encounters this issue (Source: Internet)
The 0x0 0x0 error message will appear on your screen when your computer encounters this issue (Source: Internet)Causes of the 0x0 0x0 error
Identifying the main cause of this error can take a lot of time because it could stem from various reasons. Some possible causes include:
- Incorrect system installations.
- Interruptions during the deletion or uninstallation of certain programs/software leading to unsuccessful removal.
- Your computer being infected by viruses or malware.
- Irregular computer updates resulting in an outdated operating system.
- Running out of storage capacity.
- Hard drive malfunctions causing disruptions in running programs, RAM issues, etc.
Explore more about: JBL Party Box 300 speaker, JBL Pulse 3 speaker
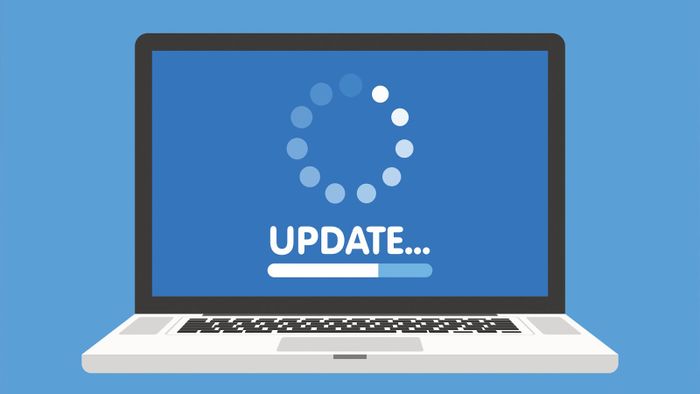 Not updating your computer regularly can also lead to software becoming outdated, which is another cause of errors (Source: Internet)
Not updating your computer regularly can also lead to software becoming outdated, which is another cause of errors (Source: Internet)Effective ways to fix the 0x0 0x0 error
1. Close running programs
When encountering the 0x0 0x0 error, the first thing you should do is stop any running programs. This error can occur when certain programs or software conflict with each other. To stop running programs, follow these steps:
Step 1: Open the Task Manager by pressing the Ctrl-Alt-Del key combination. A window containing running applications will appear on the Taskbar.
Step 2: You will proceed to stop each application. Select the application/program you suspect is causing the error, then press End Process at the bottom to forcibly terminate the program.
Ending the process for each application will continue until no applications are running. If after closing the running program the 0x0 0x0 error still occurs, it indicates that this software is not the cause.
Although this solution may take time, it will help you correctly identify which software is causing the error. If the software causing the error, simply uninstalling this application will resolve the issue.
2. Clean up your hard drive using Disk Cleanup (0x0 0x0)
Important Note: If you want to delete data on these drives, remember to always back up your data to Google Drive, USB, or an external drive.
The next step to fix the 0x0 0x0 error is to clean up the hard drive on your computer. If the cause is due to your PC running out of space, it can easily be remedied by cleaning up the drive. Before cleaning up the drive, make sure you have backed up all your data. To clean up the drive, follow these steps:
Step 1: Press the Windows + R key combination to open the Run dialog box.
Step 2: To open the Disk Cleanup
Step 3: Select the drive you want to clean up. Typically, you will choose the C drive, where the operating system is installed.
Step 4: If you're not tech-savvy, you can choose to manually delete files. Otherwise, the computer will calculate and delete the necessary files automatically.
Step 5: Press Ok to proceed with deleting the selected files.
Step 6: Restart your computer to see if the 0x0 0x0 error has been resolved.
3. Delete and Reinstall Graphics Driver
Graphics drivers that are not regularly updated become outdated, leading to the 0x0 0x0 error. If your computer is experiencing this issue, you need to uninstall and reinstall the graphics driver to fix the error. Follow these steps to uninstall and reinstall the graphics driver:
Step 1: Navigate to Settings > Device Manager.
Step 2: Select Display Adapter > right-click on your graphics driver > choose Uninstall Device.
Step 3: The system will proceed with the uninstallation process.
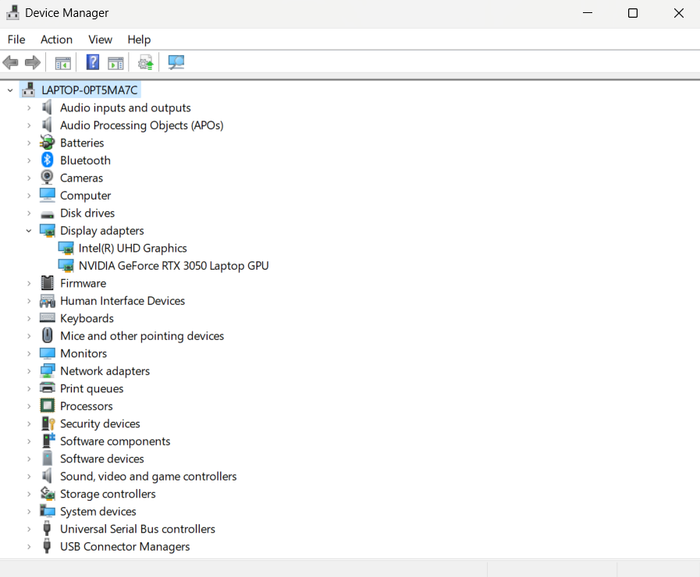 Access Device Manager to uninstall the graphics driver.
Access Device Manager to uninstall the graphics driver.4. Utilize the built-in scan and repair option (0x0 0x0)
If the running application encounters the 0x0 0x0 error, you will see the “Scan and Repair” button on the screen. Simply click it to let the application perform the built-in Scan and Repair function. This integrated Scan and Repair feature will swiftly resolve the issue automatically.
5. System scan with antivirus software (0x0 0x0)
When your computer is attacked by viruses or malware, it also results in errors. If faced with this situation, you must quickly install a reliable program to scan and remove viruses. If your device has antivirus software available, ensure to update it. However, make sure you are using trustworthy antivirus software.
6. Utilize the Microsoft Fix-It Tool (0x0 0x0)
Within Microsoft, there's an integrated tool called Fix-It. This tool can quickly identify issues on your PC and address them. It can resolve the 0x0 0x0 error and over 100 other issues on your computer. All you need to do is download the software and run it.
The Fix-It tool will scan and check your system for issues and automatically address them. The Microsoft Fix-It tool can resolve the 0x0 0x0 error stemming from common causes.
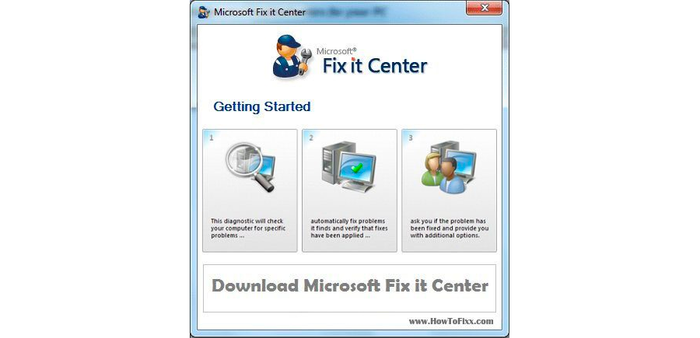 The Fix-It tool is available within Microsoft (Source: Internet)
The Fix-It tool is available within Microsoft (Source: Internet)7. Update to the Latest Version of Windows
If your computer is running an outdated version of Windows, this could also be the cause of the 0x0 0x0 error. The first thing you should do is update Windows to the latest version to resolve the issue. Typically, your computer will prompt you to update when you shut it down. If not, you can follow these steps to update:
Step 1: In the search box of Start, type 'Control Panel'.
Step 2: To open the update tool for Windows, select 'System and Security'.
Step 3: Choose 'Windows Update' and then click on 'Check for Update' to verify and update.
Step 4: Your computer will automatically check for and update to the latest version of the operating system.
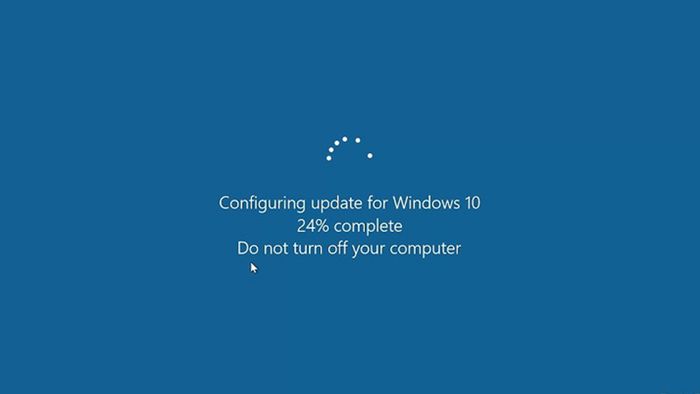 It's advisable to regularly update your computer to ensure it remains up-to-date and free from outdated issues (Source: Internet)
It's advisable to regularly update your computer to ensure it remains up-to-date and free from outdated issues (Source: Internet)8. Replace Your RAM (0x0 0x0)
If your computer isn't affected by the above causes, the issue might be hardware-related. When hardware malfunctions, most often it's the RAM. Try replacing your old RAM with new ones to see if the problem is resolved. Find a reputable place to replace the RAM. If the issue is fixed, it indicates that your RAM sticks were faulty.
Useful Advice for You
Error 0x0 0x0 on Windows is a fairly common annoyance encountered by many users. For basic issues, you can employ the aforementioned methods to troubleshoot. However, if the error persists even after troubleshooting, Mytour advises seeking assistance from experts.
Avoid attempting self-repairs if the problem recurs frequently to prevent the issue from worsening. When seeking repairs, opt for reputable service centers to avoid scams and safeguard your important information.
We hope this article will provide you with a better understanding of the Error 0x0 0x0 and how to resolve it when encountering the issue. Wishing you success in resolving the error! Additionally, you can explore other articles in the Blogs section of Mytour.
—————————
[Review] Microsoft Windows 10: Resolving Error 0x0 0x0. Discussion on how to address and fix Error 0x0 0x0 in Windows 10 Software and Apps; Ways to Fix Windows Installation Error Code 0x0 0x0?,… Discussion on Windows 10 Software and Apps initiated by shoaibnawaz1 on Dec. 1, 2022.
1. Resolving Windows 10’s 0x0 0x0 Error
Encountering the 0x0 0x0 error code in Windows 10 often signals a malfunctioning or improperly configured component on your computer that necessitates repair.
The 0x0 error code is commonly accompanied by a numerical code that offers further insight into the specific PC component responsible for the issue. However, deciphering this numerical code may prove challenging without the requisite technical expertise.
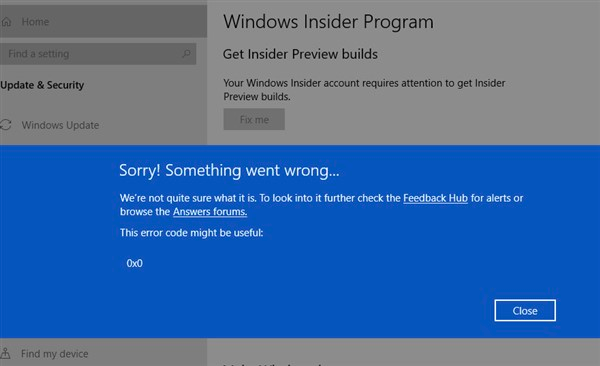 [Review] How to Fix Windows 10 Errors: Resolving Windows 10 Issues (Source: Internet)
[Review] How to Fix Windows 10 Errors: Resolving Windows 10 Issues (Source: Internet)2. Causes of 0x0 0x0 Error
Numerous factors can lead to this error, but the most common ones include:
- System Settings Mismatch
- Incorrect or Irregular Entries in Windows Registry Files
- Malware or Virus Attacks Due to Incorrect or Unsuccessful Software Installation or Uninstallation
- Outdated Graphics Windows OS Version
- Outdated Drivers
- Limited Storage Space
- Application Requirements
- Scan and Repair
3. Resolving the 0x0 0x0 Error
When encountering this error, it's crucial to take immediate action and attempt potential solutions. Swift resolution is advisable as it impacts numerous Windows users worldwide, hindering their computer usage. We've devised various remedies to help address this issue, aiming to provide assistance:
3.1. Resolve Software Conflicts
Occasionally, this error arises due to conflicts among multiple running programs. In such cases, the solution is to close the conflicting programs. Here's how:
- Access the Task Manager by pressing Ctrl-Alt-Del. From the Task Manager screen, identify and close each open program individually. Click the End Process button after selecting each running program or application.
- After closing a program, monitor for the error's recurrence. If the error persists even after exiting a particular application, it indicates that the program is not the cause of the issue.
- Close each application separately and watch for the reappearance of the error. If the error stops occurring after closing a specific application, you can resolve the problem by uninstalling that application.
3.2. Perform Disk Cleanup
To tackle error code 0x0, consider utilizing disk cleanup. If insufficient free space triggers the error, running disk cleanup can swiftly resolve it. Before initiating the cleanup process, ensure you have a complete backup of your data. Follow these steps to perform disk cleanup:
- Open the Explorer tab.
- Right-click on the main directory and select Properties from the context menu.
- Locate Disk Cleanup and execute the cleanup process.
- Upon completion, consider restarting your computer. If the error stemmed from insufficient storage space, it should be resolved after disk cleanup.
3.3. Update or Reinstall Graphics Driver
An outdated or faulty graphics driver can also trigger error code 0x0. To address this issue, uninstall and reinstall the graphics driver, which should effectively resolve the problem.
To install the graphics driver, utilize the manufacturer's dedicated software such as AMD or NVIDIA's drivers program. Alternatively, you can uninstall and reinstall the graphics driver through Device Manager.
3.4. Utilize Integrated Scan and Repair
If the 0x0 error occurs during program execution, you may encounter a 'Scan and Repair' button. Click it to activate the application's built-in Scan and Repair feature. In most cases, this function will automatically resolve the issue.
3.5. Conduct a System Scan with Antivirus Software
The 0x0 error might also stem from spyware or a virus infiltrating your system. In such cases, updating or installing reliable antivirus software is necessary to detect and eliminate the malware. If you're encountering this issue, perform a comprehensive PC scan to ensure your system is free from infections. However, use a reputable antivirus solution for this task.
3.6. Utilize Microsoft's Fix-It Tool
Microsoft provides the Fix-It tool, which efficiently resolves common PC issues, including the 0x0 0x0 error and more than 100 other problems. Simply download and run the software to utilize its capabilities.
The Fix-It utility scans and assesses your system for issues, offering automated solutions. If the 0x0 0x0 error stems from a common problem, Microsoft's Fix-It tool can rectify it.
3.7. Update Windows
You might encounter this issue due to using an outdated version of Windows that isn't compatible with current software. Updating Windows to the latest version can often resolve the problem. Check for available Windows updates and install them if any are found.
3.8. Swap Out Your RAM
If none of the software-related solutions worked, the problem may be with a faulty hardware component, often the RAM. Swapping out your old RAM sticks for new ones can help determine if the issue is related to the RAM. If replacing the RAM fixes the problem, it indicates that the faulty RAM sticks were the cause.
Many users encounter the 0x0 0x0 error on Windows 10, but it can often be resolved with a few simple fixes. Most of the time, the solutions are straightforward.
4. Fixing the 0x0 0x0 Error on Windows 10
The error code '0x0 0x0' can stem from various issues, such as irregular system entries or misconfigured system settings. Specialized software designed to correct system components and adjust system settings for stability restoration can effectively address such problems.
The article provides detailed insights into the problem, its potential causes, and how to resolve it.
