
1. Enable the Defragmentation Feature
In the past, defragmentation was discouraged due to its potential harm to drives. However, modern Windows now automatically defragments regularly to ensure stable computer performance.
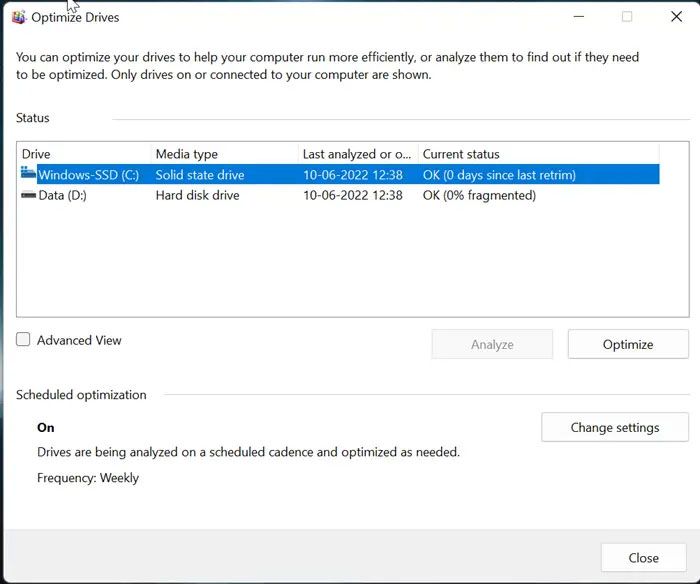
This feature is considered a comprehensive disk protection tool. So, enable this feature for your SSD.
2. Disable Fast Startup
Fast Startup enhances SSD performance by reducing boot time. If you're using an SSD and haven't enabled Fast Startup, your PC will perform a clean restart every time you shut it down. Disabling Fast Startup is unnecessary, but it offers various benefits.
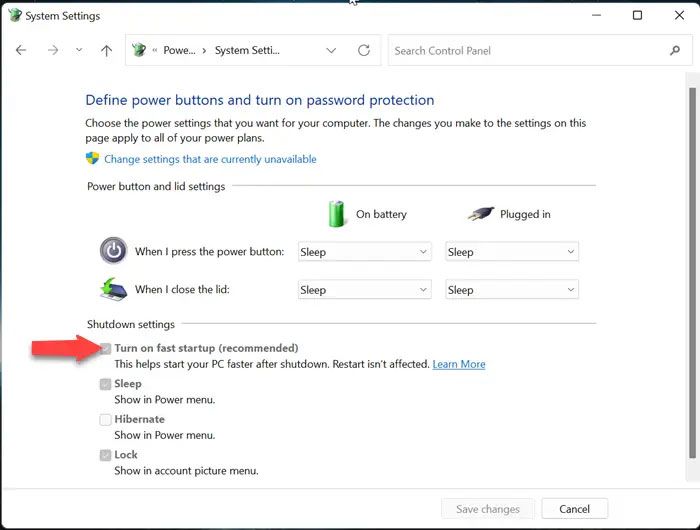
3. Check if System Restore is Activated
The durability of newly released SSDs is often questioned, leading some to suggest disabling System Restore for better performance.
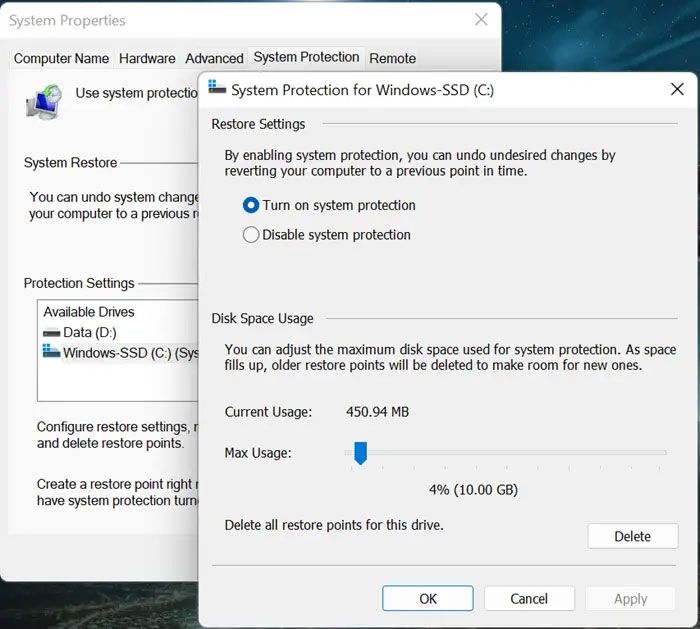
However, this advice is no longer crucial. System Restore plays a vital role in data recovery, and users are advised to keep it enabled.
Follow these steps to activate this feature. First, click Start. Then, open Create a restore point. The System properties tab will appear. Next, right-click on your SSD, and you will see its configuration in a new window. Select Turn on system protection.
4. Organize Data on the Appropriate Drive
Arrange your data on the suitable drive to enhance overall system performance and efficiency.
1. SSDs are faster but smaller, while HDDs are slower but offer more storage space. Plan your file storage accordingly. Organize operating system files and frequently used data on the SSD for faster performance. If you have large files like songs and movies, store them on the HDD.
2. Activate TRIM
The TRIM command facilitates communication between the SSD and the Windows operating system. You can restore deleted data without actually removing it. TRIM helps users delete unnecessary files, rapidly improving SSD performance.
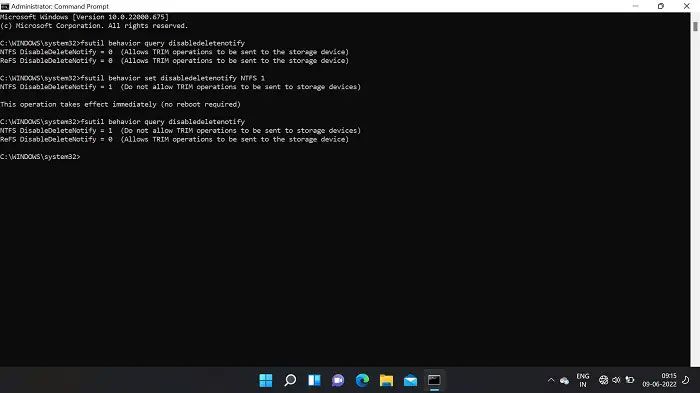
3. Here are key considerations when using an SSD. Save them for reference and application. Don't forget to follow Mytour for quick updates on the most useful information.
