While Excel provides numerous features, they may not always suffice. For more complex functions or absent features in Excel, you can install additional Add-ins to facilitate data manipulation. When no longer needed, you can easily remove Add-ins from Excel.
This article below provides instructions on how to install and uninstall Add-ins in Excel 2010.
Installing Add-ins
Step 1: Open Excel and select File -> Options to access Excel Options.
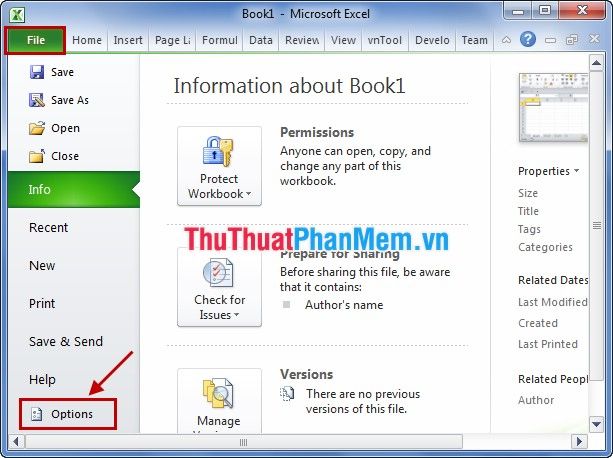
Step 2: In Excel Options, choose Add-Ins from the left menu. Under Add-Ins, locate Manage and select Excel Add-ins, then click Go.
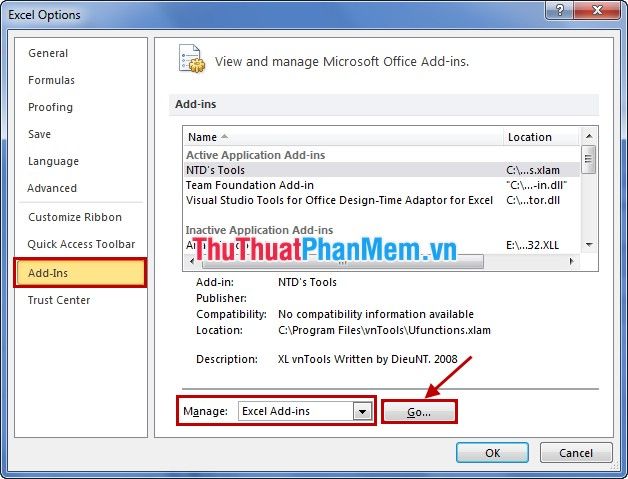
Step 3: In the Add-Ins dialog box, you can select default Excel Add-Ins by checking the checkboxes next to the ones you want to add.
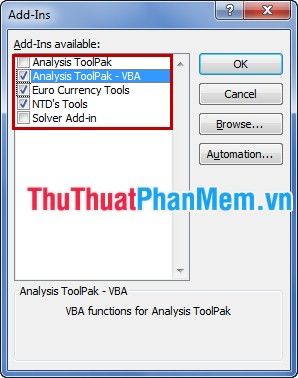
Moreover, you can download other Add-ins to your computer and click Browse to select an Add-in.
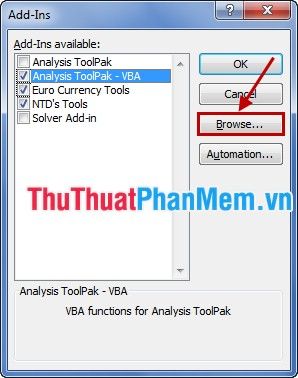
Press OK to install the Add-in into Excel, then restart Excel.
Remove Add-in
Repeat the same steps above to open the Add-Ins dialog. In the Add-Ins dialog, to uninstall an Add-in, uncheck the checkbox next to it. Then press OK to uninstall.
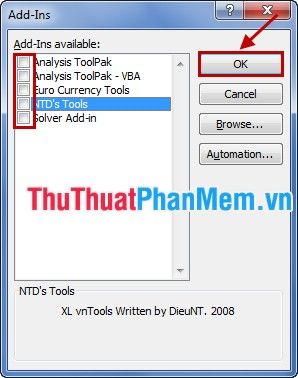
Close all Excel files and restart.
This article provides step-by-step instructions on how to install and uninstall Add-ins in Excel, enabling users to easily utilize advanced features not yet supported by Excel. As a result, data processing in Excel becomes faster and more efficient. Wishing you all success!
