This article provides a detailed guide on practicing calculations in a Notebook price table in Excel 2013.
For example, consider the following data table:
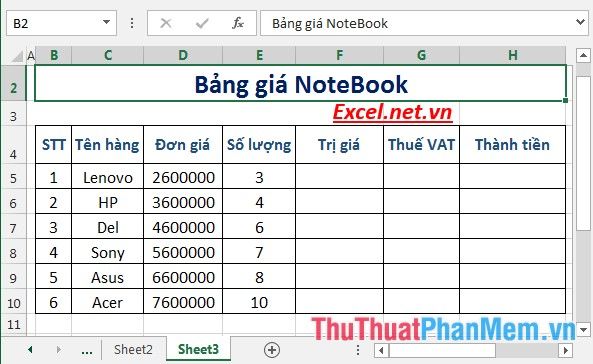
Calculate the total amount customers need to pay including 5% VAT.
To calculate the amount customers need to pay when renting, you need to calculate: The value of the item, the amount of VAT to be paid.
Step 1: Calculate the value of the item -> Enter the formula: =D5*E5 -> press Enter the value of the item is:
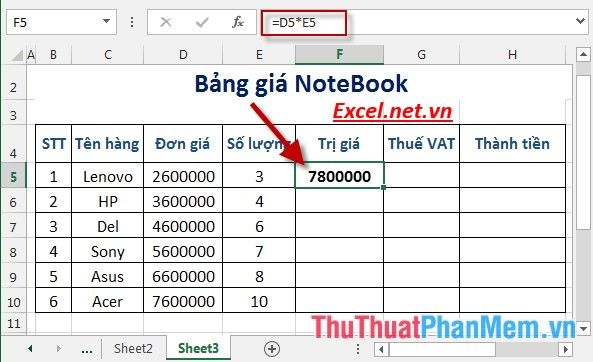
Step 2: Similarly, copy for the remaining values to get the result:
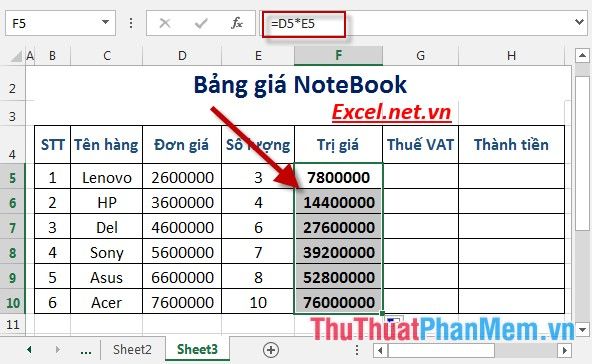
Step 3: Calculate the VAT tax customers need to pay for each item -> enter the formula: =5*F5/100 -> press Enter -> the VAT tax customers need to pay is:
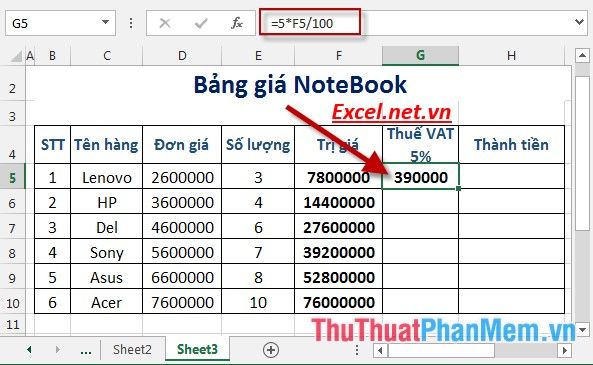
Step 4: Similarly, copy the formula for the remaining values to get the result:
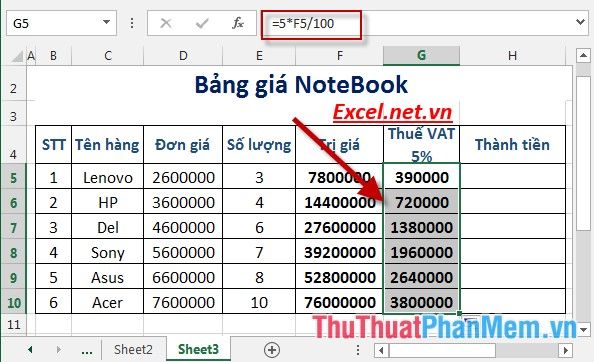
Step 5: Calculate the total amount customers need to pay including VAT -> enter the formula: =G5+F5 -> press Enter -> the total amount customers need to pay is:
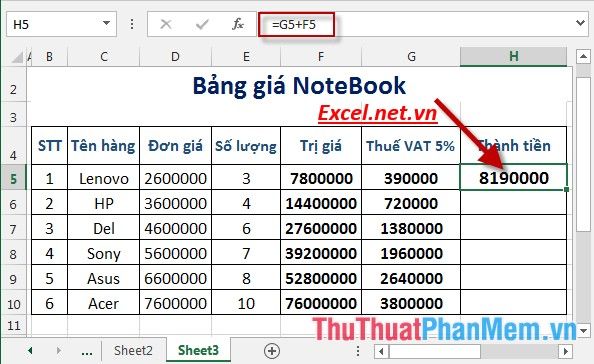
Step 6: Similarly, copy the formula for the remaining values to get the result:
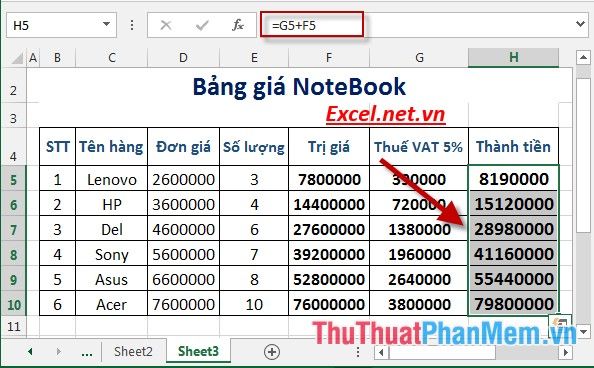
Step 7: Calculate the total value of items sold -> enter the formula: =SUM(F5:F10)
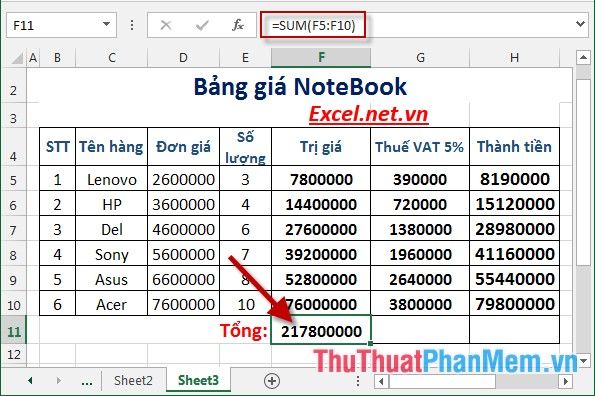
Step 8: Similarly, calculate the total VAT amount and the total amount customers need to pay:
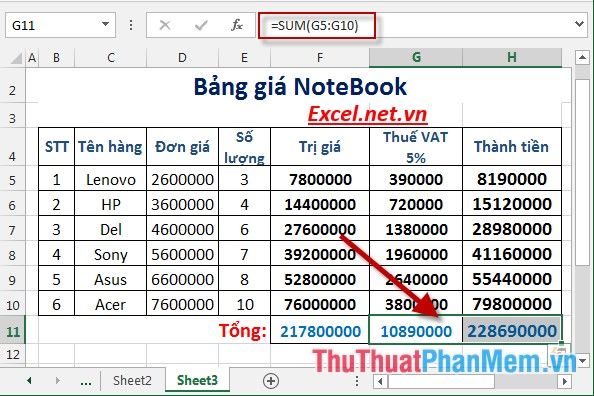
Here is a detailed guide on how to create a NoteBook price table in Excel 2013.
Wishing you all success!
