
Dealing with lengthy Excel sheets spanning hundreds of pages can be daunting when trying to locate specific data points. Spending hours scanning through each cell and column is not only tedious but also highly time-consuming.
Let Mytour guide you through optimizing your Excel search capabilities for enhanced efficiency.
Join us as we explore the sample dataset below.
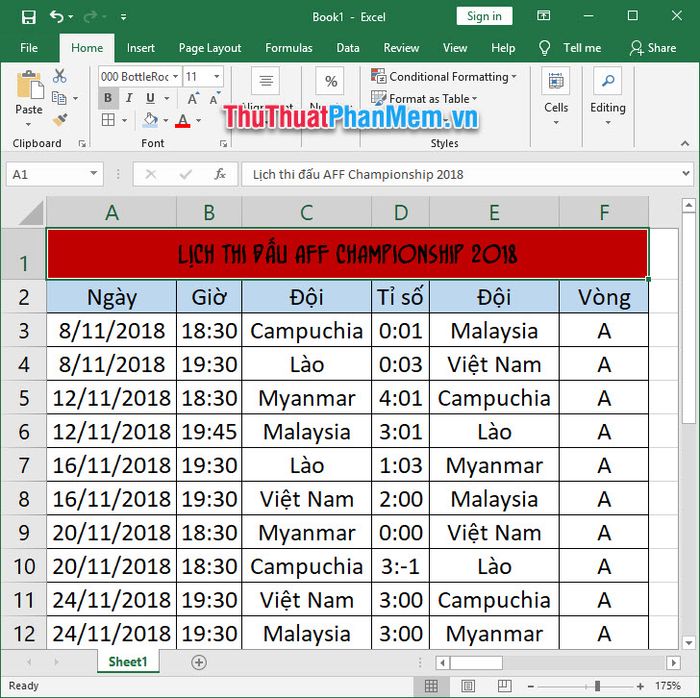
As you glance at this data table, envision your quest for matches involving the “Vietnam” team. The search keyword here is “Vietnam”.
1. Basic Excel Search
First, open the Find & Replace dialogue box to execute your search.
Method 1: Keep the Home ribbon open, then locate the Editing section at the end of the ribbon on the right-hand side.
Select the magnifying glass icon Find & Select, then choose the first row Find.
Method 2: Utilize the shortcut key combination Ctrl F.
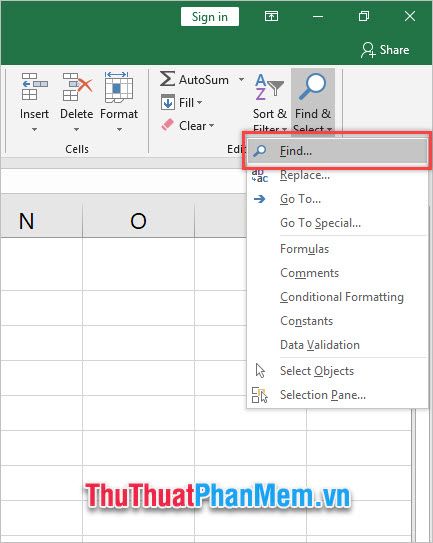
The Find and Replace dialogue box appears; now you can input the keyword into Find what and click Find Next to search each occurrence.
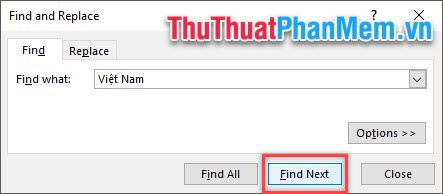
Alternatively, select Find All; Excel will provide you with a list of keyword locations.
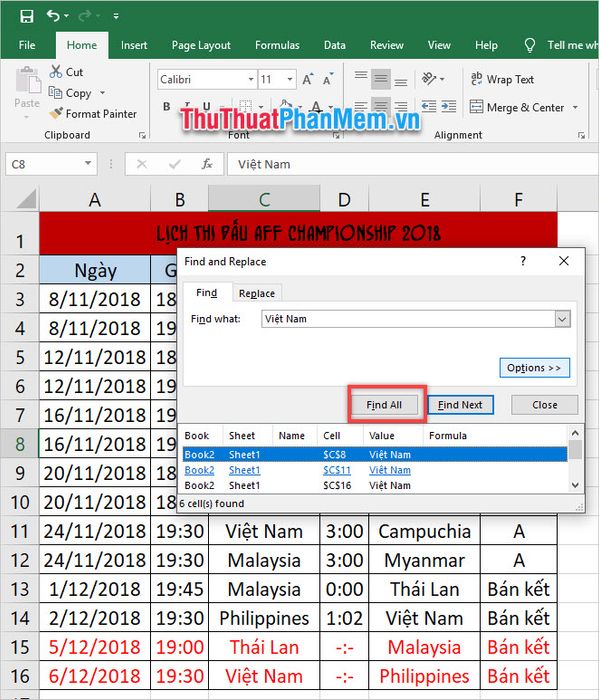
2. Advanced Search in Excel
Apart from keyword search, Excel also allows you to search by various cell formats and data types.
Easily execute searches with specific formats.
First, click on Options to expand search functionality. Then select Format to open the search window by format Find Format.
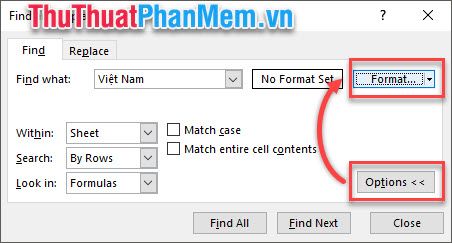
In this window, there are numerous options available for you to customize, with the most commonly used being Font (text formatting), Border (cell border formatting), and Fill (cell background formatting).
Simply adjust the formatting types you desire within these sections, then click OK.
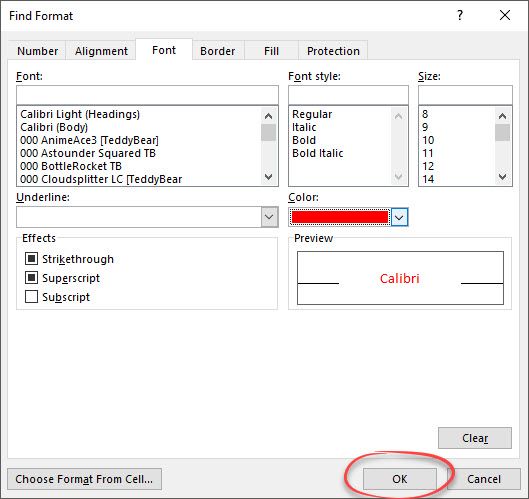
Finally, execute the search just like you would in the basic search method.
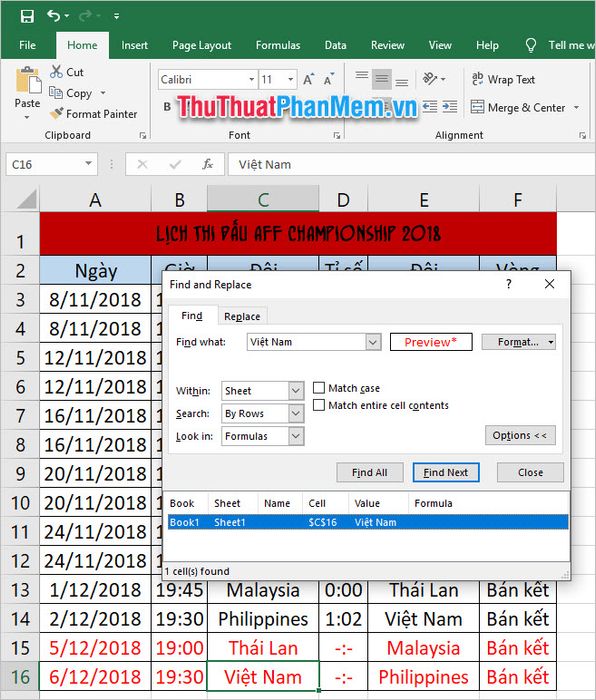
Thank you for following the article from Mytour on How to Search in Excel; we wish you success in your endeavors.
