This detailed guide provides step-by-step instructions for performing printing tasks in Excel 2013.

After configuring the print layout, your final step is to take action and print the spreadsheet in Excel.
Step 1: Once your sheet layout is complete - click on File -> Print:
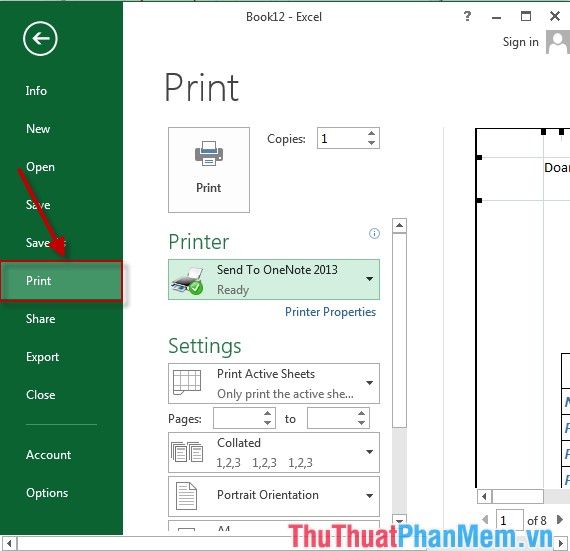
Step 2: The Print window appears in the pages: section. Choose the page numbers to print, for example, print from page 2 to page 21:
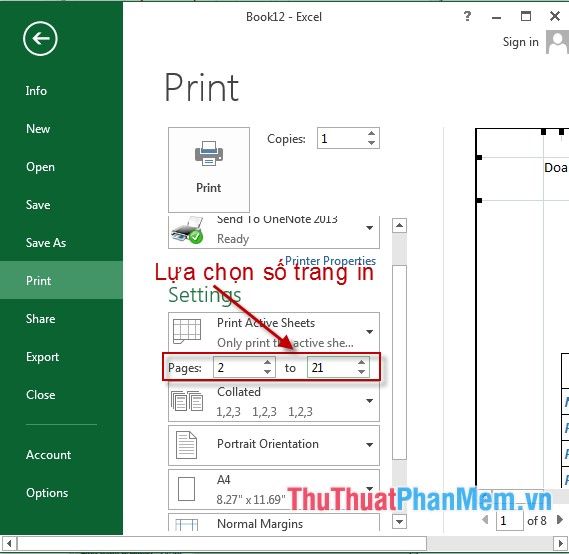
Step 3: Select the printing style when the number of copies is more than 1:
- Collated: Prints sequentially from the first page to the last for each copy.
- Collated: Prints sequentially from the first page to the last for each copy.
- Uncollated: Sequentially completes the first page of all copies before moving on to the next page.
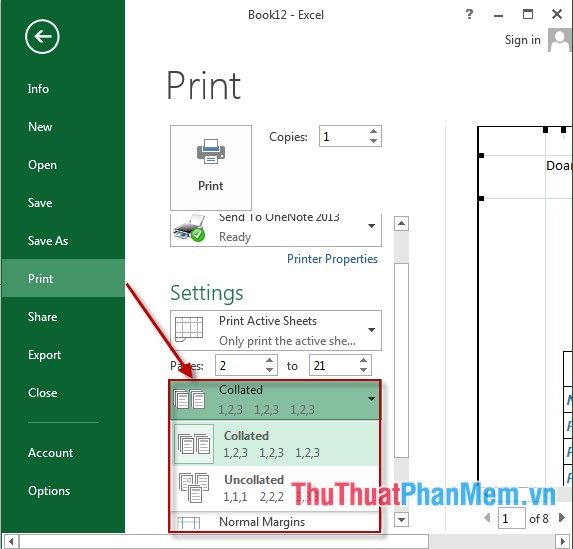
Step 4: Choose the printing orientation:
- Portrait Orientation: Vertical orientation.
- Landscape Orientation: Horizontal paper orientation.
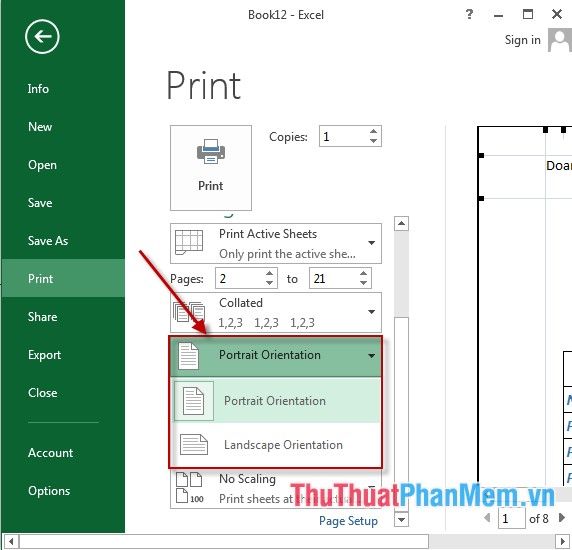
Step 5: Align the margins for the print page as depicted in the diagram:
- Top: Top margin.
- Bottom: Bottom margin.
- Right: Right margin.
- Left: Left margin.
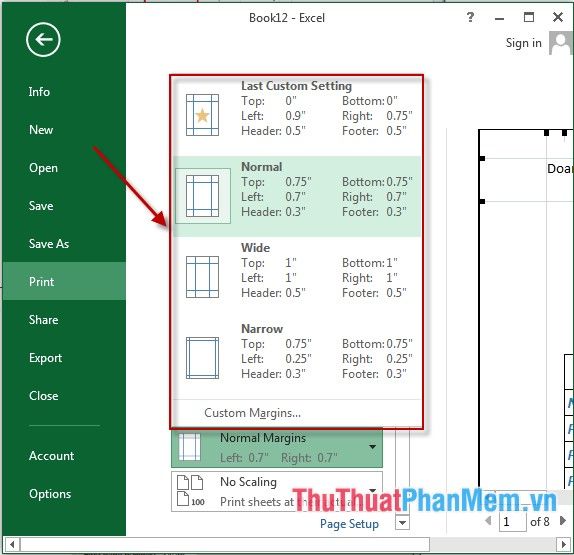
Step 6: Double-check the page numbering style on 1 sheet as described in the diagram:
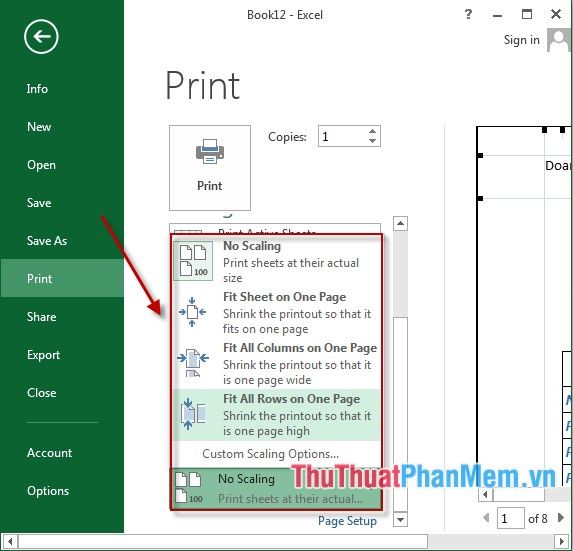
Step 7: Click on Copies to enter the number of copies to print:
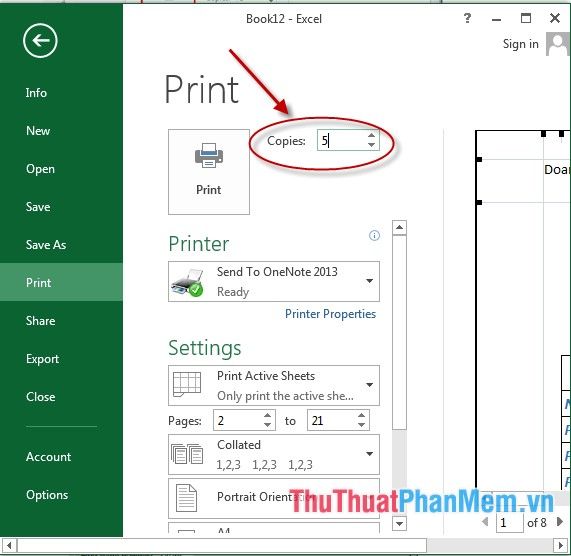
Finally, click on printer, choose the printing device, and click Print to initiate the printing process:
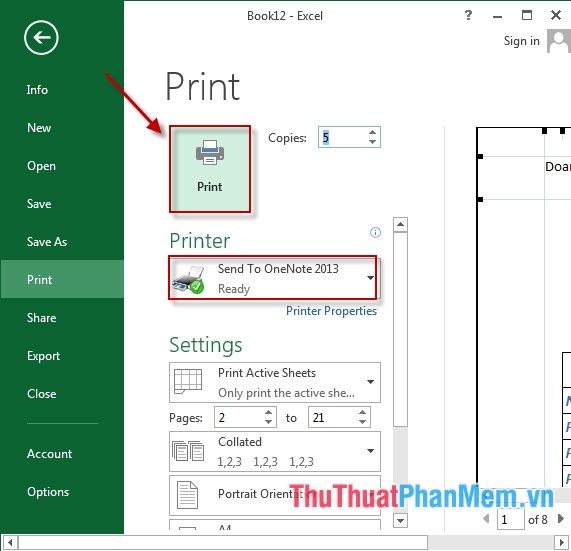
Above is a detailed guide for you on performing printing tasks in Excel 2013.
Wishing you success!
