This article provides a detailed guide on various operations on Excel tables.
When working with data tables, it's crucial to pay attention to the following actions:
1. Adjusting the width of rows and columns.
There are various methods to adjust the width of rows and columns.
Method 1: For columns, move to the vertical bar of the column -> when the mouse pointer shows a 4-directional arrow -> drag to adjust the column width:
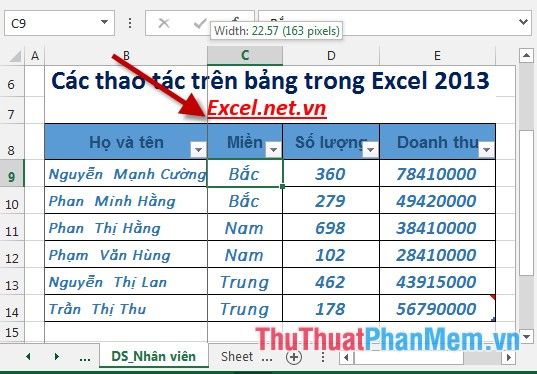
- Similarly, to modify the row width -> click on the horizontal bar of the row and drag the mouse to adjust the row width:
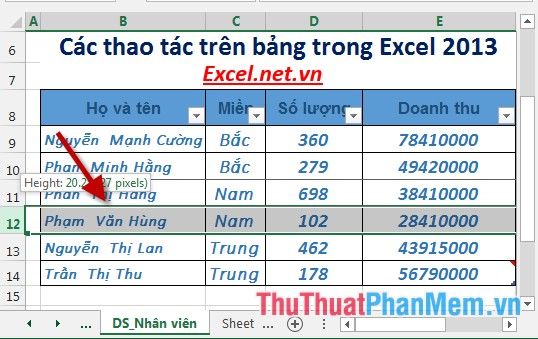
Method 2: Select the columns to resize -> Home -> Cells -> Format -> Column width...
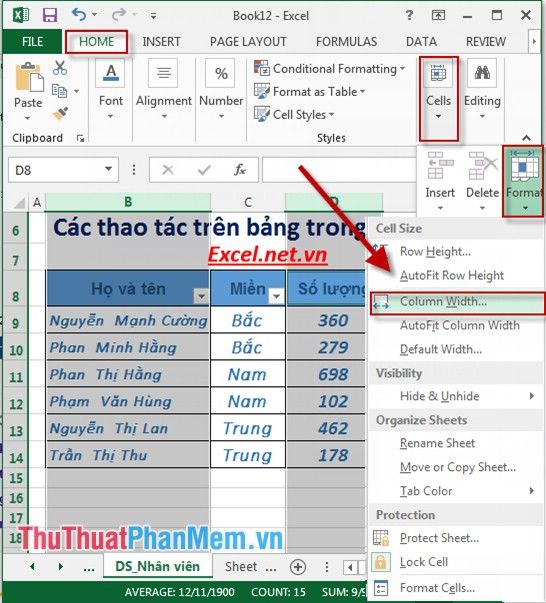
- The Column width dialog appears -> enter the desired column size -> OK:
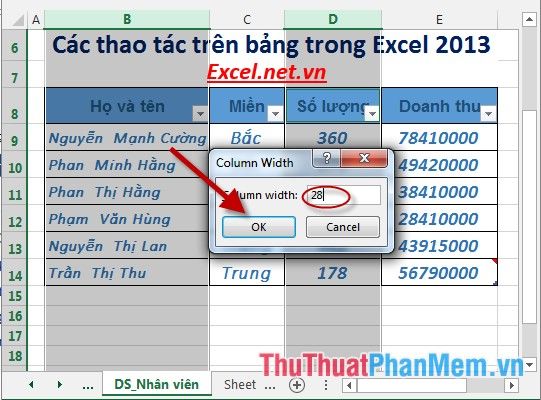
- After selecting OK, the widths of the columns have been adjusted:
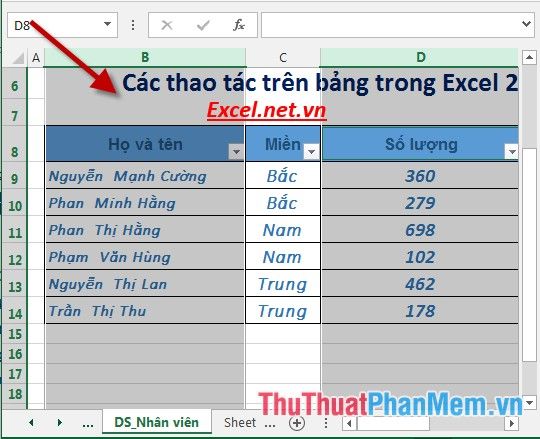
2. Insert Additional Rows, Columns, Cells.
- Inserting additional columns: Choose the position of the column to insert (to the left of the selected column) -> Home -> Cells -> Insert -> Insert Sheet Column:
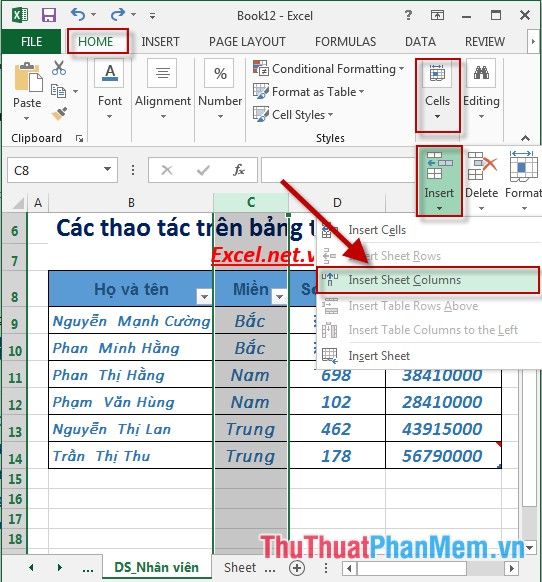
- Similarly, to insert a row: Choose the position of the row to insert -> Home -> Cells -> Insert -> Insert Sheet Row.
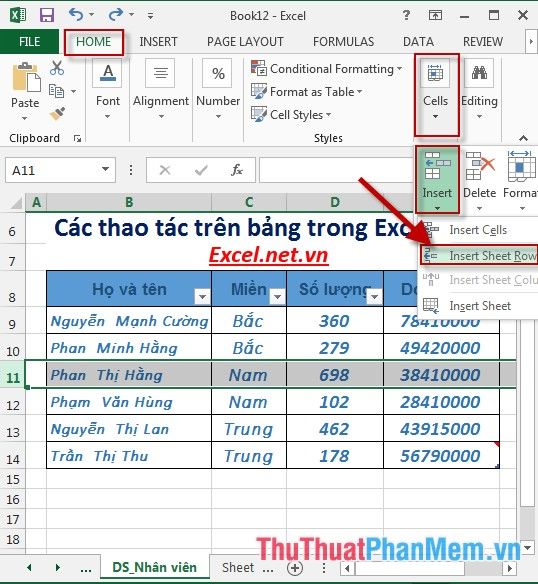
- To add an additional cell within the spreadsheet, perform a similar action by selecting Insert Cells.
3. Delete Rows, Columns, or Cells.
- Delete a row: Select the row to be deleted -> Home -> Cells -> Delete -> Delete Sheet Rows:
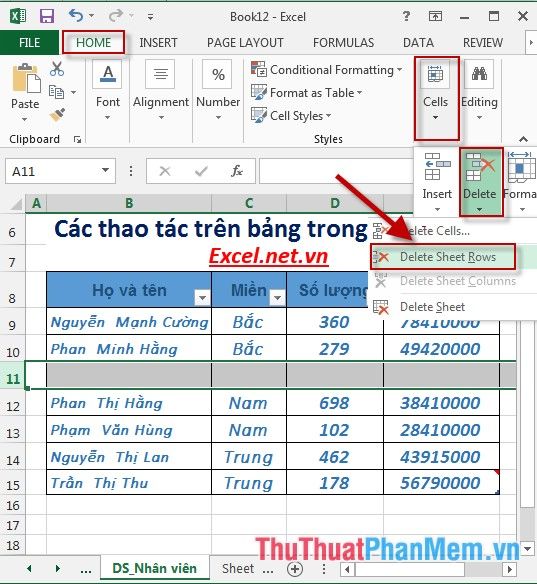
- After selecting Delete Sheet Row, the empty row is removed from the Table.
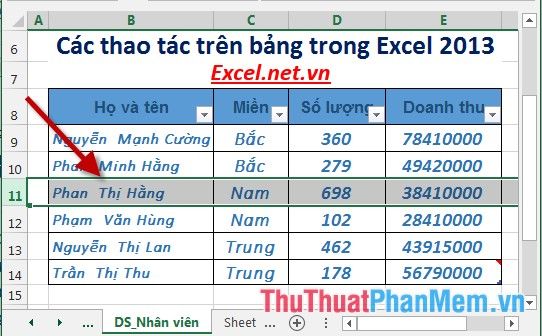
- To delete a column, perform a similar action by clicking Delete Sheet Columns.
4. How to Hide/Unhide Rows and Columns in Excel.
- Hide a column:
+ Right-click on the column to be hidden -> Hide:

+ After selecting Hide, the column is hidden, maximizing the available space:
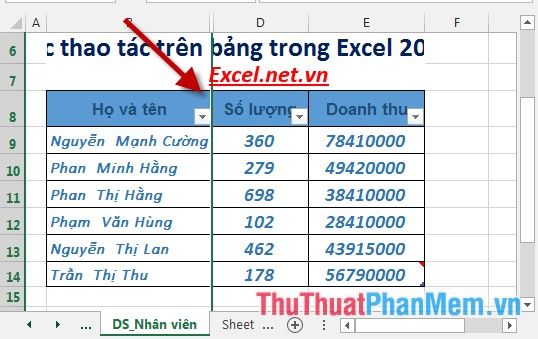
+ To show the hidden column, move the mouse to the vertical bar of the hidden column -> right-click and choose Unhide:
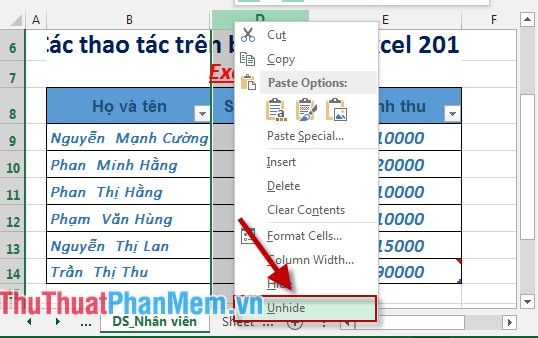
- For hiding and displaying rows, perform similar actions.
- In addition to the above operations, for quick actions on the table, use the following feature: Right-click on the column or row you want to manipulate -> commonly used features such as Insert, Delete will be displayed, simply select the desired feature:
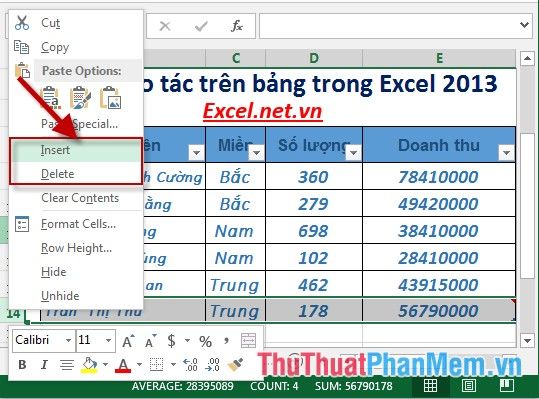
This provides a detailed guide on table operations in Excel 2013.
Wishing you all success!
