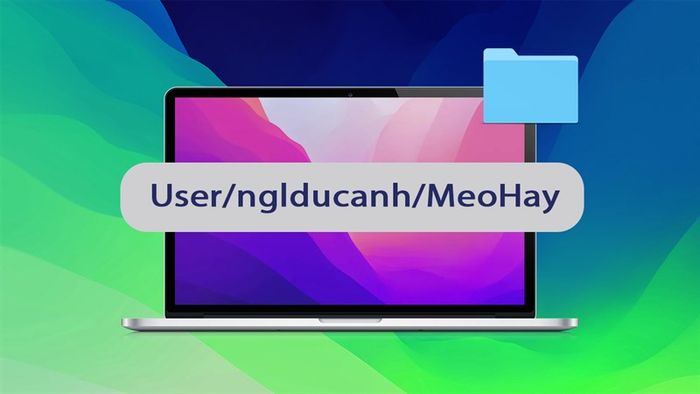
While using a MacBook, recent file windows default to displaying when you open Finder to locate documents. However, memorizing the original locations of these files can be quite challenging. Here, I'll guide you through swiftly retrieving file paths on your MacBook in no time.
1. How to Retrieve File Paths on MacBook Using Get Info Feature
Under the Recent tab in Finder app, right-click on the file you want to view the path > Get Info.
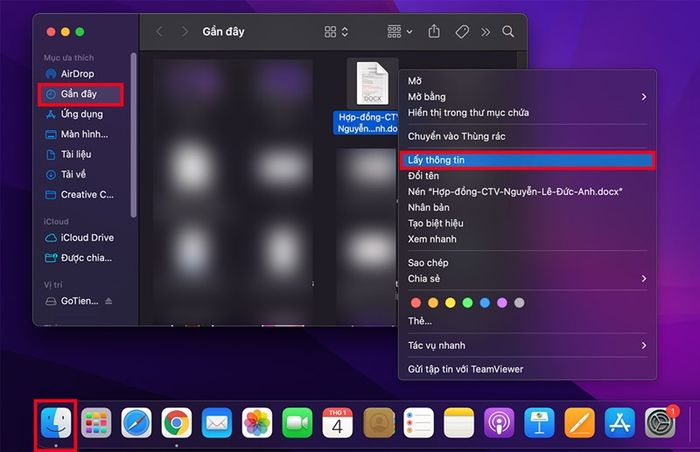
In the window that appears, the Location
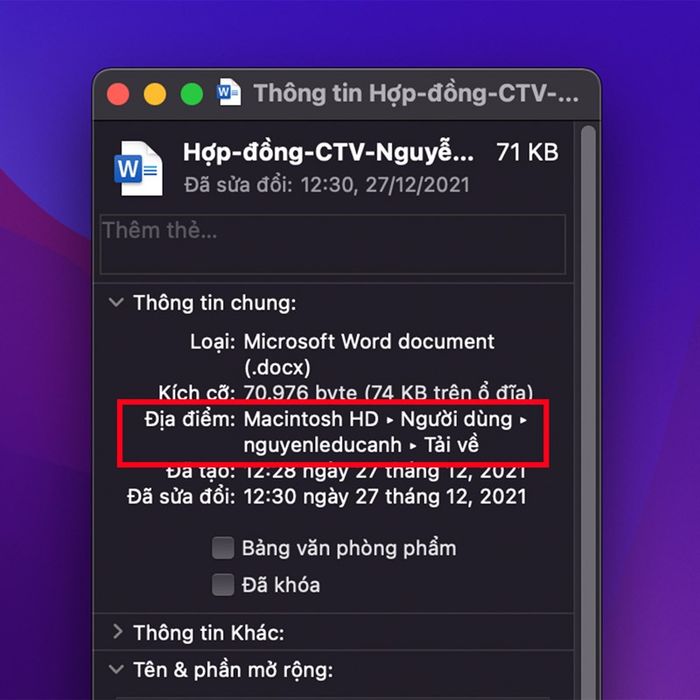
2. How to Retrieve File Paths on MacBook Using Option Key
In the Recent tab of the Finder app, press the Option key and click on the file you want to view the path for.
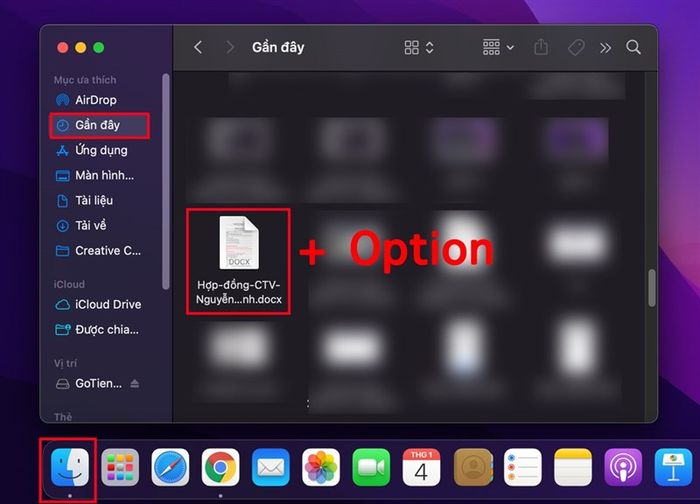
At the bottom edge of the Finder window, the desired results will appear as shown below.
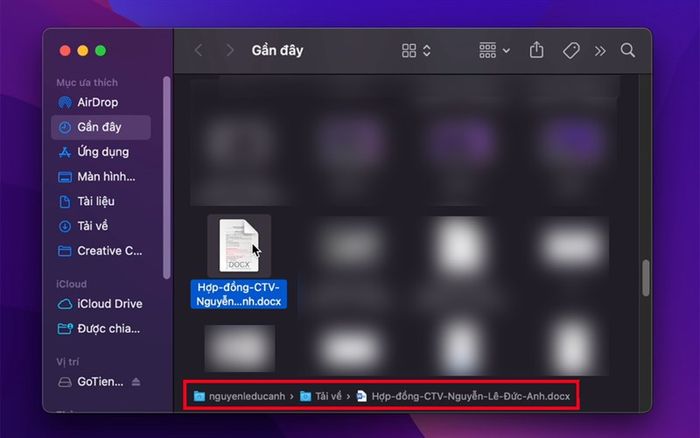
3. How to Retrieve File Paths on MacBook When Only Remembering the File Name
Step 1. In the Finder app, you need to enter the name of the file you want to find into the search bar, then the file will be displayed as shown below.
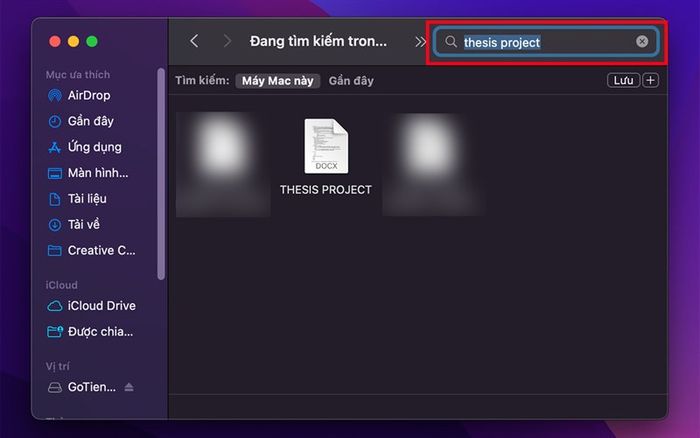
Step 2. Now, simply click on the file, and the desired result will appear at the bottom edge of the Finder window.
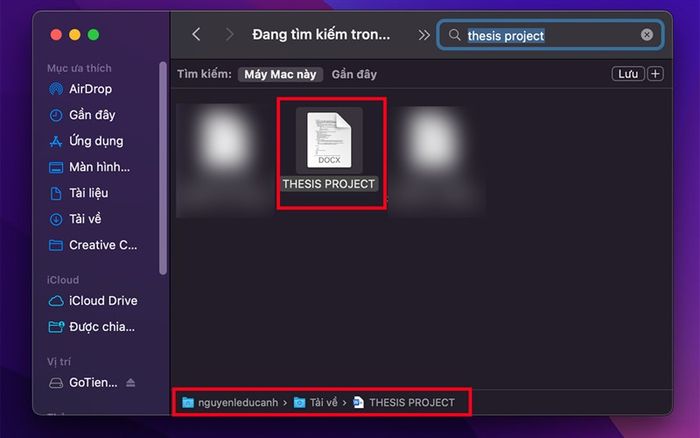
So I've shared how to view folder paths on MacBook. You can check out the MacBook Air M2 2022 and MacBook Pro M2 for cheap, genuine products, with many attractive deals for the smoothest and fastest experience. Remember to Like and Share to support the article! Additionally, you can also refer to how to install Windows 10 on MacBook.
Do you need a powerful computer suitable for both study and work? Check out the genuine MacBook models at TopZone with great discounts and top-notch accompanying services.
BUY GENUINE MACBOOK AT TOPZONE
Read more:
- How to change default browser on MacBook easily and conveniently
- How to change mouse cursor color and size on MacBook easily
