
The Samsung Galaxy Tab S9 Ultra stands out with its striking 14.6-inch display. Inside, it boasts impressive specs including ample storage and the Qualcomm Snapdragon 8 Gen 2 chipset, ensuring smooth multitasking. Paired with the sophisticated OneUI 5.1 OS, it offers a plethora of features and seamless Samsung ecosystem integration. Discover 7 tips to unleash the full potential of your Galaxy Tab S9 Ultra.
1. Swift Data Transfer with Smart Switch
Step 1: If you're looking for an app to seamlessly transfer all apps and data from your phone or another device to your Galaxy Tab S9 Ultra, or vice versa, to synchronize all information more effortlessly, the default Smart Switch app will do just that. Find and open this app on your device. If this is your first time using this app, you'll need to grant access permissions by allowing it to be used while in operation in the notifications that appear.
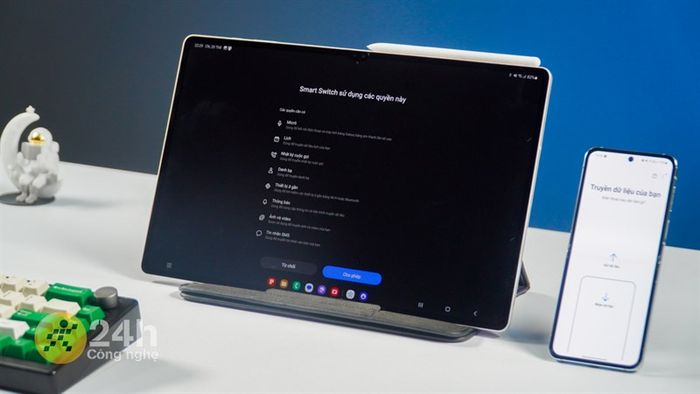
Step 2: Next, choose your mode of either sending or receiving data > select the operating system of the other device > the sending method. Here, I need to receive data from my Samsung Galaxy Z Flip5, so I'll select Import data > Galaxy > Wireless. Then the tablet will emit a high-pitched sound to detect and connect to your phone.
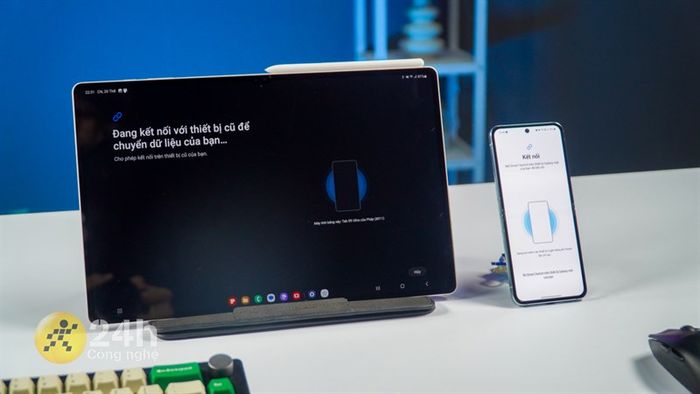
Step 3: Proceed to approve the connection of the 2 devices. Once the 2 devices have successfully connected, you'll be prompted to select the types of data you wish to copy. Select All > Next if you want to receive all the data from your phone like I do. Finally, wait for the process to complete. When finished, a notification will appear on the screen for you.
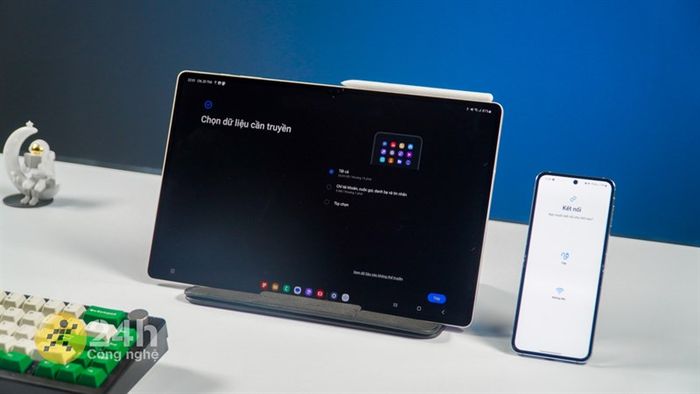
2. Convenient Multi-Device Control
One feature that I absolutely love on this device is the ability to easily connect with my phone and turn it into a secondary workspace when using this Galaxy Tab S9 Ultra. You can effortlessly copy, paste text snippets, images, and more from one device to another without any difficulty. However, to use this feature, you must be connected to peripheral devices like a mouse or keyboard. Another important note is that both of your devices must be logged into the same Samsung Account.

Step 1: To use this feature, go to Settings on your device and select Connected Devices > tap on Multi-Device Control and toggle it on > then tap on Phone Connection.
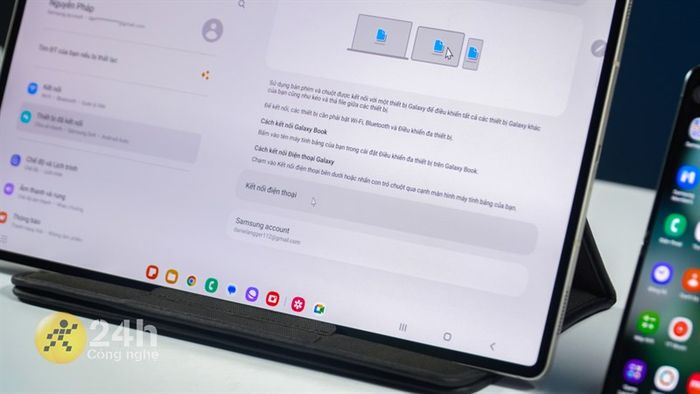
Step 2: Devices near the Galaxy Tab S9 Ultra will be identified, and you simply need to click on the desired device to connect. Upon successful connection, you will receive a notification confirming the connection, indicating that you're good to go.

3. Utilize 4 Apps Simultaneously on 1 Screen
One remarkable feature that not every device offers, as mentioned earlier, is the massive 14.6-inch screen, allowing you to split it and easily manage multiple apps simultaneously. Here, you can see how effortlessly I can use 4 apps on one screen: Chrome, Facebook, YouTube, and Messenger, making it convenient to stay updated and work efficiently.
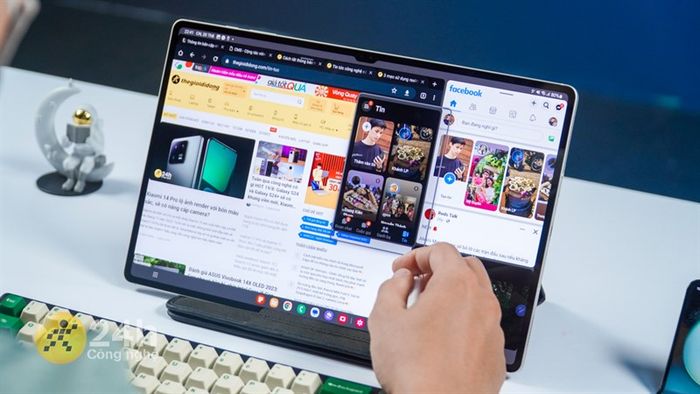
Step 1: To use 4 apps simultaneously on one screen, let's start with 3 apps first. Simply open the first app normally. For the second app, tap on the square icon with 9 dots at the bottom left corner of the screen and locate the app you want to open. Then, long-press and drag it to the left or right side of the screen, and release it when you see the 'Drop here to open' prompt.

Step 2: For the third app, repeat the process similar to the second app. However, with this app, you can only drag and drop to occupy 1/4 of the screen, whether it's the top-right, top-left, bottom-right, or bottom-left corner, as long as it suits your preference.
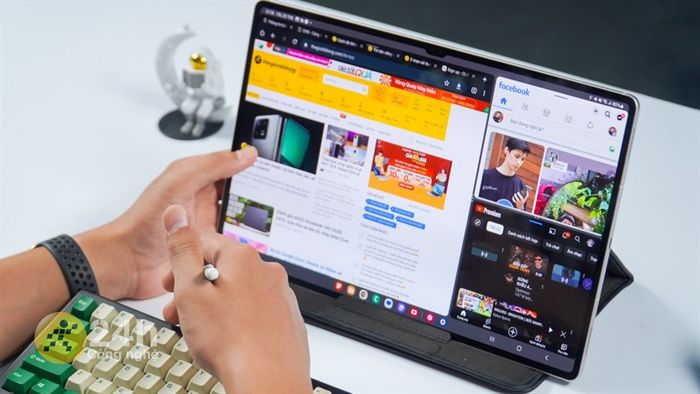
Step 3: For this fourth app, locate it and drag it out, but drag it out to the center of the screen until you find the Drop here to view as Popup area, then release it there.
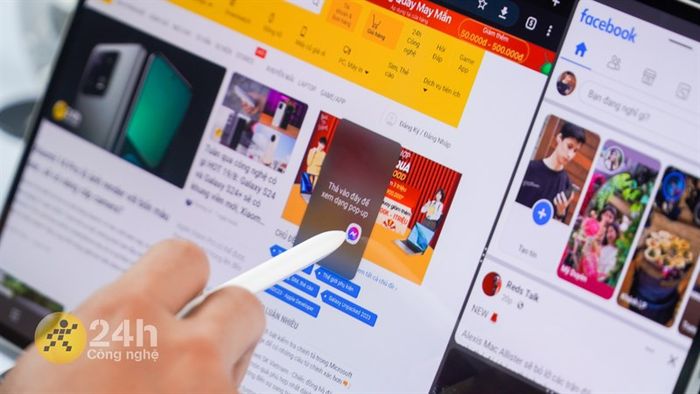
Finally, adjust the size of each workspace window. In the middle of the window divider, there are 3-dot buttons. You can tap on them and drag to resize the window as you wish. As for the fourth app's floating window, you can long-press the top bar of the window and drag it to your desired position. To resize it, simply long-press the window border and drag it in or out to enlarge or shrink it.

4. Swift Background Removal
With the OneUI 5.1 update, the gallery app on the Galaxy Tab S9 Ultra introduces an awesome feature: the ability to swiftly remove backgrounds from images with extremely high precision. You can utilize it to create memes, customize your designs, or simply isolate objects for sharing. Open the gallery app and select the image you want to remove the background from. Use your finger or the S Pen to long-press on the object you want to separate. Once you see a bright outline around the object, you can drag it to your desired position. Alternatively, you can also release it to access additional options.
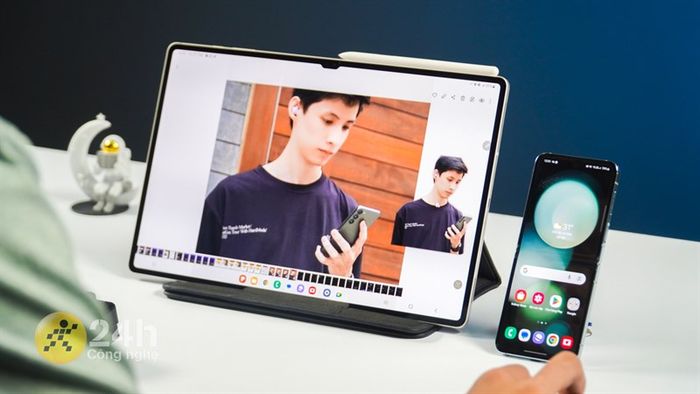
Additionally, you can combine it with tip number 2 to swiftly send the separated images to friends or directly paste them into comments or posts on your phone, or even when dragging and dropping over to your phone, the image will instantly appear in the phone's gallery.
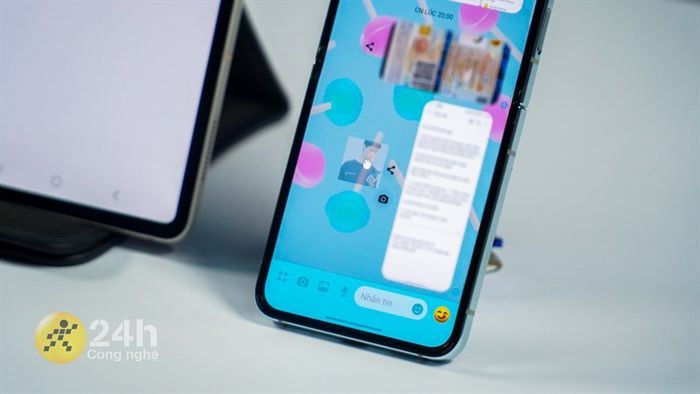
6. Quick Touchless Note Taking
With the S Pen, you have a plethora of touch and touchless gestures. Here, I'll discuss touchless gestures. These gestures enable you to perform various tasks remotely such as switching slides during presentations, quickly opening apps, controlling music playback, or even camera control when you can't physically touch the screen. Let's explore the first set of gestures, called Anywhere Gestures. With these gestures, all you need to do is press and hold the button on the pen and then swipe your hand in the desired gesture. There are 6 basic gestures: Press and hold button, Back, Home, Recent, Smart Select, and Screen write. If you don't like a gesture, you can tap on that gesture to select the feature you prefer.

Let's dive into the first set of gestures called Anywhere Gestures, with these gestures, you simply press and hold the button on the pen then swipe your hand according to the gesture you need. There are 6 basic gestures: Press and hold button, Back, Home, Recent, Smart Select, and Screen write. If you're not fond of a gesture, you can tap on it to choose a different feature you want.
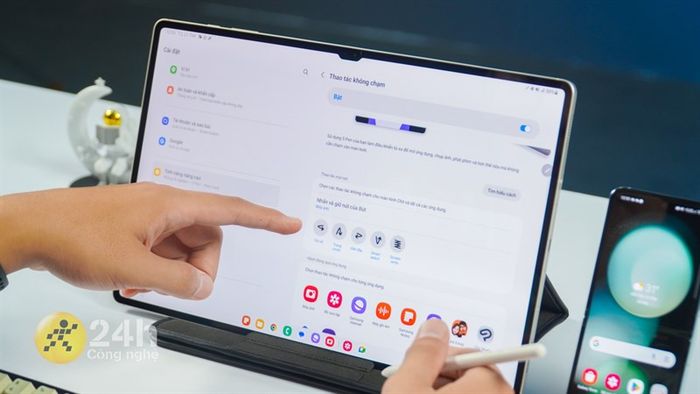
Next, there will be actions within the app, and for each app, the actions will have different effects. You can access Settings > Advanced features > S Pen > Air actions > App actions. Along with that, you'll also be able to see basic actions used across all apps below.
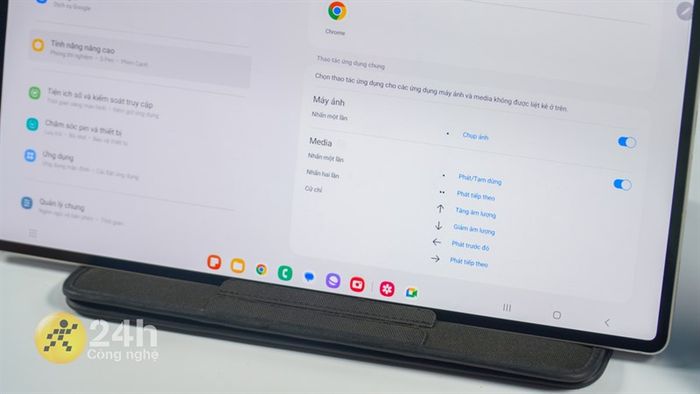
7. Quick Notes with Touchless Commands
Accompanying touchless actions on the Samsung Galaxy Tab S9 Ultra, we have a range of touchless commands. This command method will help you jot down notes faster, create dynamic messages, etc. To open shortcuts in touchless commands, you can use the method press and hold the button on the S Pen and swipe horizontally on the screen.

Basically, there will be touchless commands such as creating notes, viewing notes, capturing a screen area, writing on the screen,... along with many other features. Particularly with the Screen write feature, you'll be able to note down additional details on everything on the screen for easier recall or to provide guidance and send to others.

8. Transforming Galaxy Tab S9 Ultra into a Second Screen for Your Computer
Another special feature that not every device can do is turning this device into a second screen when using a computer with screen mirroring functionality (Windows + K). To use it, open the control center of the Galaxy Tab S9 Ultra and navigate to the Second Screen option. Alternatively, you can also access Settings > Connected devices > Second Screen.
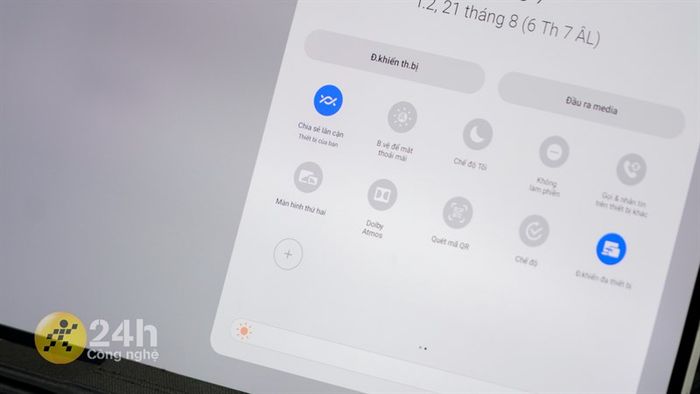
Now, on your computer, use the Windows + K shortcut to open the screen mirroring feature. Here, the computer will automatically detect the screen, and when you see the Samsung Galaxy Tab S9 Ultra appear, click on it to proceed with the connection. Once the connection is successful, you'll have an additional extended screen for your workspace.

Additionally, you can adjust the screen refresh rate and screen resolution using the controls on your computer. Combined with your laptop, you can increase the screen resolution to 2K and the refresh rate to 60Hz.
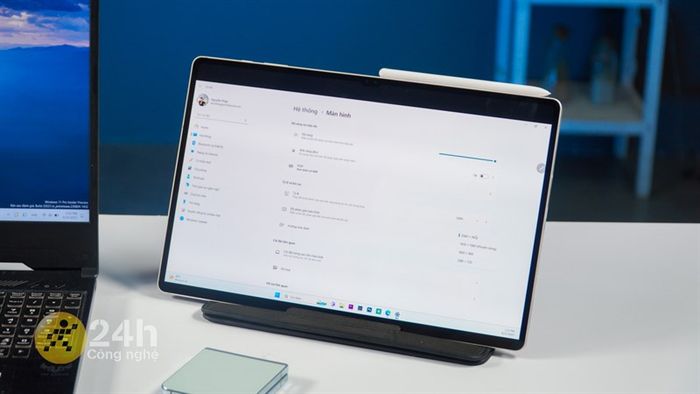
Through these tips, I wish you all the best experiences with this Galaxy Tab S9 Ultra. If you encounter any difficulties or have any questions during use, feel free to let me know in the comments below. Don't forget to share this article with everyone!
Read more:
- Galaxy Tab S9 Ultra Review: Well Worth the Over 30 Million Price Tag
- What's New with the Galaxy Tab S9 Ultra: Sleek Design, Powerful Performance
