
Zalo is hailed as a dominant messaging and calling app in Vietnam. Learn how to master Zalo messaging on your laptop for seamless communication.
1. Pin important conversations to the top
This feature allows users to quickly locate and access their most frequent and important conversations by pinning them to the top for easy visibility and access.
Click on the 3 dots > Pin conversation.
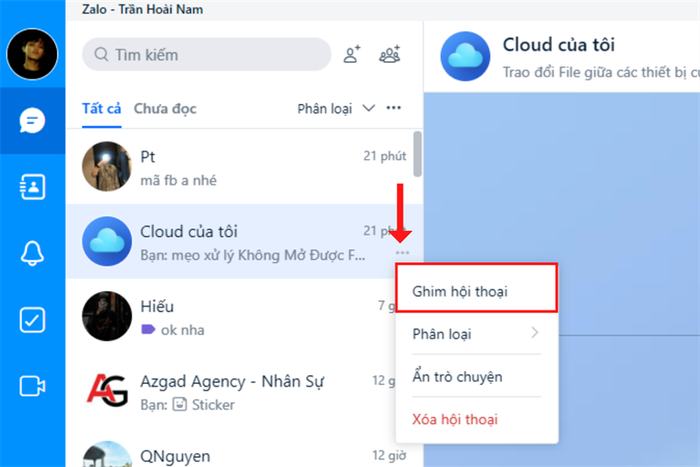
Now, you can pin conversations for easy reconnection whenever needed!
2. Chat Organization Feature
Easily distinguish and organize your conversations with the Chat Organization feature.
Click on the 3 dots as before in the conversation you want to organize. Organize > Select Category
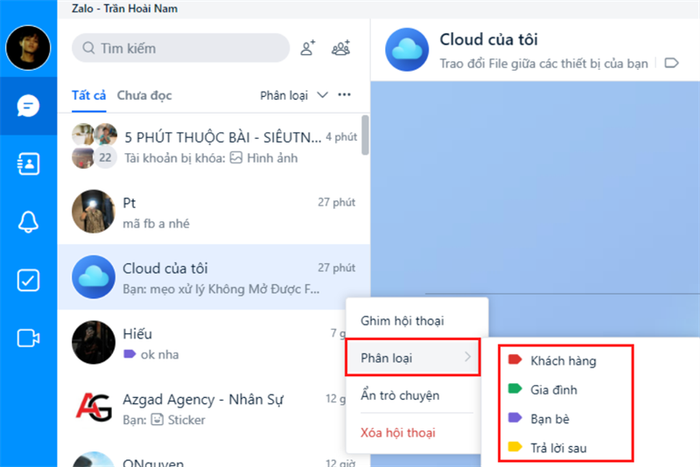
3. Disable Conversation Notifications
The feature to disable conversation notifications will help reduce the disturbance caused by less important conversations.
Right-click on the conversation you want to disable notifications for > Disable notifications > Choose the duration.
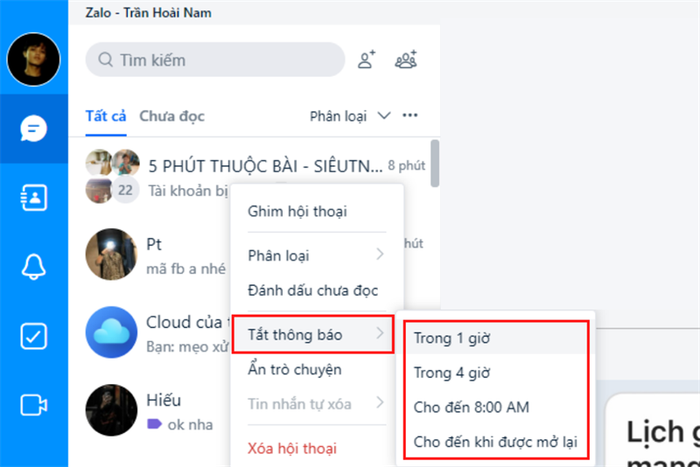
4. Set Memorable Nicknames for Friends
Use it to set special nicknames for close friends and loved ones. Easily identify them among your countless Zalo contacts.
Click on the pencil icon next to the name you want to set a nickname for, enter the name, and click the Confirm button to finish.
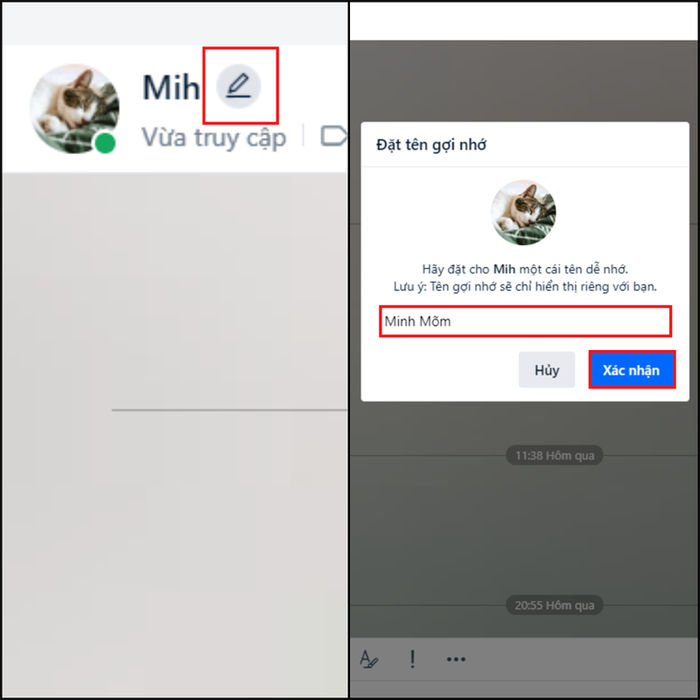
5. Delete Conversation
You can also delete previous conversations to ensure the safety of information on your Zalo account.
Right-click on the conversation you want to delete and click Delete conversation.
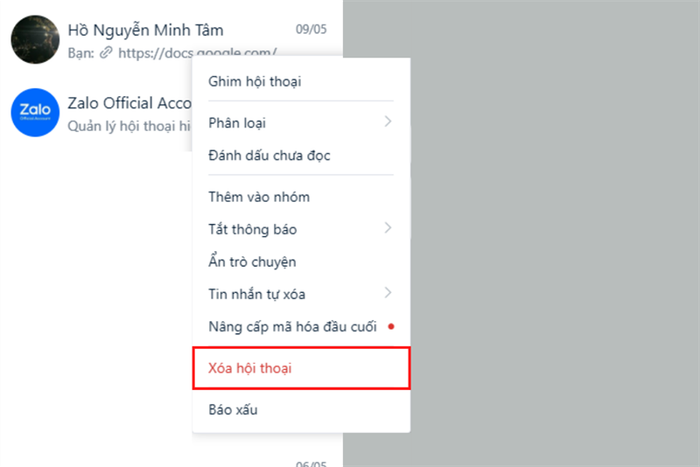
Where are Zalo Files Stored on Your Computer? You can view photos, files, and links sent on Zalo for desktop and also copy them to share with others.
Photos/Videos
Right-click on Photos/Videos in the conversation to access options such as:
- Copy
- Share
- Send to My Cloud
- View original message
- Show in folder
Documents
Right-clicking on documents within the conversation allows you to perform actions such as:
- Open document
- Share
- Send to My Cloud
- View original message
- Show in folder
Hyperlinks
Right-click on a link to:
- Copy
- Share
- Send to My Cloud
- View original message
- Open in browser
8. Additional Features of Group Chats on Zalo for Desktop
Group Chat Information
Explore various details related to your Zalo chat groups:
- Group members
- Group bulletin
- Photos/Videos
- Files
- Links
- Other settings
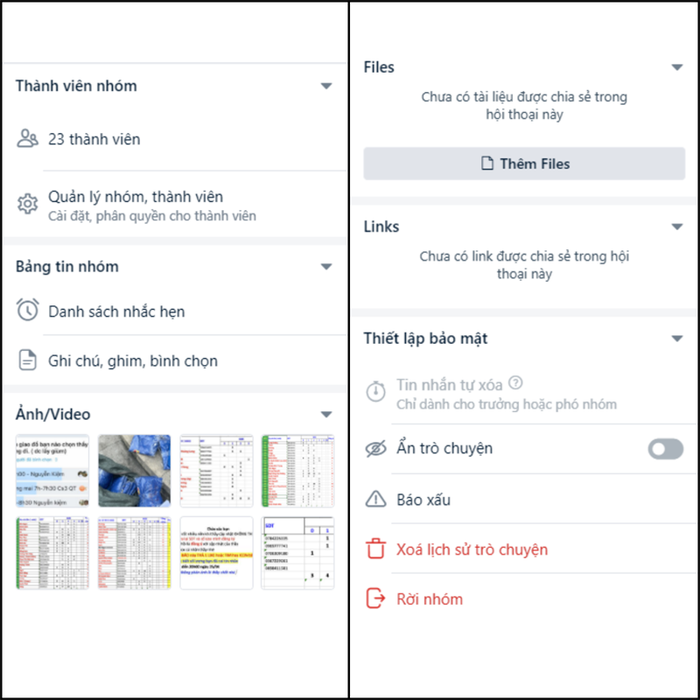
Simply click on the icon next to the call icon to view group information!
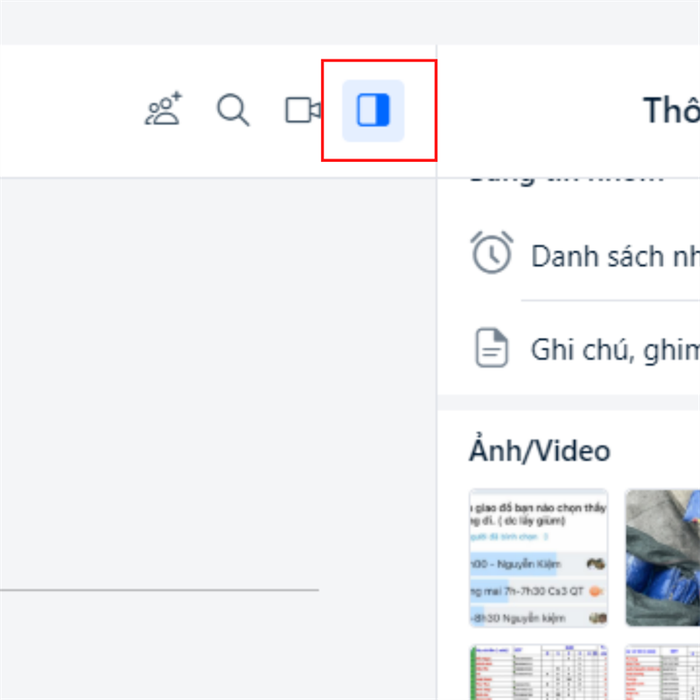
Add more members to the group
Feature allowing you to add new members to your Zalo group.
View members > Add members.
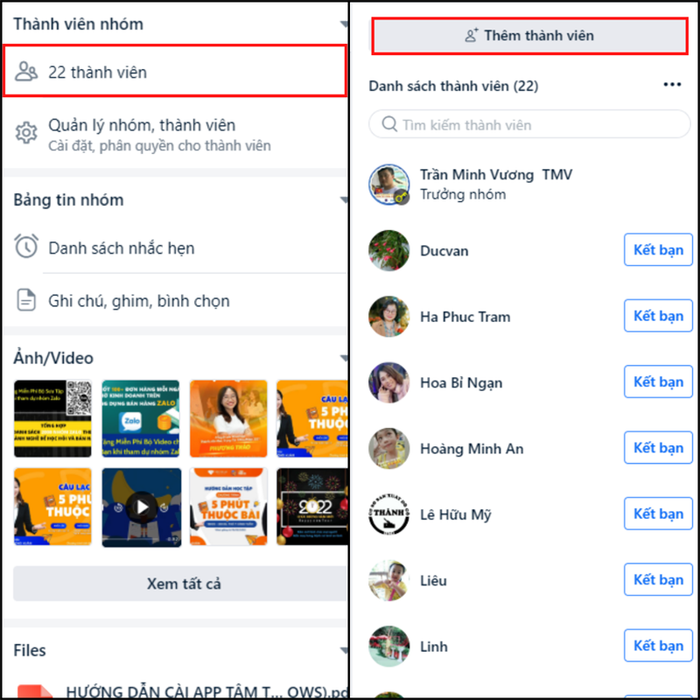
Leave group
You can also opt to leave a group on Zalo PC.
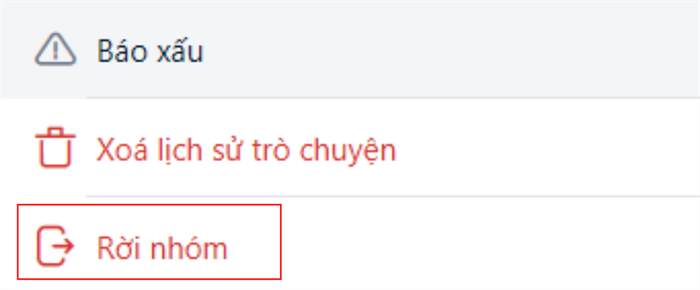
Explore more:
- Learn how to easily recover deleted chats on Zalo
- Discover how to enable two-factor authentication on Zalo to monitor unfamiliar logins
- Find out how to quickly send messages on Zalo that not everyone knows about
