Through this article, we'll delve deeper into understanding Google Sheets.
- Understanding Google Fit: Tips for Effective Usage
- Maximizing the Potential of Google Alerts
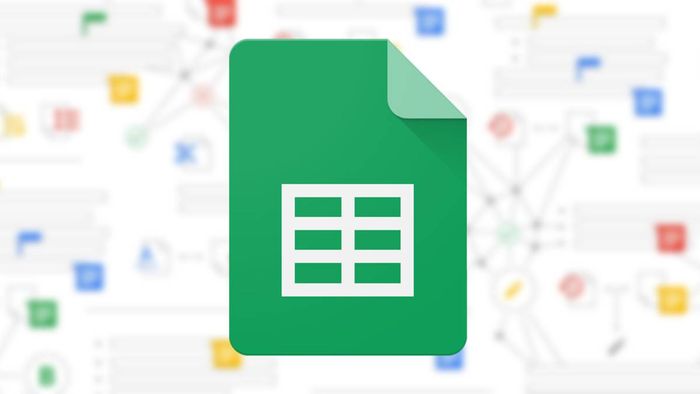
Deciphering Google Sheets
Unveiling Google Sheets: Your Free Spreadsheet Solution
Key Features of Google Sheets
Google Sheets boasts remarkable features that greatly assist in learning and productivity. Let's explore them!
Effortless Data Creation and Management
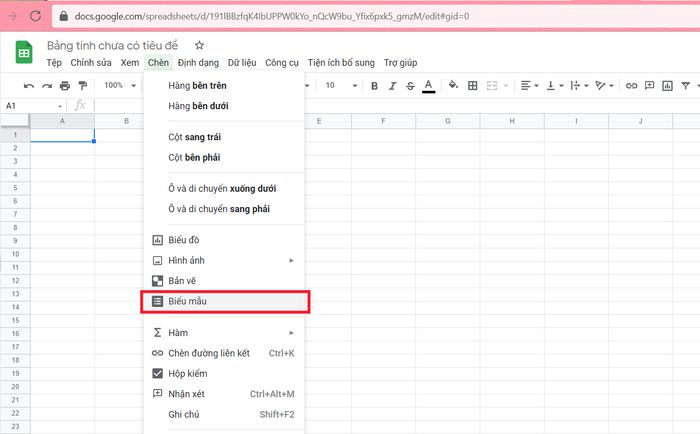
The foremost advantage of Google Sheets lies in its effortless data creation and form management. As visitors fill out your created form, their responses are automatically logged and categorized in your Google Sheet, simplifying data processing significantly.
Executing Functions and Commands for Complex Calculations
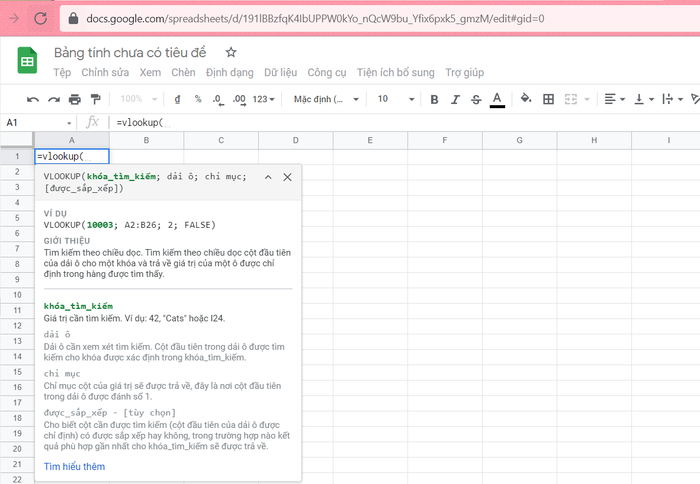
Some users still wonder if Google Sheets online offers the same functions and commands as Excel. The answer is yes. Utilizing functions and commands for complex calculations in Google Sheets online is similar to Excel.
Automatic Document Storage
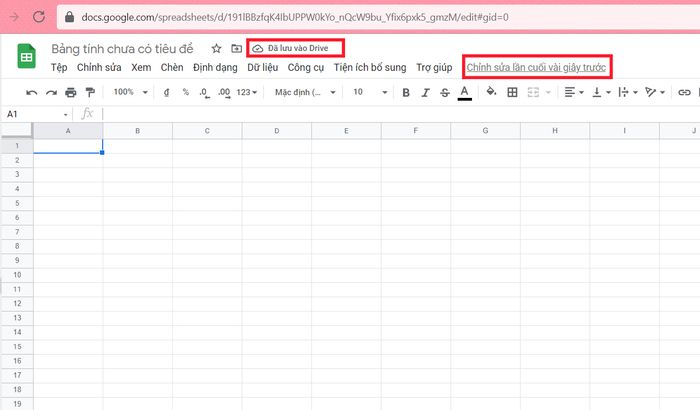
Another advantage of Google Sheets online is its ability for automatic document storage. With every action performed, Google Sheets immediately saves. Additionally, you can review your revision history by specific dates and times.
Support for Collaborative Work
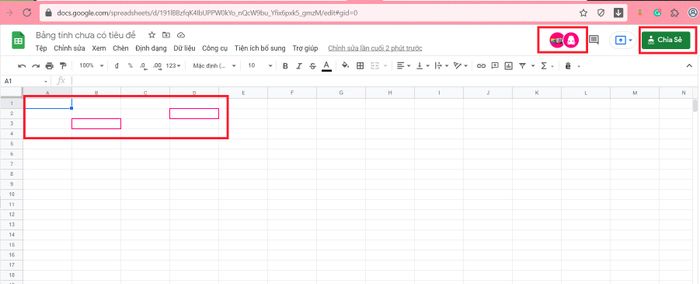
While Excel is primarily used for personal purposes, Google Sheets sees more usage in team collaboration due to features allowing other users to track, comment, or even edit on the same spreadsheet.
Basic Usage of Google Sheets Online
Below are the simplest and easiest ways to use Google Sheets online, so let's get started!
Creating and Filling Information
Firstly, to create a Google Sheet, follow these simple steps:
Step 1: You search directly on Google
foror access
here, then you follow the instructions below.
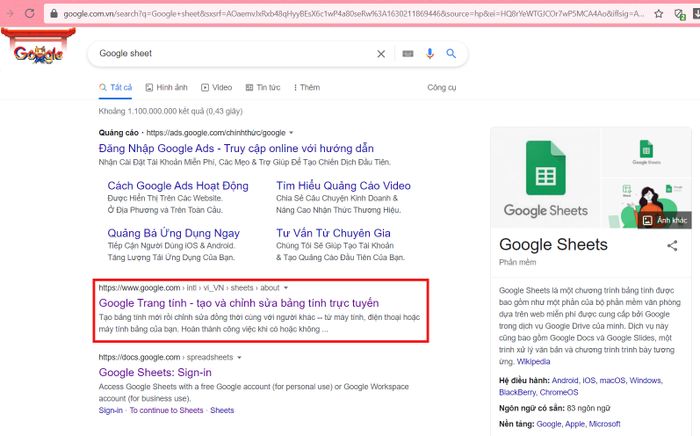 Step 2
Step 2: You
selectto the section
“Access Google Sheets”.
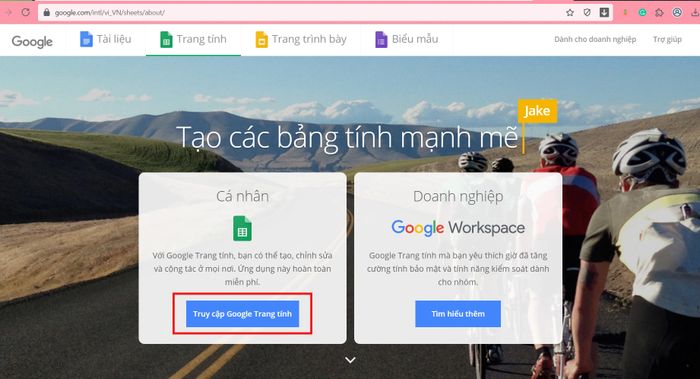 Step 3
Step 3: You
choose the plus sign iconas shown in the image below has already been created. Then, you enter your data just like a regular Excel sheet.
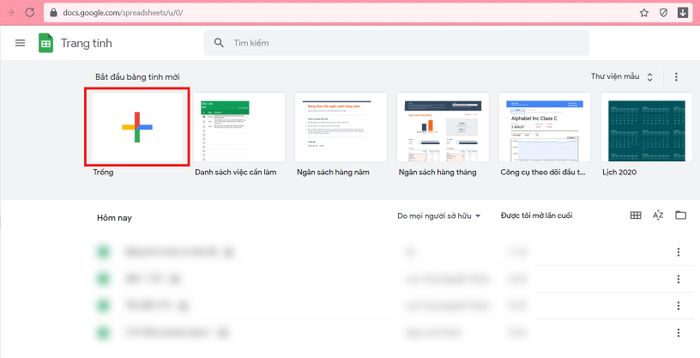
Import Data from a File on Your Computer
You can import data from a file saved on your computer using the following steps:
Step 1: After creating your Google Sheet, you
select the “File” option, and then proceed to
select “Import”.
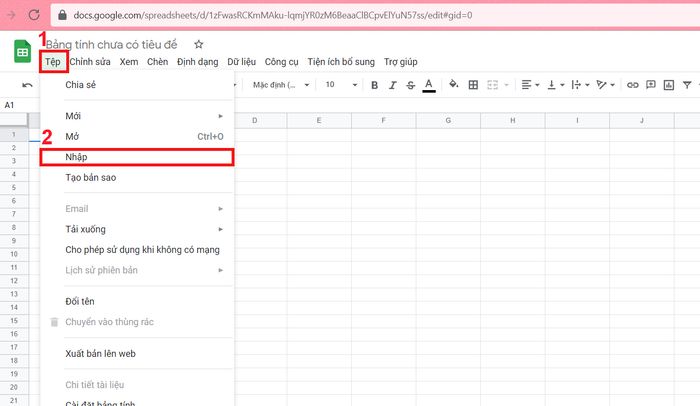 Step 2
Step 2: A dialog box will appear, and you
chooseto the section
“Upload”and continue to
select “Choose file from device”. After uploading your available data file, you
select the “Choose” optionto upload the file you saved from your computer to Sheets.
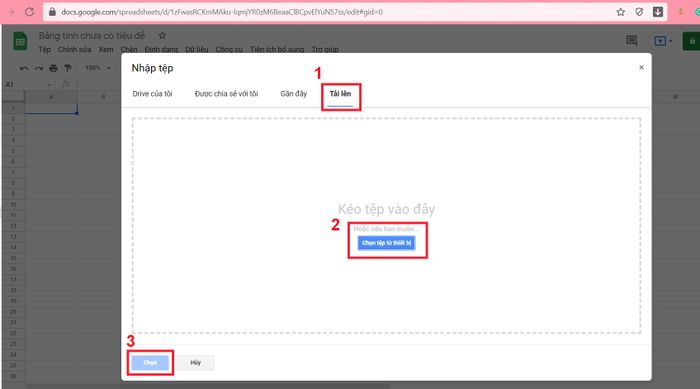
Rename and Download to Computer
Renaming and downloading to your computer is also straightforward. Follow these steps:
Step 1: You can rename by selecting
the “File” option, then
select “Rename”.
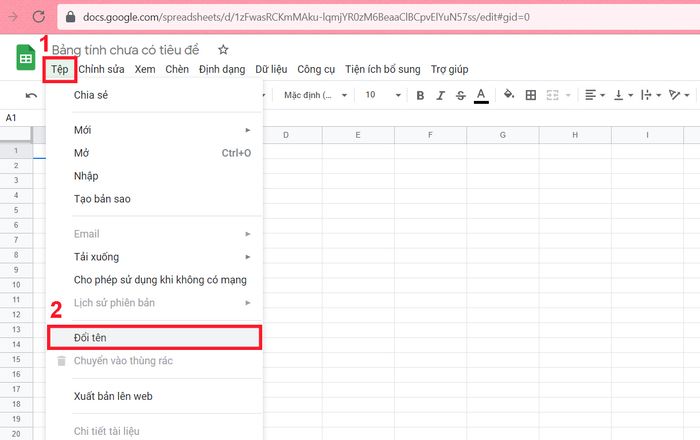 Step 2
Step 2: To download to your computer, you also
go to the “File” section, then
select “Download”and choose the format you want to download.
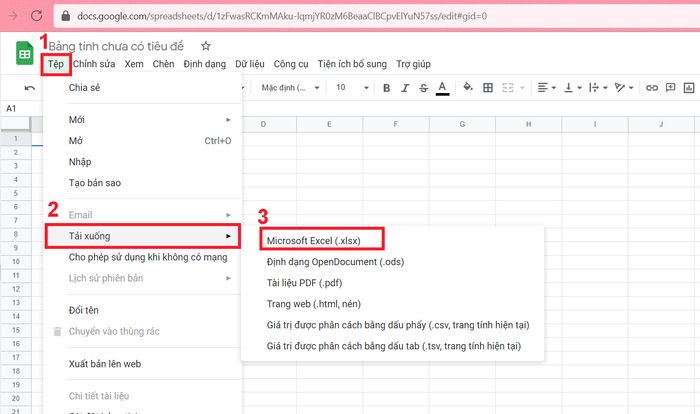
Grant Access and Share
This is an incredibly useful feature that supports making team collaboration more efficient.
Step 1: You click on the
“Share” buttonat the top right corner of Google Sheets.
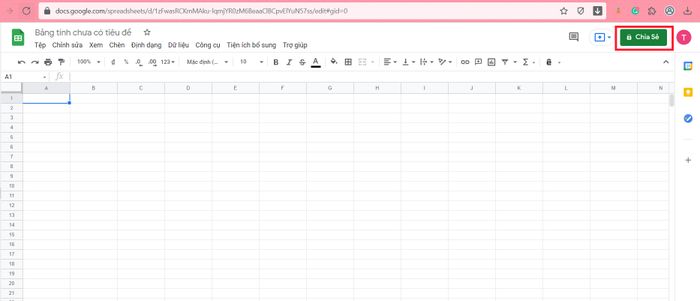 Step 2
Step 2: You
select “Share with anyone with the link”.
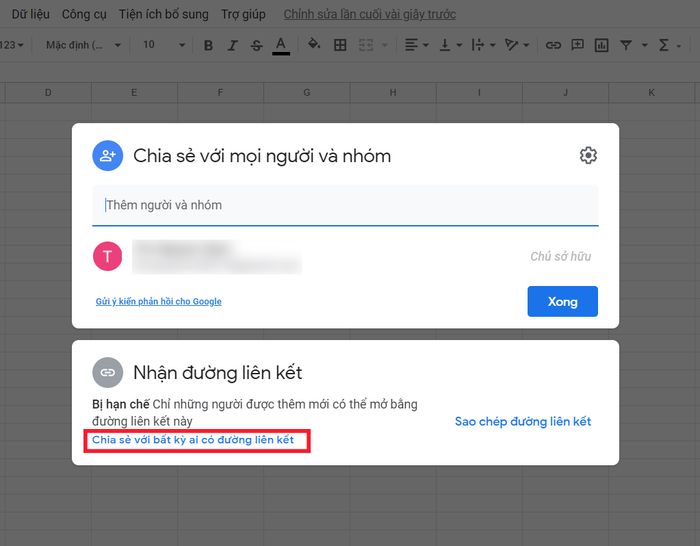 Step 3
Step 3: Then, you
customize according to your needssuch as: “Viewers”, “Commenters”, “Editors”.
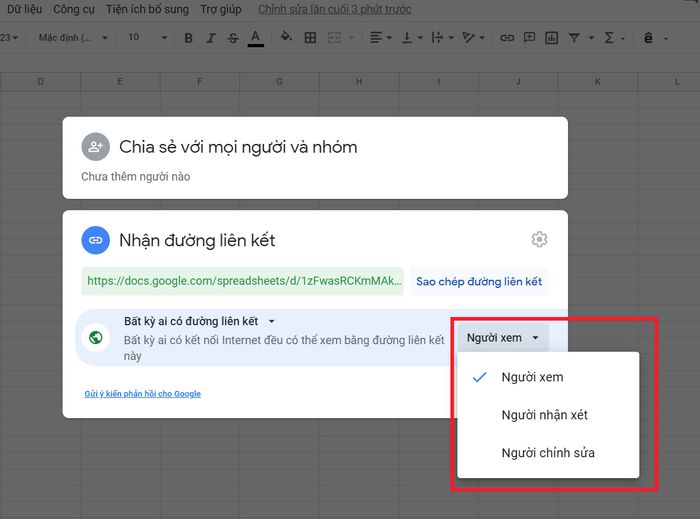 Step 4
Step 4: You
select “Copy link”and
choose “Done”then you can share the link with your friends.
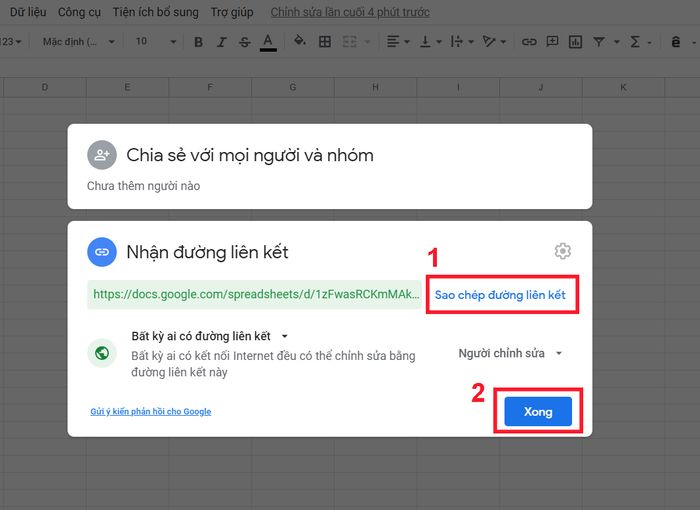
Conclusion on Google Sheets Online
Above is the introduction and basic guide to using Google Sheets for beginners. Hopefully, this will be a valuable tool for your work.
- Explore more: Google Applications
