Understanding how to locate duplicate text in Word can enhance your ability to quickly and efficiently correct spelling errors. Join us in exploring the process of finding duplicate text in Word in the article below.
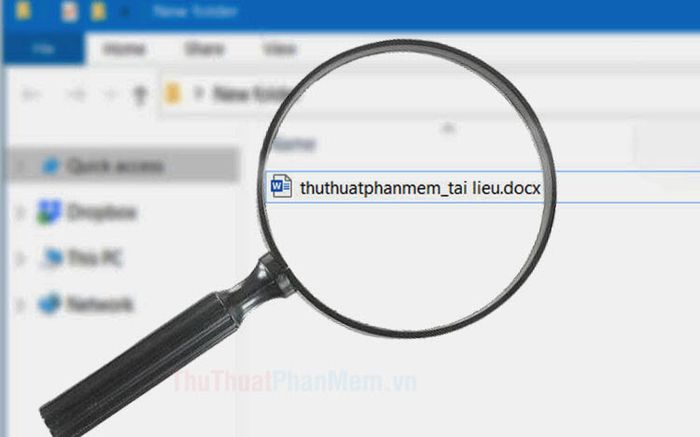
1. Locating Duplicate Text using the Find Tool
Step 1: Click on the Editing (1) menu => Find (2) or press the shortcut keys Ctrl + F.
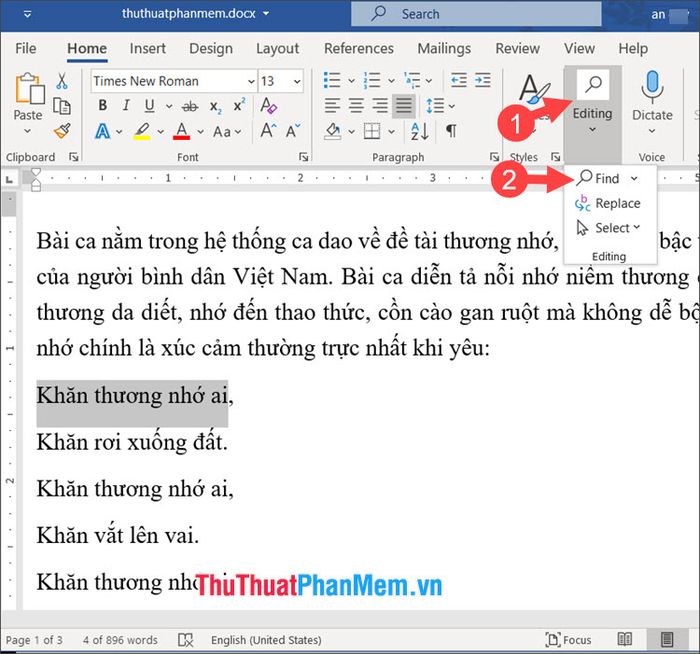
Step 2: Enter the text or word you want to search in the Navigation dialog box and press Enter. The results will be displayed in the Results section.
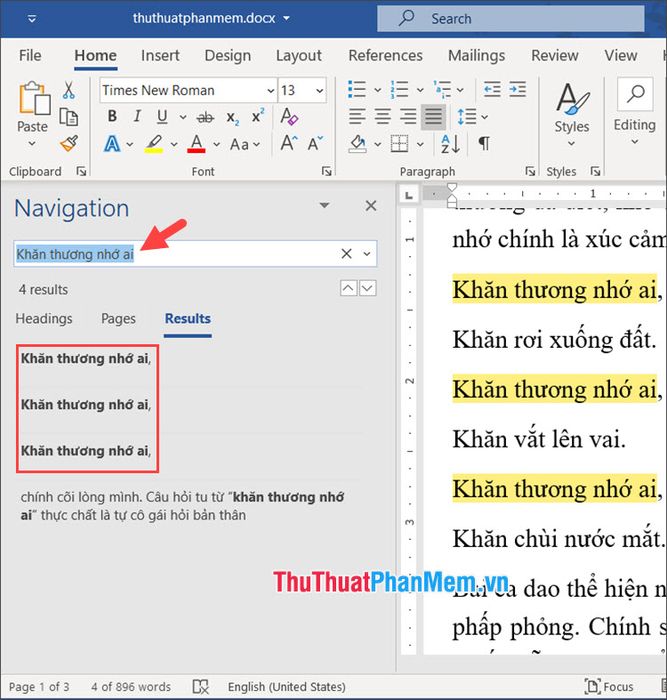
2. Using VBA Code to Find Duplicate Text
Step 1: Press the Alt + F11 shortcut keys in Word to open the Microsoft Visual Basic for Application dialog box.
Next, click on the Insert (1) menu => Module (2).
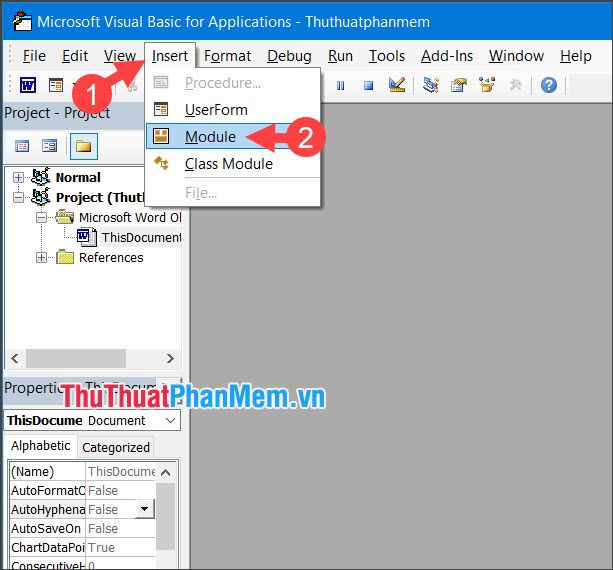
Step 2: Insert the following code into the Module dialog box.
Sub highlightDuplicates()
Dim I, J As Long
Dim xRngFind, xRng As Range
Dim xStrFind, xStr As String
Options.DefaultHighlightColorIndex = wdYellow
Application.ScreenUpdating = False
With ActiveDocument
For I = 1 To .Paragraphs.Count - 1
Set xRngFind = .Paragraphs(I).Range
If xRngFind.HighlightColorIndex <> wdYellow Then
For J = I + 1 To .Paragraphs.Count
Set xRng = .Paragraphs(J).Range
If xRngFind.Text = xRng.Text Then
xRngFind.HighlightColorIndex = wdBrightGreen
xRng.HighlightColorIndex = wdYellow
End If
Next
End If
Next
End With
End Sub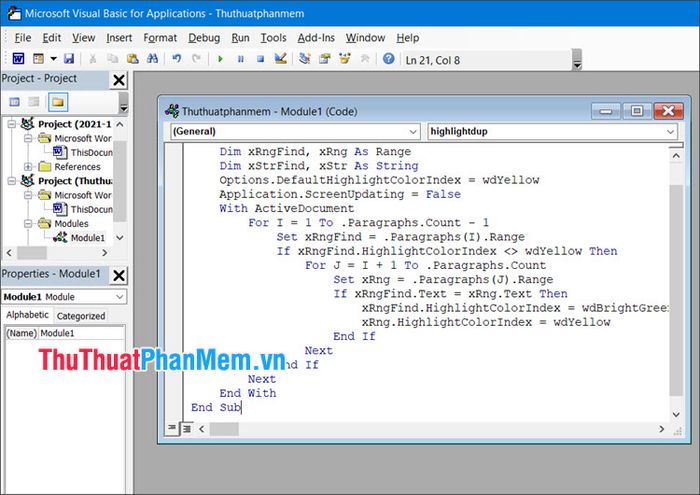
Step 3: Click on the Run (1) menu => Run Sub/User Form (2) or press the F5 key to execute the command.
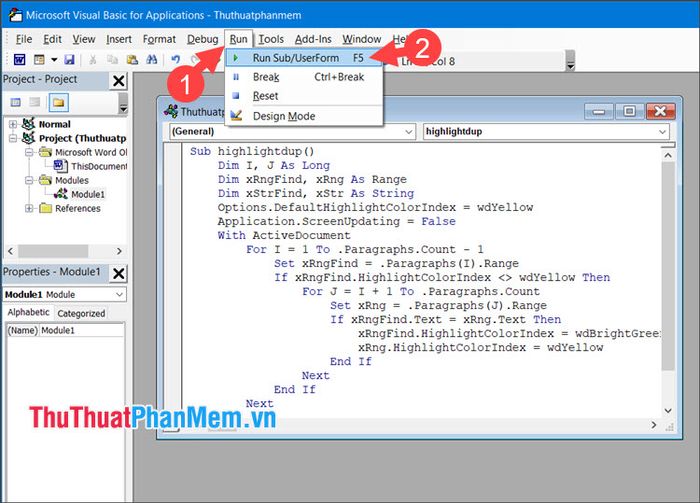
Step 4: Return to the Word interface and check. If you see Text in green, it means the original text remains, while Text in yellow indicates duplicate text.
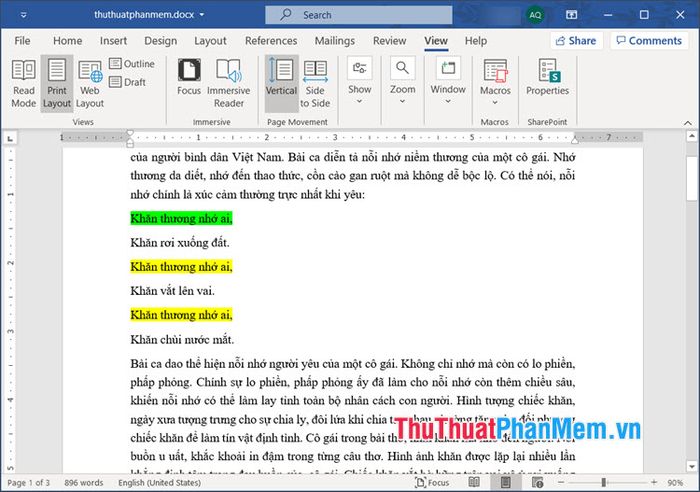
For a more thorough examination, you can utilize online plagiarism detection tools to find and filter duplicate text. The detailed instructions are presented in the article below:
How to Compare Texts, Check for Plagiarism Online
With simple and quick guidance in the article, you can effortlessly search for duplicated words in Word. Wishing you success!
