Looking for a convenient method to discover innovative synonyms while working in Microsoft Word? The built-in thesaurus in Word simplifies the process of finding words with similar or identical meanings. Furthermore, you can utilize the Word thesaurus to locate synonyms for words in other languages, as well as antonyms. This Mytour guide will guide you through using the Microsoft Word thesaurus tool on Windows and macOS.
Essential Information to Keep in Mind
- The thesaurus feature is accessible on all desktop versions of Microsoft Word for Windows and macOS, but not available online or on mobile apps.
- To find a synonym or antonym, simply select a word, right-click the selection, and choose Synonym.
- If a word has multiple meanings, you may find synonyms for different parts of speech.
Step-by-Step Instructions
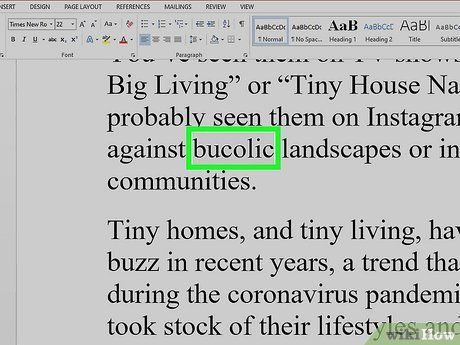
Highlight a word in your document. Simply click and drag your mouse to select the word you wish to consult in the thesaurus. Alternatively, you can double-click the word for instant selection.
- Depending on your Word version, the selected word will be outlined in either blue or gray.
- Regrettably, the thesaurus feature is exclusive to the Windows and macOS Word applications—you cannot access Word's thesaurus in Word Online or via the Office mobile apps.
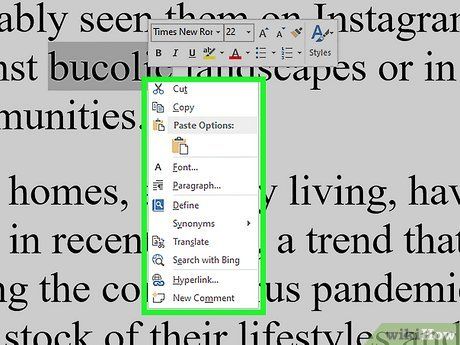
Right-click the selected word. If you lack a right mouse button, press Control while clicking the word or tap the trackpad with two fingers.
- You can also access the thesaurus by navigating to the Review tab and selecting Thesaurus from the toolbar.
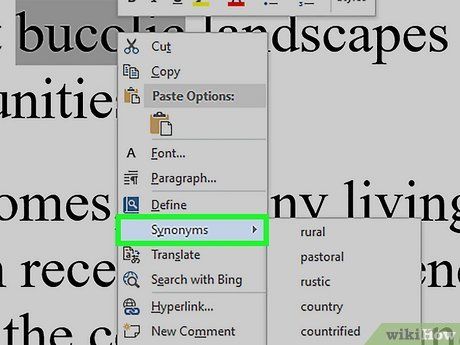
Choose Synonyms from the menu. A submenu will appear, presenting a handful of words with similar or identical meanings to the selected word.
- If desired, click any suggested synonym to instantly substitute the selected word. Alternatively, explore further options in the thesaurus.
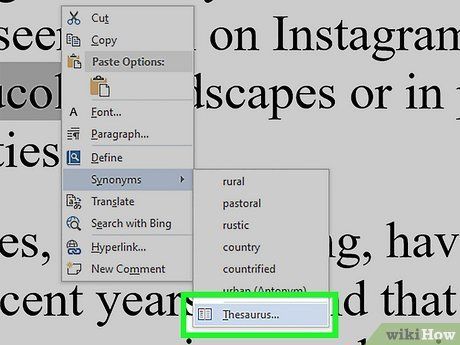
Select Thesaurus from the menu. This action reveals the Thesaurus tab on the right side of your document. The ensuing window showcases the previously viewed suggestions, along with additional alternatives in many instances.
- If the selected word carries multiple meanings, you may encounter synonyms pertaining to various parts of speech. For instance, researching the word highlighted reveals several adjectives (tinted, dyed, painted, and decorated) as well as verbs (emphasized, underlined, stressed, and underscored).
- If any antonyms (words with opposite meanings) exist for the word, they will appear in the thesaurus list followed by (antonym).
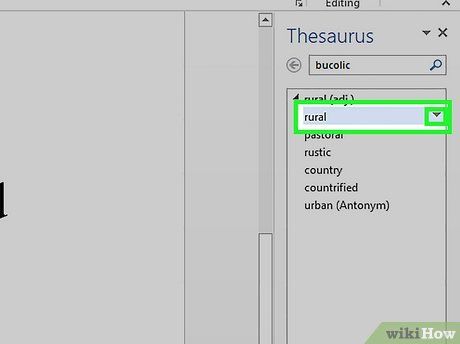
Click the ▼ arrow beside a synonym. If the arrow is not visible, hover your cursor over it first. A brief dropdown menu will emerge.
- If the word you're investigating differs from your default language (for instance, your computer language is English but you're typing in Spanish), select the appropriate language from the bottom menu in the right panel.
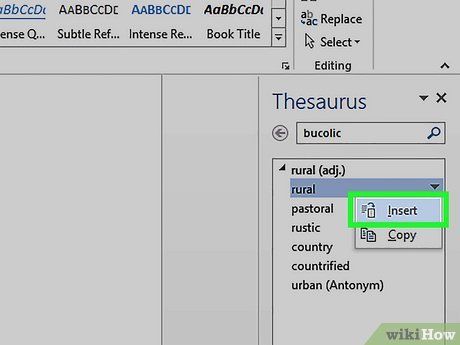
Click Insert. This action substitutes the word in your document with the chosen synonym.
- If you're done with the panel, simply click the X at the top to close it. Alternatively, if you wish to explore more synonyms and antonyms, you can leave it open and input additional words into the search bar at the top of the panel.
- You can also click the downward arrow next to 'Thesaurus' at the top of the panel to access useful options such as Resize (to adjust the panel size) or Move (to relocate the panel elsewhere on the document).
Handy Tips
-
Enhancing your creative writing by replacing mundane words with alternatives can significantly elevate its impact and depth. However, exercise caution to avoid excessive alterations.
-
You can also utilize Word to search for word meanings in the dictionary. Simply double-click or select the word, right-click, and then opt for Search (word). Subsequently, choose from the online dictionaries available in the right panel to obtain the definition.
-
In addition to Word, a thesaurus is available in other Office applications including PowerPoint, Excel, Outlook, OneNote, Publisher, and Visio.
