To scan QR codes on Windows 10, users typically require devices equipped with cameras such as smartphones, laptops, or computers with webcams. But what if your Windows 10 computer lacks a webcam or camera? In this article, we'll guide you on how to scan and read QR codes on Windows 10, even without built-in cameras.
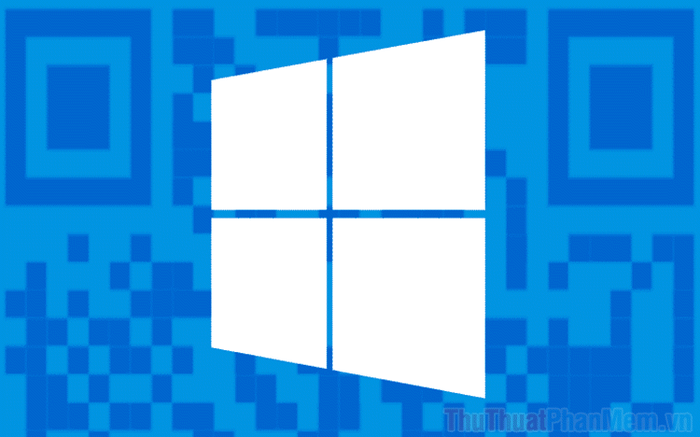
1. QR Code Scanning on Windows with CodeTwo Software
CodeTwo stands out as a highly efficient QR code reader and generator for computers. Many Windows 10 users choose this software for handling QR codes on their PCs. If you frequently work with QR codes on your computer, CodeTwo is an indispensable tool.
Homepage: CodeTwo
Step 1: Download the software to your computer and proceed with the installation.
Step 2: On the software's main interface, you'll find three main modes for QR code scanning.
- Capture: Capture QR codes on your computer screen
- Webcam: Scan QR codes using your computer's webcam
- Images: Scan QR codes from existing QR code images
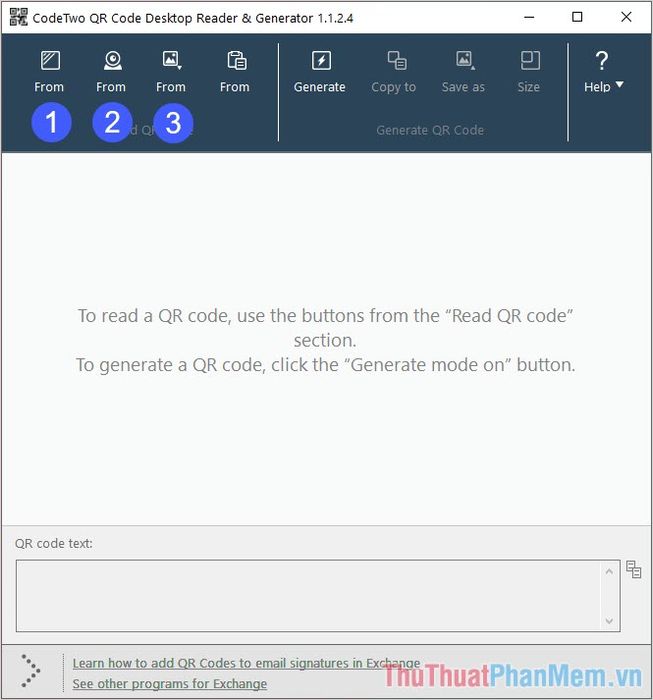
Step 3: In this scenario, we need to scan a QR code, so we will choose mode 1 – Capture or 3 – Images. In this software trick, we will start with mode 3 – Images, scanning QR codes from images.
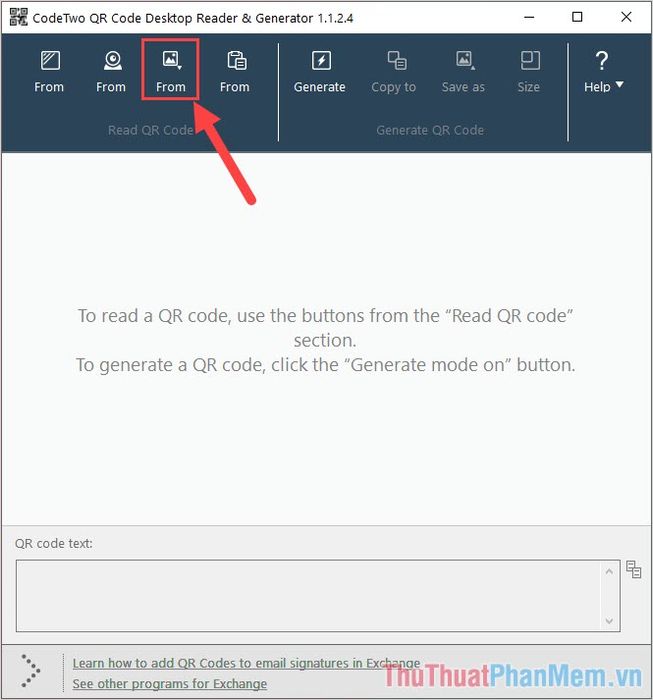
Step 4: Next, select the QR code you want to scan on your computer to add it to the system.
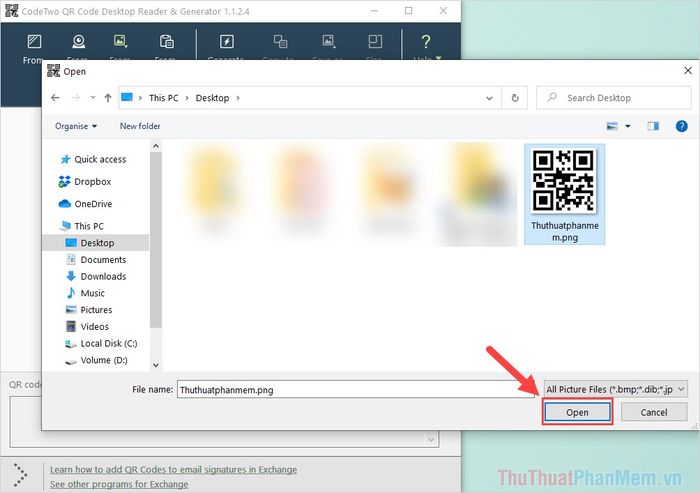
Step 5: The QR code's content will be instantly read, and you can use that information for personal purposes.
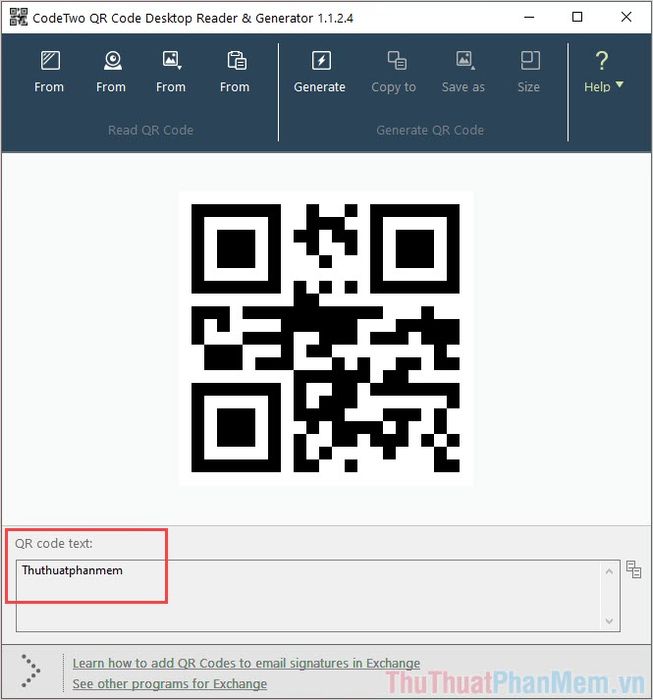
Step 6: If you prefer to scan QR codes directly on your computer screen, choose mode 1 – Capture.
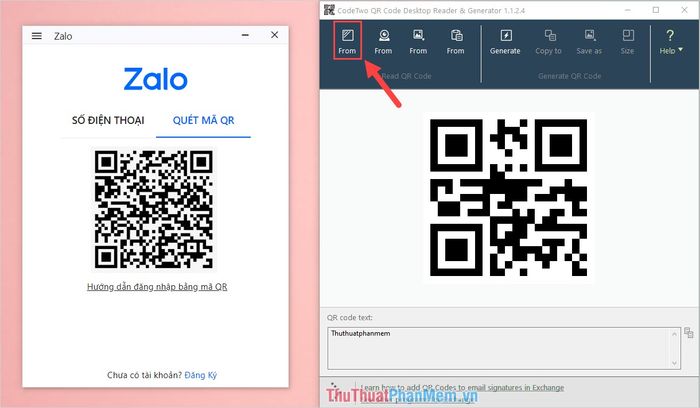
Step 7: Next, you need to choose a selection area around the QR Code for the system to read.
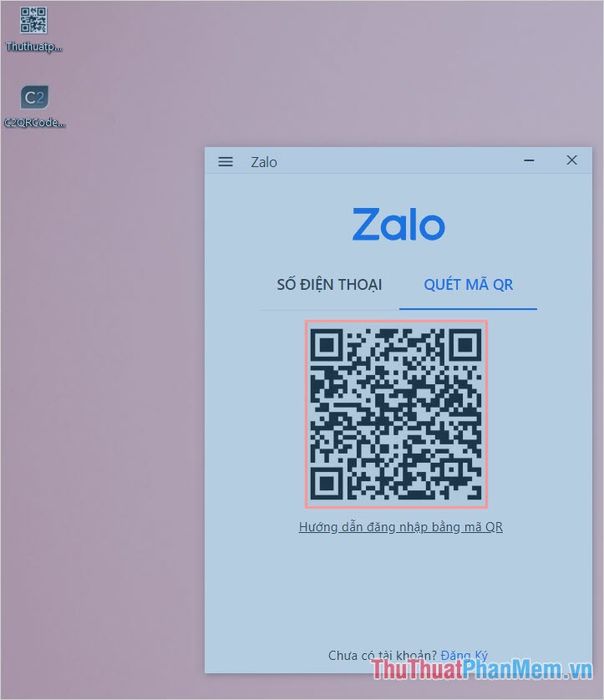
Step 8: The content of the QR code will appear in the dialog box below.
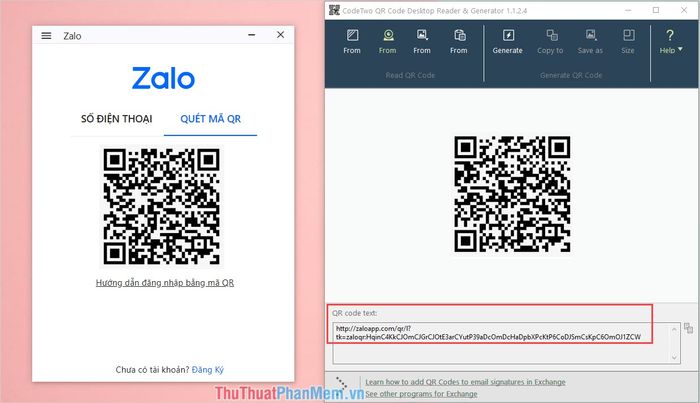
Step 9: If you want to generate a QR code, select the Generate (1) option and enter the content in the dialog box (2). Finally, press Save as (3) to save it.
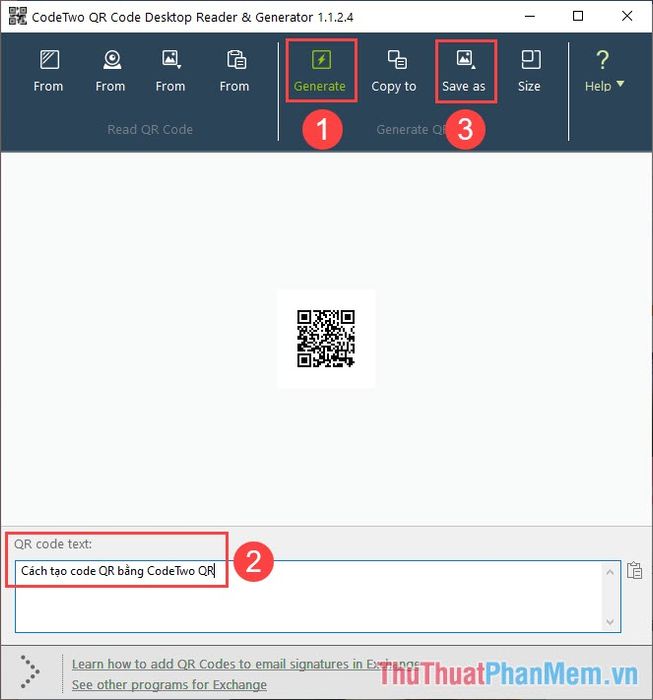
2. Scanning QR codes on Windows using Online tools
Modern Online tools have evolved with additional features to provide maximum support for users. In this article, Software Tips will utilize the WebQR service to Scan and read QR codes on Windows 10.
Homepage: https://webqr.com/
Step 1: Visit the WebQR homepage and select Camera to upload an image to the system.
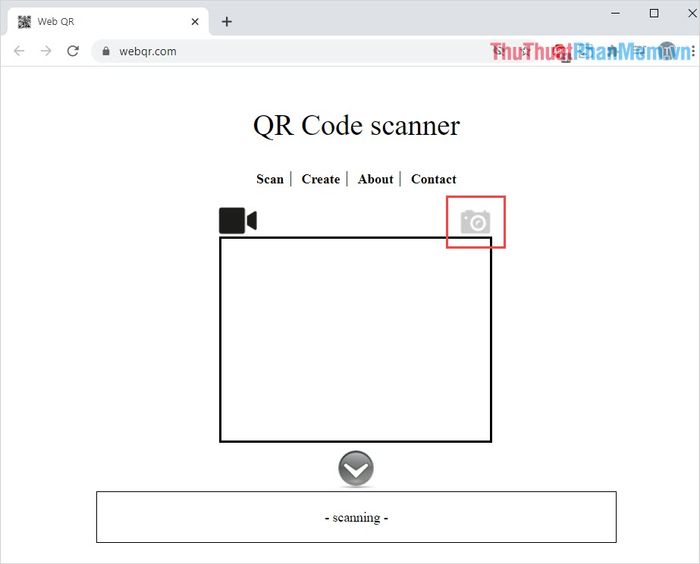
Step 2: Then, choose the Select File option to upload the QR code image to the system.
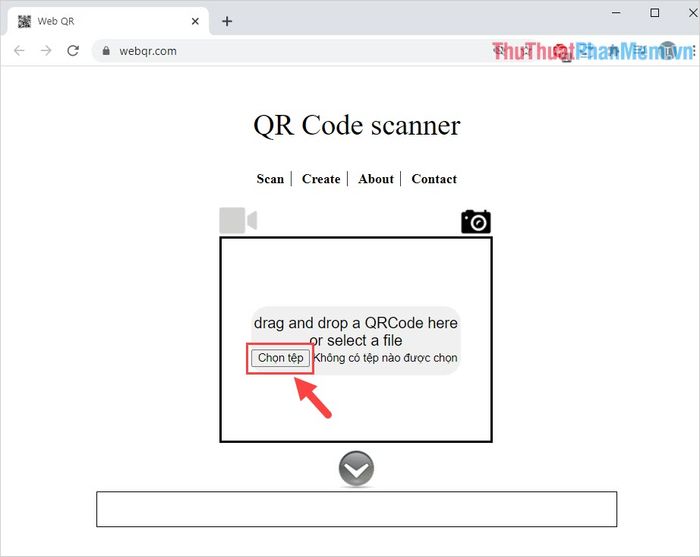
Step 3: The content of the QR code will appear inside a dialog box for you to track and verify.
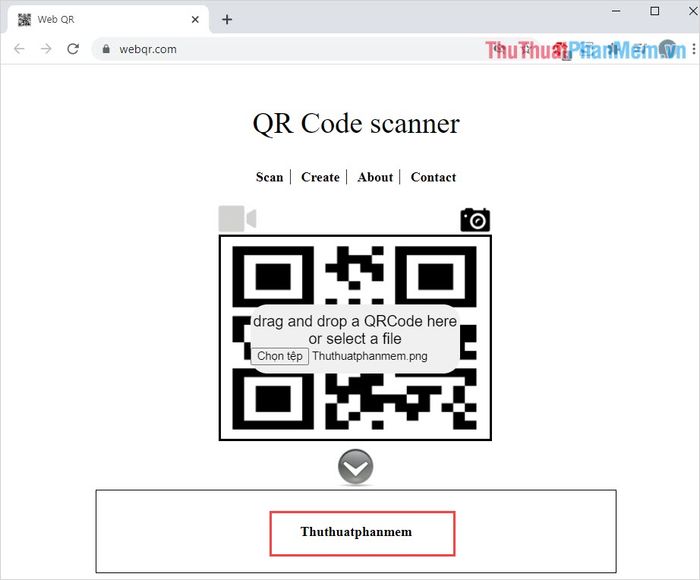
Aside from WebQR, there are various other platforms that support Online QR code scanning on Windows 10:
In this article, Software Tips has shared with you how to quickly and effectively scan and read QR codes Online on Windows 10. Have a great day!
