
1. Guide to Adjusting Screen Brightness for Desktop Computers
Typically, desktop computers with separate monitors do not have screen brightness adjustment in settings like laptops. Users usually need to adjust it by pressing the button on the monitor, often located at the bottom or side.
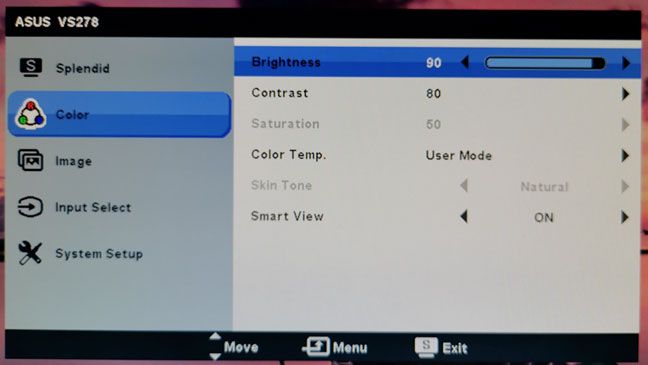
Due to differences in each monitor's layout, there may not be specific instructions. Press the button and navigate to the Brightness option, adjusting the value to control screen brightness accordingly.
2. Guide on Adjusting Laptop Screen Brightness
Using the Keyboard
Most modern laptop keyboards now feature dedicated keys for quick screen brightness adjustments. These keys are typically located along with the F keys from F1 to F12 or on the directional keys from left to right. Look for corresponding icons like a sun or battery on these keys.

Because these are function keys, simultaneously hold down the Fn key usually located at the bottom left of the keyboard.
Using Action Center
Step 1: First, go to the bottom right corner of the screen and click on the Action Center icon.
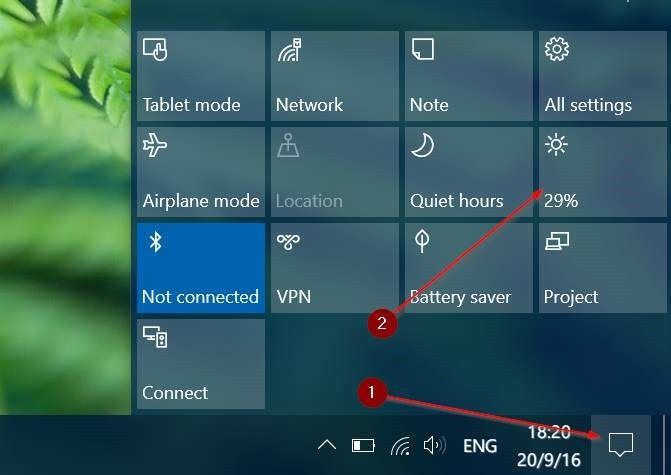
Step 2: In the Action Center control panel, select the brightness tile to decrease or increase screen brightness. If you don't see the brightness tile, click on Expand.
Using Settings
Press the Windows+I key combination to access Settings, then navigate to System > Display.
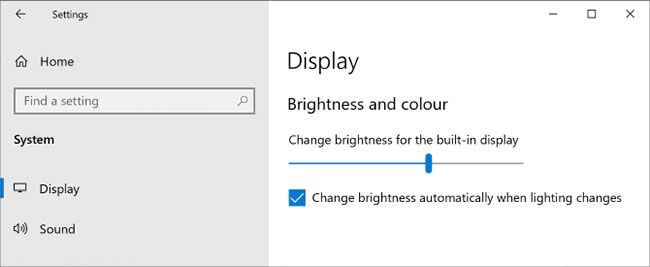
In the Brightness and Colour section, use the Change brightness slider. Moving it to the right increases screen brightness, while moving left reduces it.
Depending on whether your computer is charging or low on battery, adjust brightness accordingly. To save battery, lower the screen brightness when the laptop is unplugged.
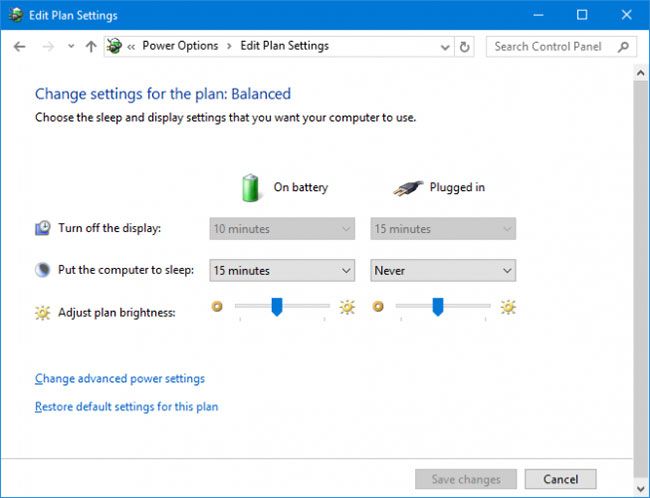
Adjusting is straightforward. First, press Windows + R, enter the term control panel, then press OK. Navigate to Hardware and Sound > Power Options, and click on Change plan settings next to your preferred plan.
Use the Adjust plan brightness slider to set levels for Plugged in and On battery.
Utilize Windows Mobility Center for additional control.
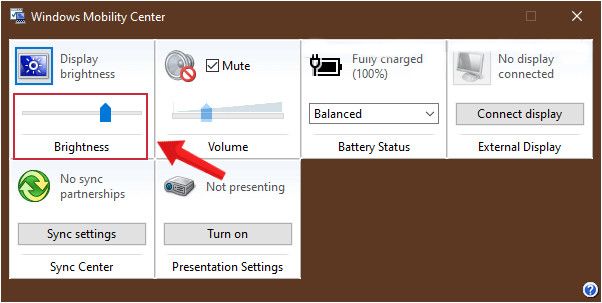
Step 1: Start by accessing the search bar on Windows and look for the keyword Mobility Center.
Step 2: Choose and access Windows Mobility Center.
Step 3: Go to Display brightness and use the slider to adjust the screen brightness.
Automatic Brightness Adjustment
Dimming the screen brightness can prolong battery life, optimizing its lifespan.
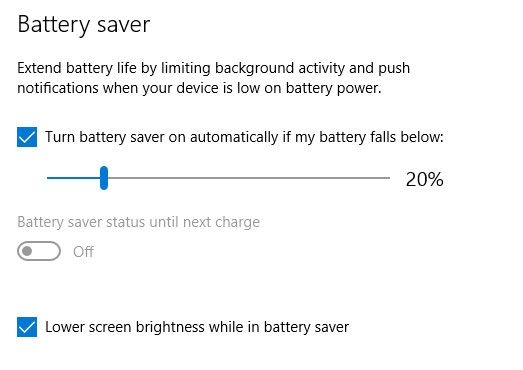
Activate this feature by pressing the Windows + I shortcut to access Settings, then go to System -> Battery, and scroll down to Battery saver settings.
Finally, mark the option 'Turn battery saver on automatically if my battery falls below' and use the slider to adjust the percentage of battery that triggers this feature.
Here are ways to adjust screen brightness on desktops and laptops that you should be familiar with. Save this for reference and application. Don't forget to follow Mytour for quick updates on the most useful information.
