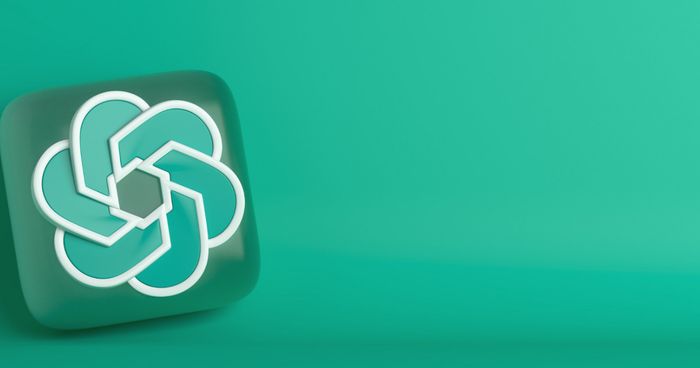
1. ShareGPT
ShareGPT is an extension that users can easily add to popular web browsers including Google Chrome and Microsoft Edge. Its main premise is to enable effortless sharing of ChatGPT conversations with just a mouse click.
Users can accomplish this by simply generating a custom URL for the conversations they wish to share. Just click the newly added Share button on the ChatGPT interface.
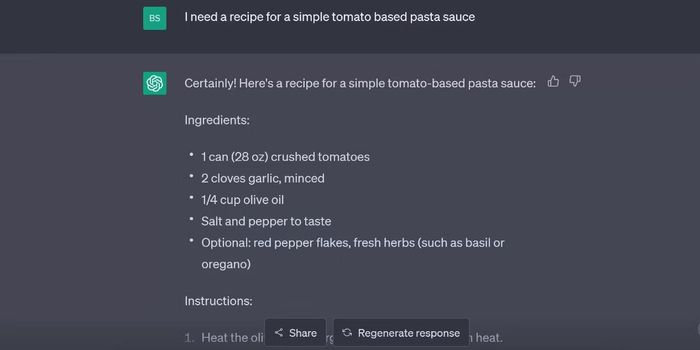
This button opens a new tab with a customized URL containing complete conversation data.
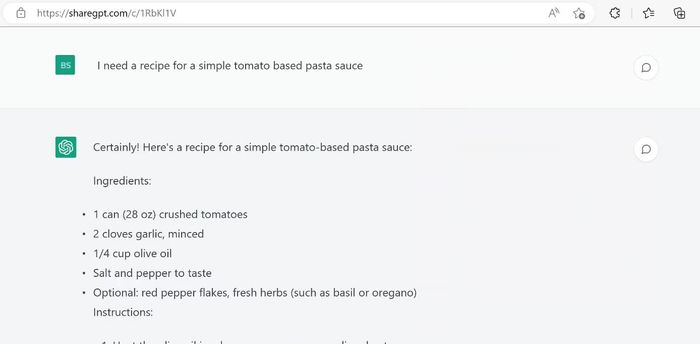
Overall, these tools are both effective and user-friendly. For easy and straightforward sharing of ChatGPT conversations, click the Share GPT button to meet your needs.
Exporting ChatGPT Conversations
Notion is a popular productivity and note-taking app. Therefore, it's recommended to install the Export ChatGPT Conversation extension to directly export conversations to Notion. Here's how to install Export ChatGPT Conversation on both Google Chrome and Microsoft Edge browsers.
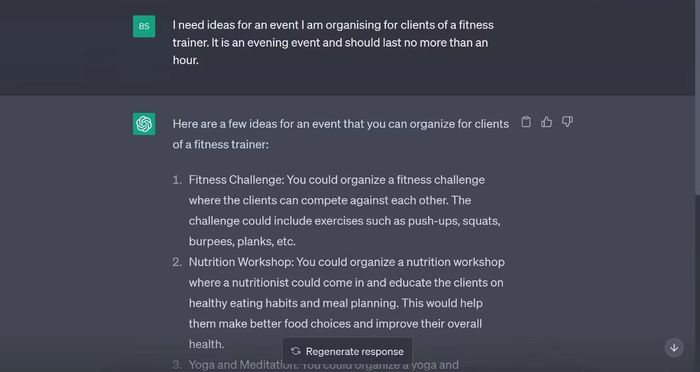
Users can also format the conversation before saving it to their Notion workspace. Additionally, users can download conversations as images or copy them to the clipboard.
Once the conversation is ready for export, navigate to the drop-down menu in the browser extension and select Export. This will prompt a dialog box to appear below.
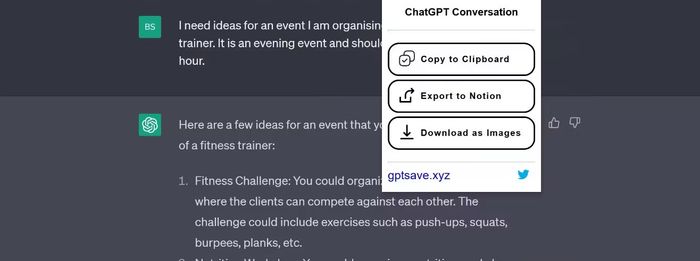
Users will need to link the application to their Notion account. If you're logged into Notion on the same browser, this process will happen automatically.
Share and ChatGPT Export
Setting Up ChatGPT Export and Share for Chrome and Edge
Step 1. First, download the appropriate version from the Share and ChatGPT Export page.
Step 2. Unzip the file and place it in a folder on your computer.
Step 3. Access the browser where you want to add the extension and navigate to the Extensions menu. Click the Extensions icon, then select Manage Extensions, and enter the following information in the address bar: chrome://extensions or edge://extensions.
Step 4. Toggle the corresponding switch to enable Developer Mode.
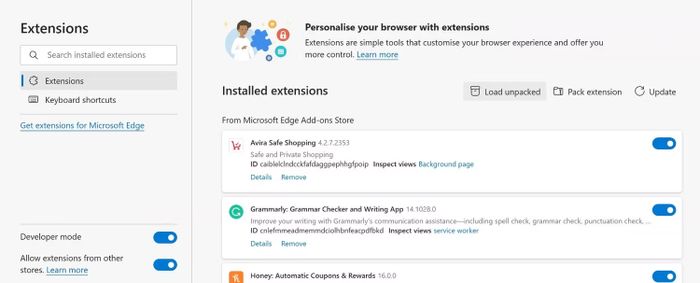
Step 5. Install the extension by clicking the Load unpacked button and selecting the folders where you extracted the files. ChatGPT Export and Share will be activated instantly.
Setting Up ChatGPT Export and Share on Firefox
Step 1. In the Firefox address bar, enter about:debugging.
Step 2. Click on This Firefox, then proceed to click on Load Temporary Add-on.
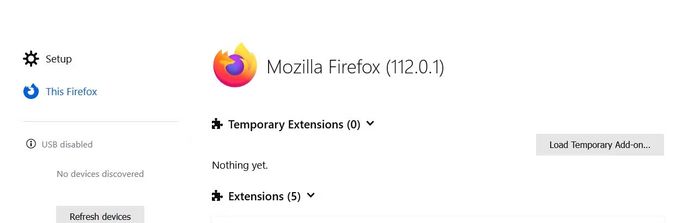
Step 3. From the extracted installation files, select content_script.js.
Step 4. Users will now have access to the extension on the ChatGPT website.
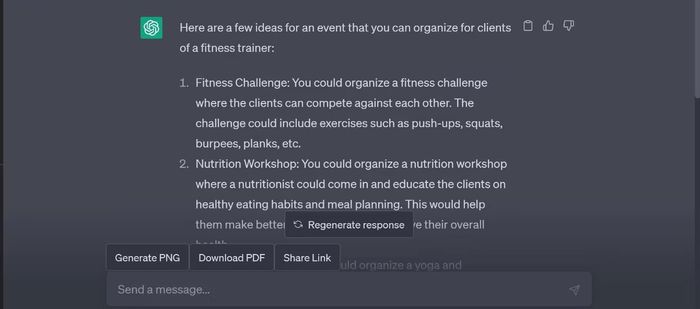
Here are the tools to expand ChatGPT's history export and sharing capabilities that you should be aware of. Save them for reference and implementation. Don't forget to follow Mytour for quick updates on the most useful information.
