Blurry and fuzzy apps are common issues faced on high-resolution screens, affecting the user experience with software.
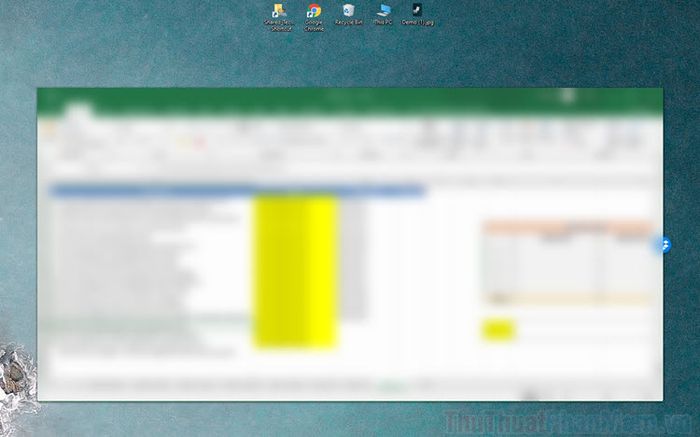
Windows 10 still suffers from several issues, with one of the most prevalent being blurry computer screens and blurry apps, hindering clear information display. To address this problem, users have various methods available, including the following:
1. Using the Blurry App Fix Feature on Windows 10
Windows 10 operating system comes equipped with numerous error-fixing features, and one prominent example is the screen blurry fix feature. To activate this feature, simply follow these steps:
Step 1: Open the Start Menu and type Fix apps that are blurry to activate the blurry app fix feature on Windows 10.
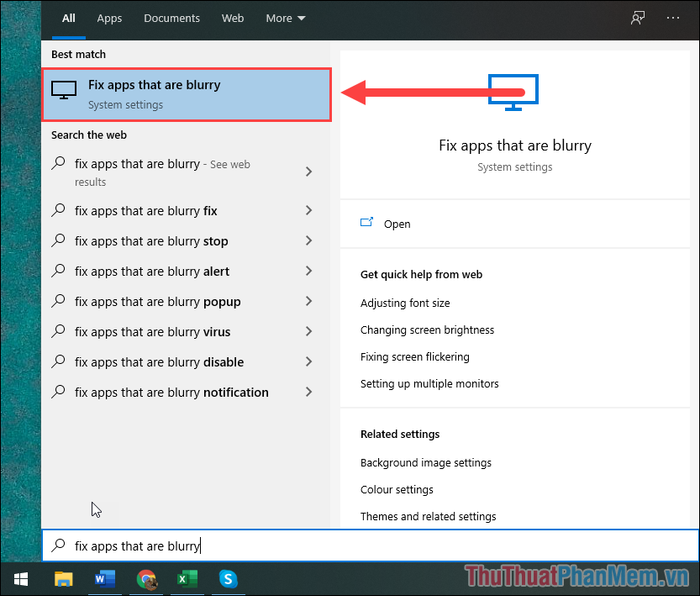
Step 2: Then, simply enable the Let Windows try to fix apps so they’re not blurry feature to On.
Now, restart the apps on your computer screen and experience this Windows fix feature.
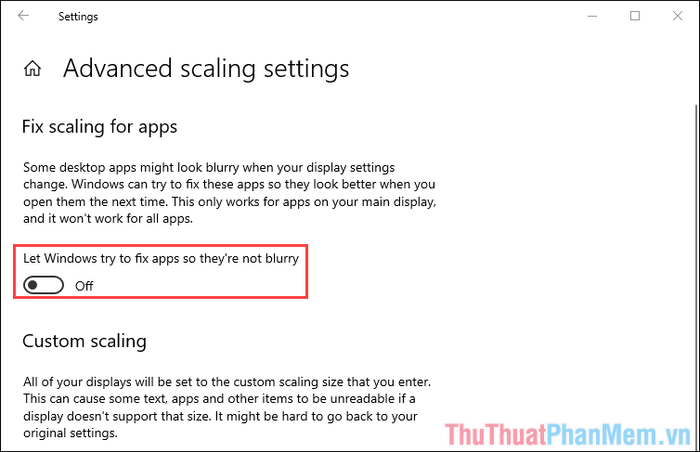
Activate high-resolution mode on applications
Every application on Windows 10 is configured with various resolution modes, each capable of different display qualities. When you activate high-resolution mode, the system will display at maximum quality.
Step 1: Open the Start Menu and search for the application you want to fix blurryness.
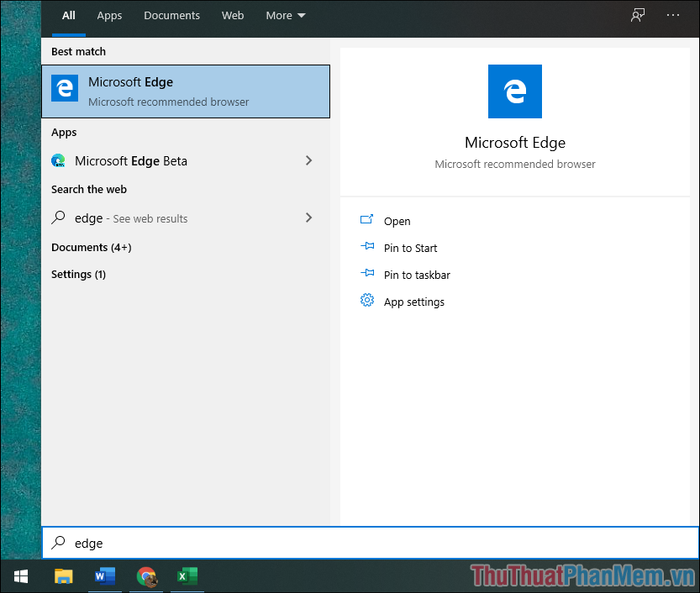
Step 2: Then, Right-click on the application and select Open file location.
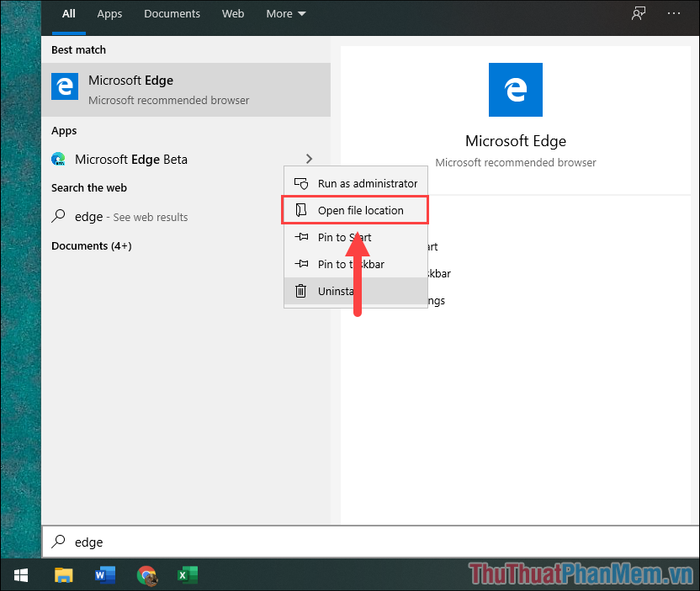
Step 3: Now, locate the application you need to fix in the list and continue to Right-click to select Properties.
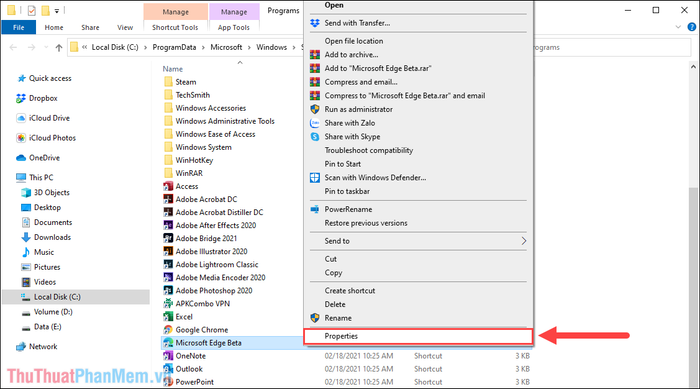
Step 4: In the Properties window, navigate to the Compatibility (1) section and enable Change high DPI settings (2).
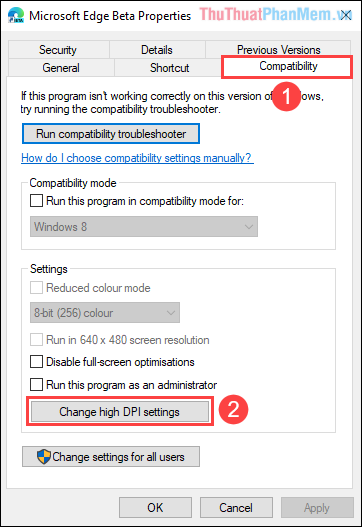
Step 5: To activate high-resolution mode, simply enable all items in the new window and press OK to save.
Finally, press Apply to implement the changes and OK to finish.
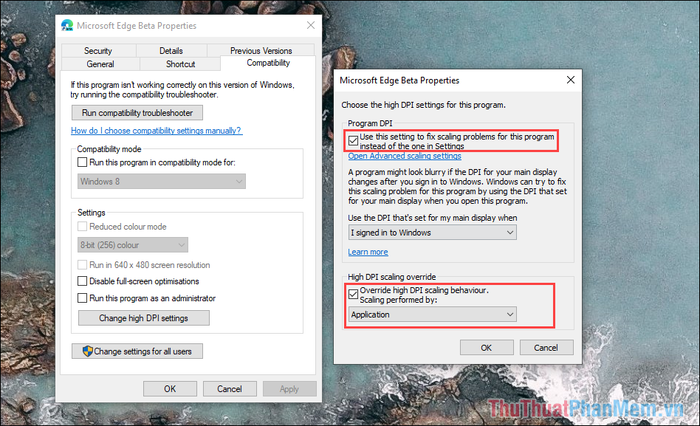
3. Fix blurry app display by adjusting font size and text display capability
The Windows 10 operating system allows you to fine-tune the display capability of written text to achieve optimal efficiency when reading documents and viewing content on the system.
Step 1: Open the Start Menu and type Adjust ClearType text to open the text adjustment tool.

Step 2: Then, check the box next to Turn on ClearType (1) and press Next (2) to continue.
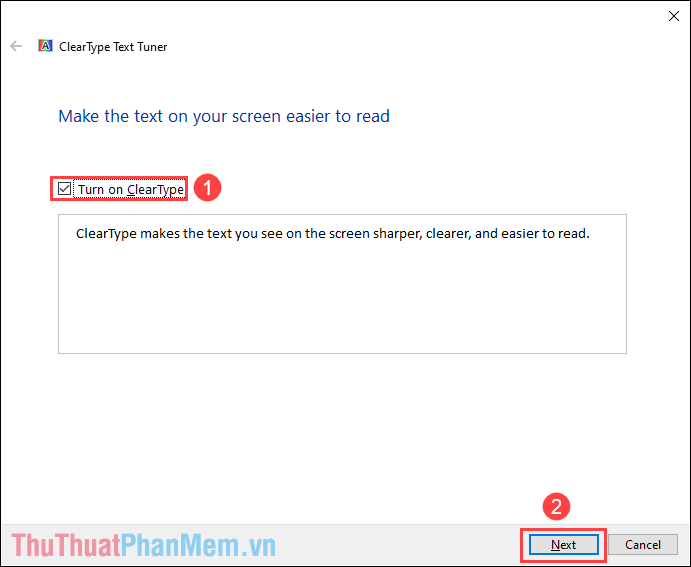
Step 3: If you're using a single screen, hit Next. If multiple screens are in play, options will unfold:
- Yes, I'd like to fine-tune all monitors now: Adjust all monitors
- No, I'll only tweak the selected monitor: Tweak selected monitor only
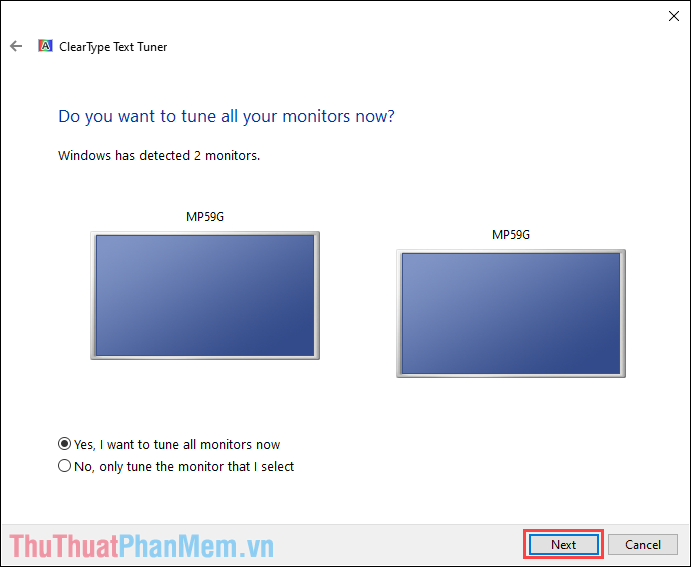
Step 4: In the ensuing windows, simply pick the dialogues with the clearest text to you, then hit Next to proceed.
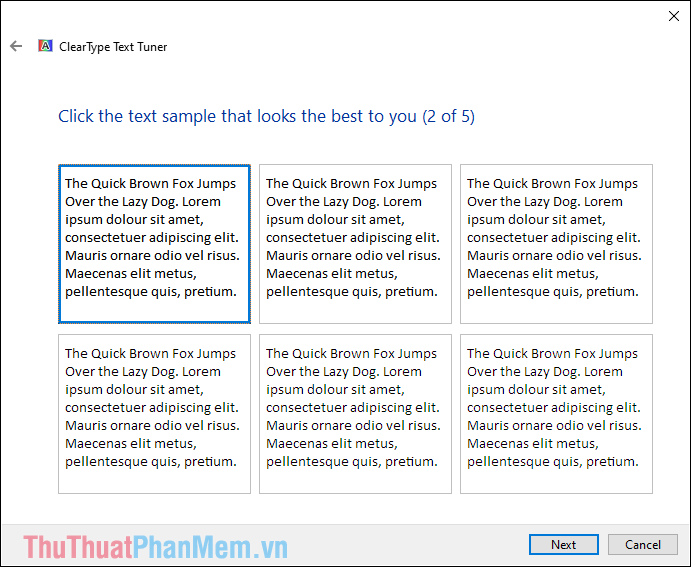
Step 5: Once adjustments are made, a green checkmark will appear on the left of the screen. Reboot your computer for a test. Apps and software should no longer appear blurry.
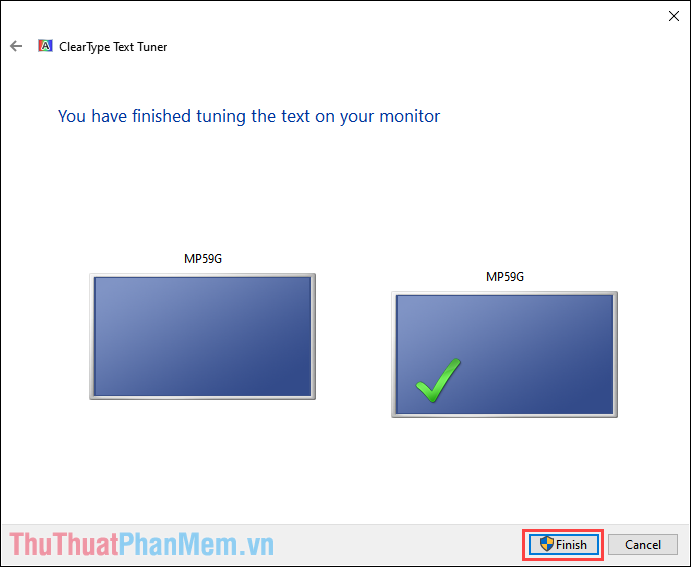
4. Setting the screen resolution
Incorrect screen resolution usage is also a factor causing blurry applications, unclear content display, lack of sharpness, etc.
Step 1: Open the Start Menu and type Settings to access settings.
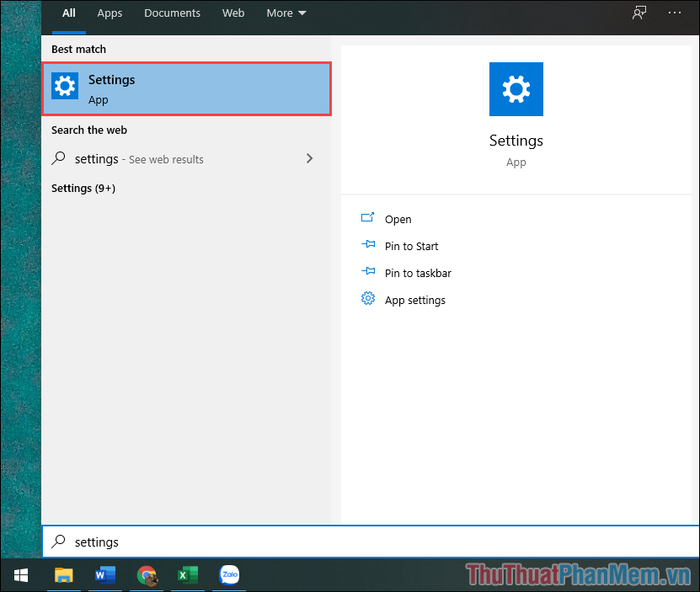
Step 2: Then, choose System to access system-related settings.
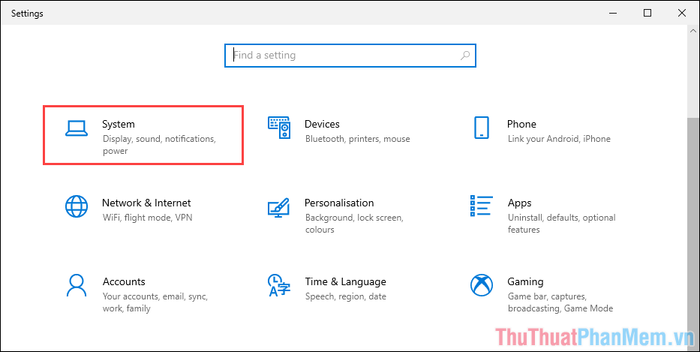
Step 3: Now, select Display (1) and adjust Display Resolution (2) to match the screen's resolution.
If you're unsure about the screen resolution, choose the option labeled Recommended.
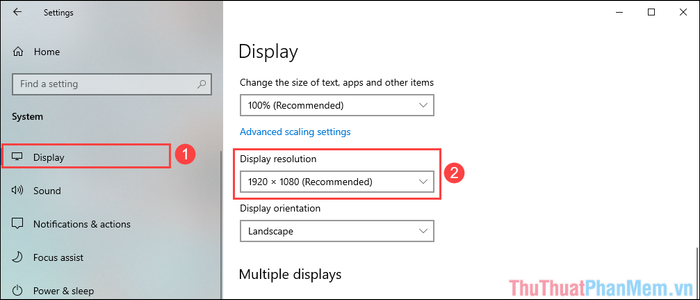
5. Update the monitor driver
The monitor driver software is also one of the main factors affecting display quality and resolution. To update the monitor driver, follow these steps:
Step 1: Open the Start Menu and navigate to Device Manager.
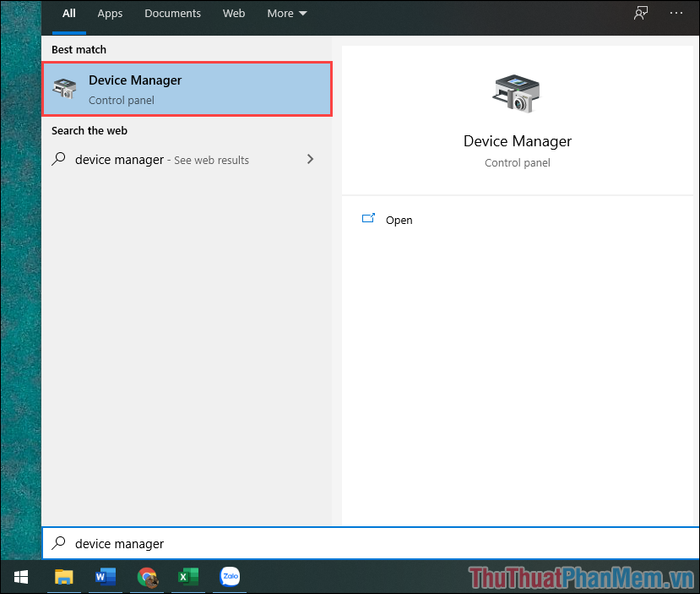
Step 2: Find Display adapter and Right-click to select Update Driver.
Then, choose Next to let the system automatically update the drivers for you.
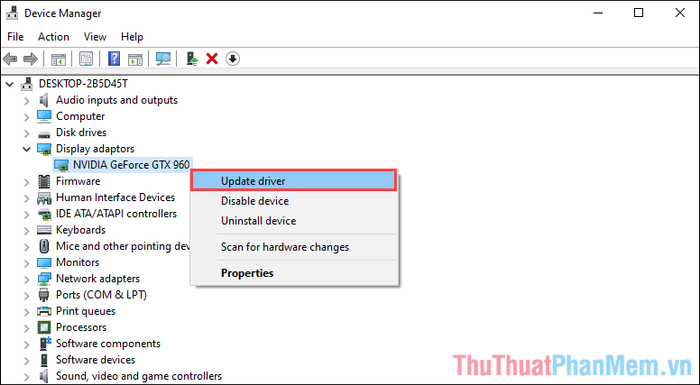
In this article, Software Tricks has guided you on how to fix blurry applications on Windows 10 computers. Have a great day, everyone!
