In a Discord server, there might be instances where you wish to stream your screen for friends to view. However, it's quite frustrating if they can't hear any audio from your stream. So, how do you tackle this issue?

1. Check Your Audio Settings
This is a simple yet crucial step. You need to ensure that you've selected the correct output device and that your computer's volume is sufficiently high. Let's get started!
Step 1: Right-click the sound icon at the bottom right to access sound settings on Windows.
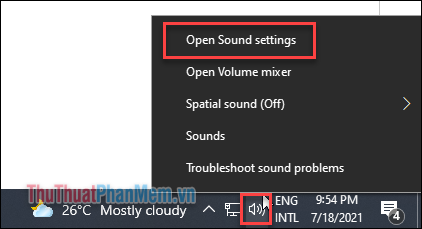
Step 2: First, ensure you select the correct output device under 'Choose your output device': 'Speakers' for using speakers or 'Headphone' for headphones.
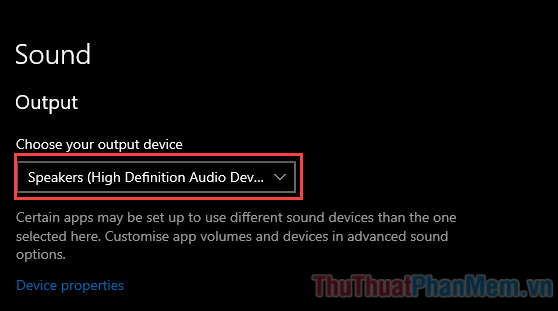
Step 3: Verify the 'Master volume' is set to an adequate level.
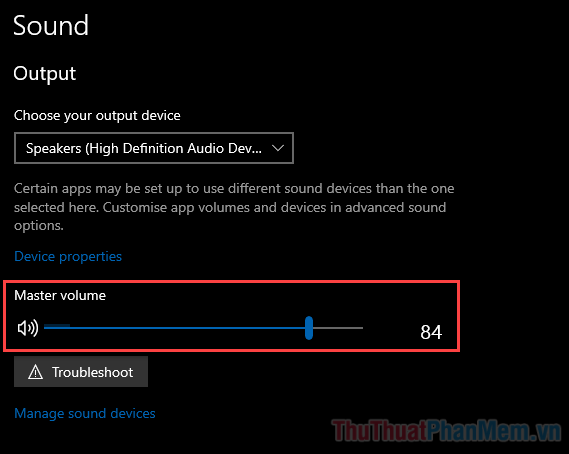
Step 4: To check individual application volume levels, open the 'Volume mixer' by right-clicking the sound icon again. (Make sure Discord is running).
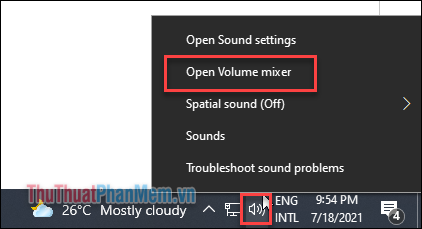
Step 5: In the 'Volume Mixer' window, drag the slider of the Discord app upwards to ensure the volume level is sufficient.
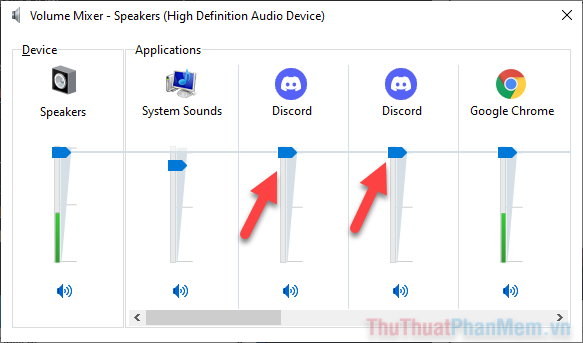
Reset Sound Settings in Discord
If you've altered sound settings multiple times, you might have misconfigured something, causing application conflicts. The best way to address this is by resetting Discord's audio to default configuration.
Step 1: Open your computer's sound application, then click on the 'Settings' icon at the bottom right corner.
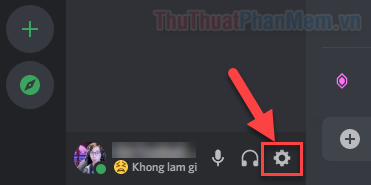
Step 2: Switch to the 'Voice and Video' tab, scroll down, and press 'Reset Voice Settings'.
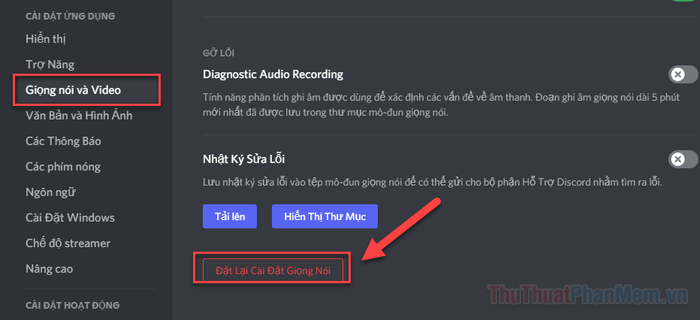
Step 3: Discord will prompt you for confirmation, select 'Agree' to reset your settings.
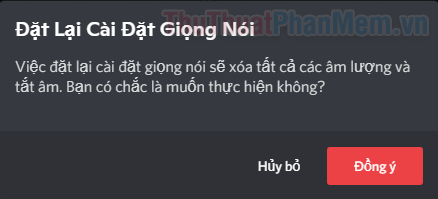
Configure Discord Audio Settings
If resetting Voice Settings doesn't resolve the issue, you may need to adjust some settings below:
Step 1: Go back to Discord's 'Settings', navigate to 'Voice and Video'.
Step 2: Toggle the switch to 'On' under the 'OpenH264 Video Codec provided by Cisco Systems, Inc' section. This will switch to an alternative audio codec and disable hardware acceleration features.
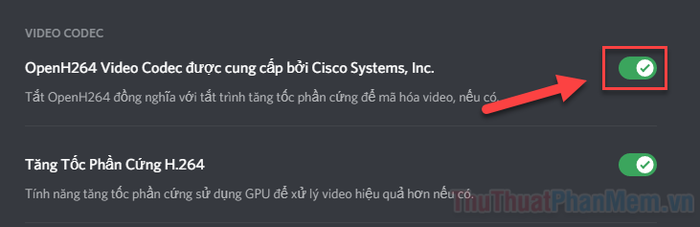
Step 3: Next, try disabling features including 'Advanced Voice Activity' and 'Automatic Gain Control' as some of your audio devices may not function as expected.
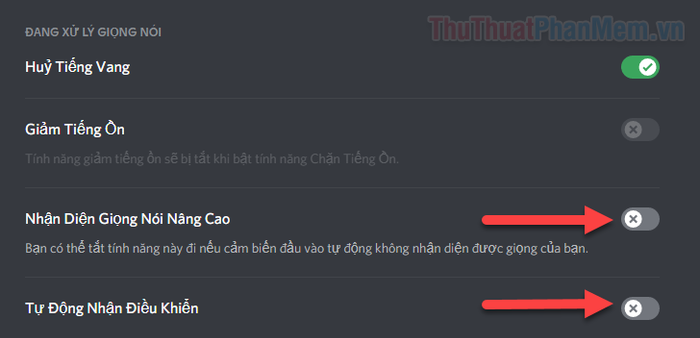
Step 4: Lastly, Discord uses Quality of Service (QoS) to prioritize Discord calls and streams in network traffic, but this can cause some issues. Disable the 'Enable Quality of Service High Packet Priority' feature.
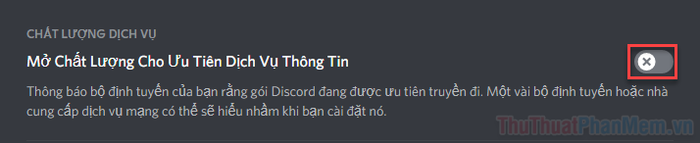
4. Reinstall Discord Application
In some cases, the Discord application itself may be the cause of the issue. The solution is to reinstall the application or switch to the app if you're using the web version.
Additionally, you might want to try Discord Canary. This is a testing build of the Discord application that allows you to try out new features and bug fixes before other users. Sometimes using Canary also helps resolve certain audio issues. You can download Discord Canary here.
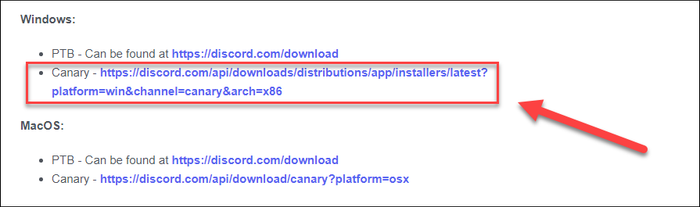
5. Update Audio Drivers
Windows automatically updates audio drivers. However, if you're using a new PC or just installed new hardware, you may need to update manually to ensure accurate audio in Discord.
Step 1: Press Windows + X, then select Device Manager from the menu.
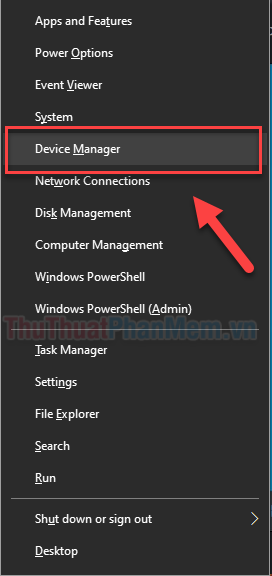
Step 2: In the Device Manager window, open the Sound, video and game controllers category.
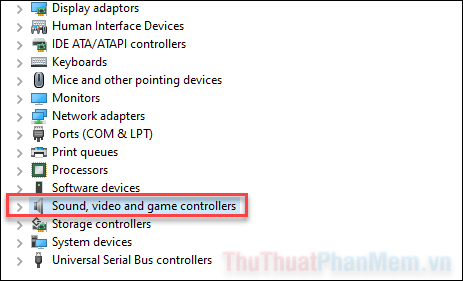
Step 3: Right-click on your audio device and select Update driver.
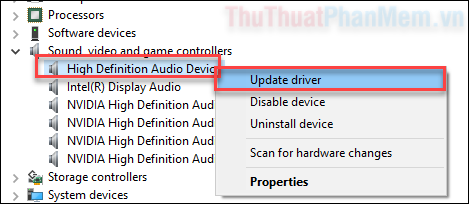
Step 4: Select Search automatically for drivers for the system to automatically find and update your driver.
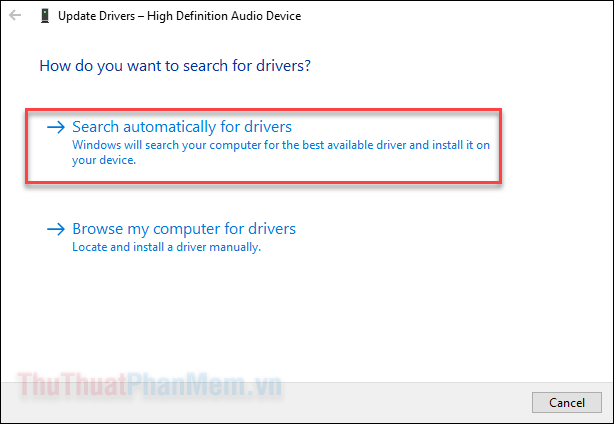
Step 5: If there's a newer driver on your PC, Windows will automatically update it. If not, opt for Search for updated drivers on Windows Update.
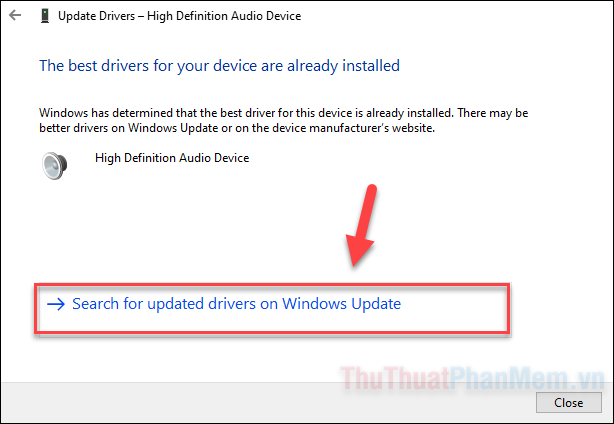
Step 6: Launch Windows Update to discover new software updates. Click Download and install or Install Now for updates.
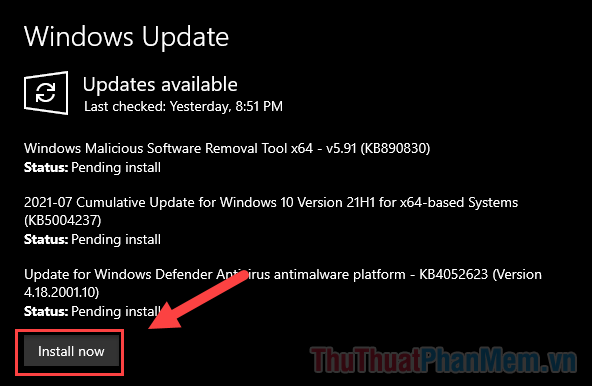
Should Windows fail to install the latest driver, seek it on the device manufacturer's website. For instance, Corsair provides the iCUE app, serving as a driver for its devices.
Conclusion
These are some basic steps to fix the issue of no sound during Discord streaming. Wishing you success!
