If your .exe files on Windows encounter errors preventing them from running or installing, refer to the solutions below.

I. What is a .Exe File?
On each operating system, developers often use different formats to standardize each type of file. For Windows 10, Microsoft defaults to the .Exe file format for software installation and package setups. Software manufacturers adhere to this regulation, explaining why downloaded software from the Internet typically comes in the .Exe format for installation.
Currently, only a few operating systems support .Exe files. Systems that do not support them won't be able to open or read these files. Therefore, before downloading applications from the Internet, ensure you select the correct version for your operating system to avoid confusion and save time.
II. Fixing Issues Running .exe Files on Windows
1. Run the .Exe File as Administrator
During Windows usage, it's essential to grant Administrator privileges to certain applications, especially .Exe files, to provide them with the highest permissions on the computer. Without these elevated privileges on Windows, .Exe files may not access the system deeply and install smaller files within the setup package. To address this issue, follow these steps:
Right-click on the .Exe file and choose Run as administrator.
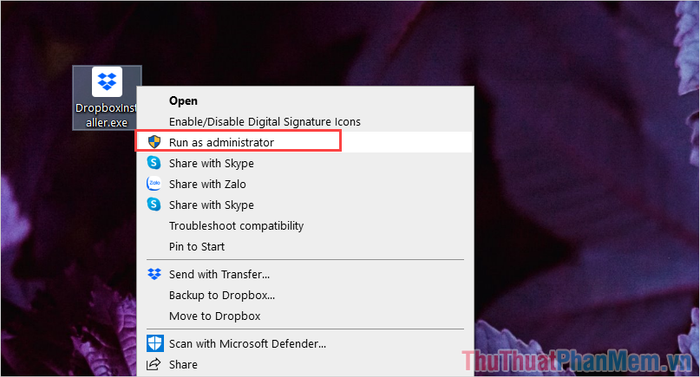
2. Scan for Viruses on Your Computer
Computer viruses are a nightmare for Windows users as there's no way to address errors if viruses persist. Therefore, when encountering any issues on Windows, the first thing to do is to scan and eliminate viruses. Some types of viruses can deeply infiltrate the system, causing installation files like .Exe to fail to run or function properly.
3. Use a File to Fix the Unable to Run .Exe File Error
In Vietnam, we have a leading software technology company known as BKAV, offering a wide range of outstanding products, especially antivirus software. To address user needs, BKAV has developed a dedicated file to fix issues with running .exe, .bat, and other files on Windows 10. To use this BKAV fix file, follow these steps:
Download the BKAV fix file using the following link:
file-fix-bkav.zip
Step 1: Download the BKAV fix file to your computer.
Step 2: Afterward, proceed to extract to obtain the installation file for fixing errors. To run the BKAV fix file, simply Right-click and choose Install.
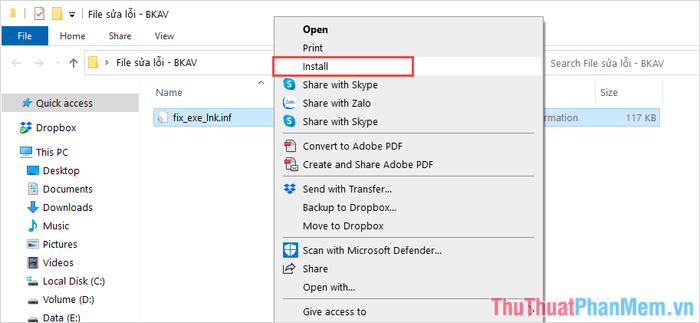
4. Resetting Program Files to Default
In some cases, the unsuccessful installation of .exe files stems from the Program Files directory being located elsewhere, making it inaccessible for Windows to retrieve data.
Step 1: Open the Start Menu and type Registry Editor to launch.
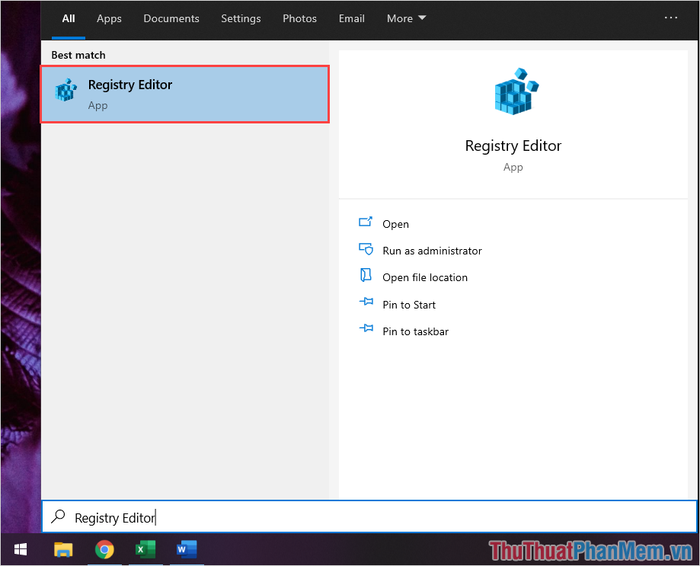
Step 2: Once the Registry Editor is open, copy the path below and paste it to navigate to the working directory.
| HKEY_LOCAL_MACHINE\SOFTWARE\Microsoft\Windows\CurrentVersion |
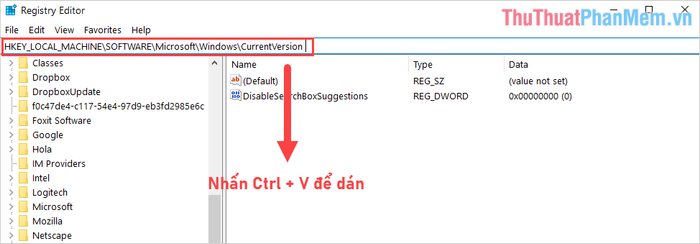
Step 3: In the opened folder, locate the file named ProgramFileDir and double-click to open it.
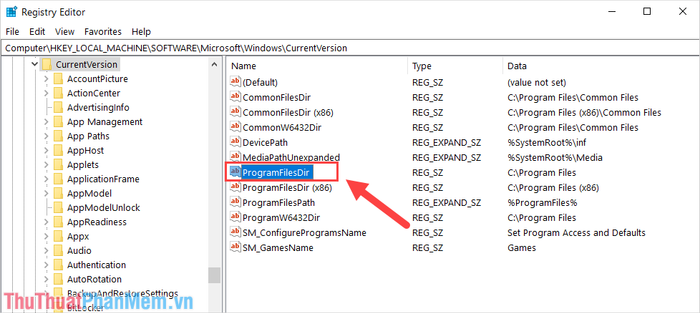
Step 4: In the Value Data section, assign the data as “C:\Program Files” and press OK to complete.
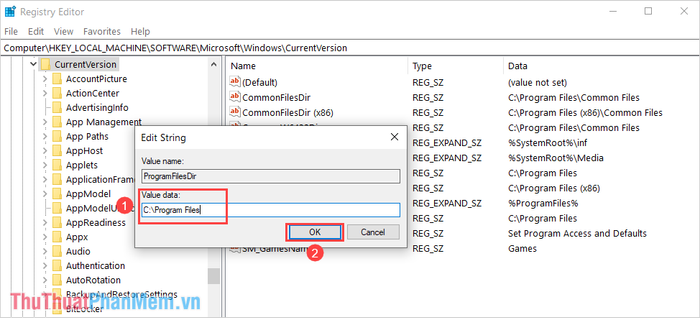
Now, restart the .Exe file to see if it runs successfully.
5. Add Registry to Your Computer
Initiating a new Registry file is a viable solution to fix the issue of .Exe files not running on Windows. However, creating a Registry file can be complex and error-prone, so it's recommended to use the pre-made Registry file provided by Software Tips.
Download the error-fixing Registry file using the following link:
registry-file.reg
Step 1: Access the link to download the Registry fix file to your computer.
Step 2: Then, Right-click on the .reg file and choose Merge. The system will automatically fix the issues through the Registry.
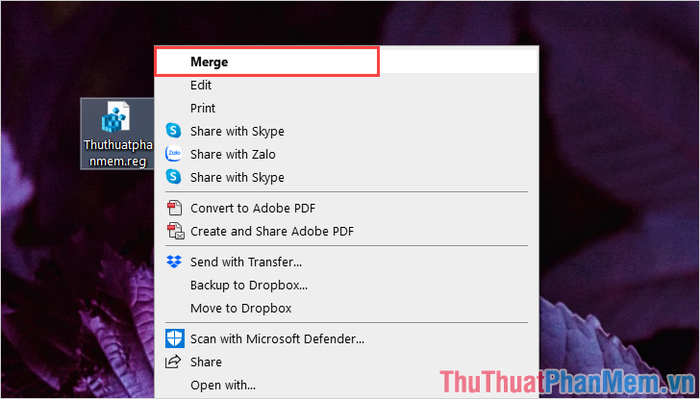
6. Re-download the .Exe File from the Official Source
In some cases, downloading .exe installation files from unofficial sources can lead to running errors. Prioritize downloading software from the official websites of publishers. Doing so not only prevents errors but also avoids potential computer viruses.
7. Edit Registry File
In addition to the methods mentioned above, you can delve deeper into the Registry file for a comprehensive and effective error fix. To resolve issues with .exe files not running, follow these steps:
Step 1: Right-click on the MenuStart and type Registry Editor.
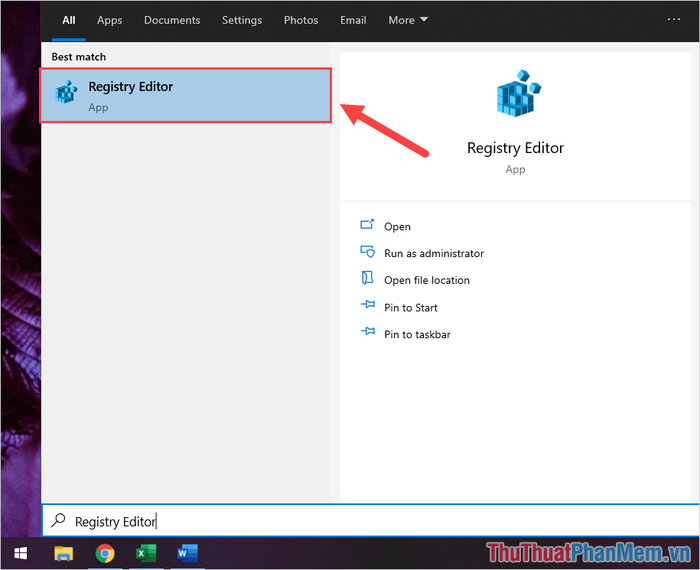
Step 2: When the Registry Editor window appears, copy the path below and paste it into the navigation bar.
| HKEY_CLASSES_ROOT\exefile\shell\open\command |
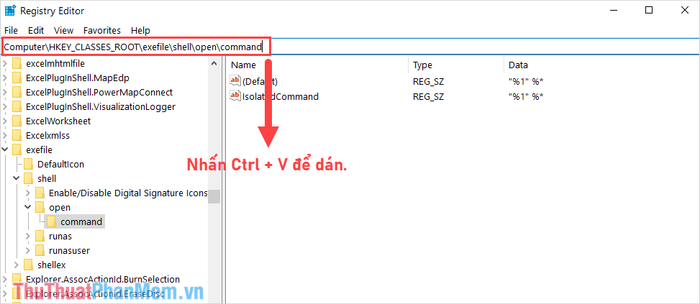
Step 3: Next, double-click on the Default file to edit the data. Set Value data to the data below and press OK to complete.
| “%1″ %* |
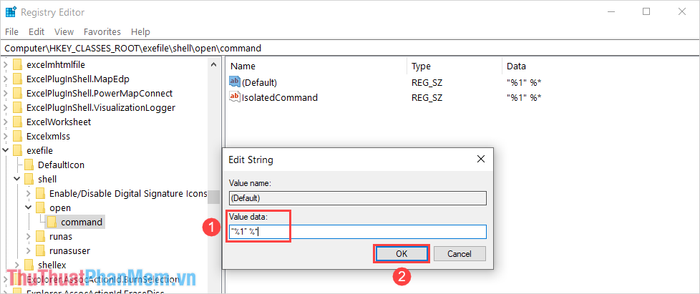
Step 4: After that, copy the path below and paste it into the navigation bar to proceed to the next section.
| HKEY_CLASSES_ROOT\.exe |
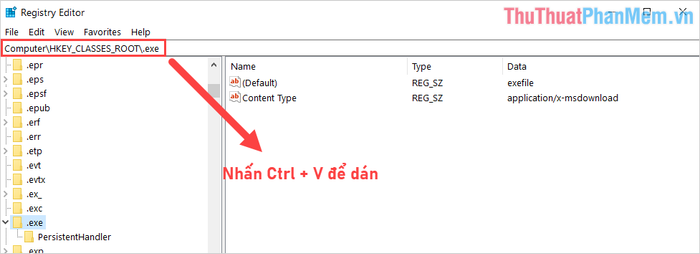
Step 5: Finally, select the Default file, change the Value data to “exefile” and press OK to finish.
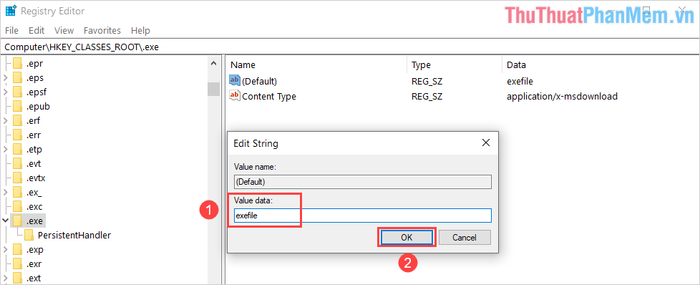
In this article, Software Tips has guided you on fixing issues with running .exe files on Windows. Wishing you a delightful day!
