If Facebook is an essential part of your life, dealing with the frustration of slow or missing image loading on your homepage can be quite bothersome. In this article, we'll explore ways to address this issue.

Reasons for Image Loading Issues
There are various reasons why Facebook images may not load, often originating from user-side factors such as network issues. However, it's not always the case. Sometimes, server disruptions at Facebook can also result in a less-than-smooth browsing experience on your homepage.
Although it rarely happens, this should be your first step to check. Performing it is not difficult at all. To check the status of Facebook's servers, simply visit the following link: https://developers.facebook.com/status/dashboard/
Here, you will receive notifications regarding the current status of Facebook's servers.
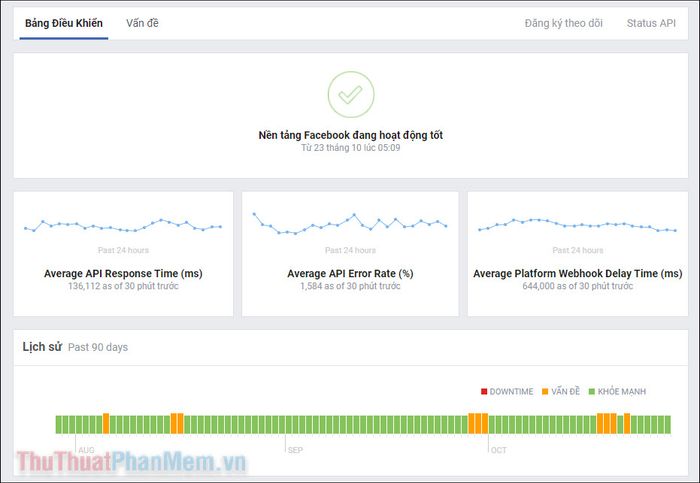
Below is a detailed list of past issues for your reference.
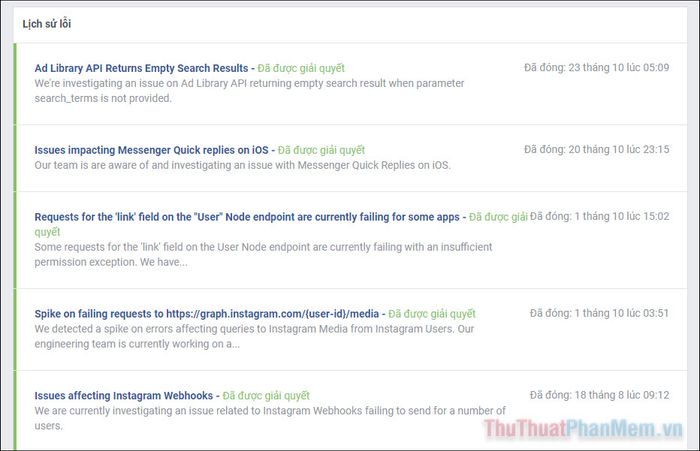
In case the website reports an incident, all you can do is wait for Facebook to resolve the issue.
Slow Internet Connection
If there's a possibility that your download speed is slow, you may encounter issues loading images on Facebook. Visit Speedtest to check if the network speed is the problem.
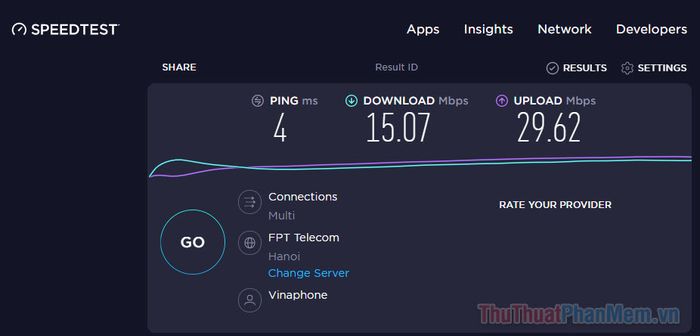
If you find that the connection speed seems low (below 25 Mbps download / below 3 Mbps upload), you should:
- If you're at home, contact your service provider and request a technician to check the issue. Sometimes, they can troubleshoot remotely.
- You can also try restarting your router.
- If you're using public Wi-fi, switching to mobile data may improve the speed.
Check DNS Settings
In most cases, your computer will automatically configure DNS settings from the ISP. However, connection issues may arise with the provided DNS addresses. Typically, we address this by changing the Ipv4 DNS address to the one provided by Google.
- Right-click on the LAN/Wifi network icon in the bottom right corner of the taskbar, select Open Network & Internet settings.
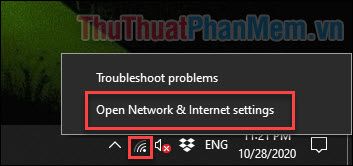
- In the Settings window that appears, scroll down and select Network & Sharing Center.
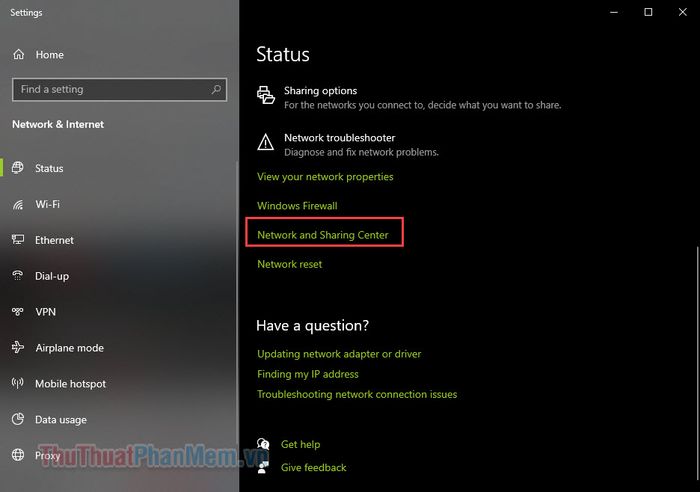
- Click on the network name you are currently connected to under Connections.
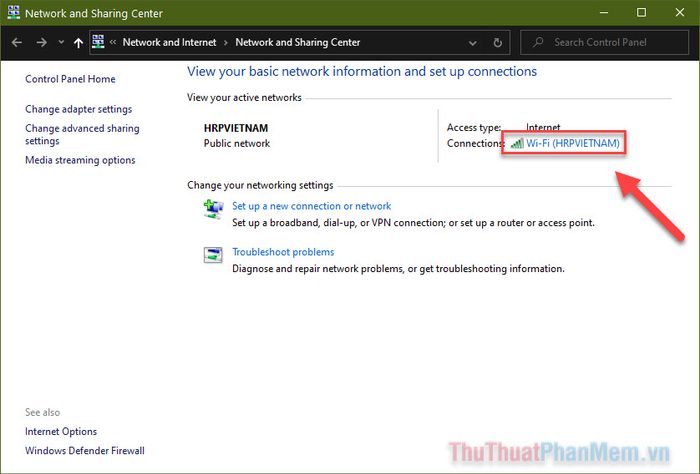
- The network settings window appears, click Properties.
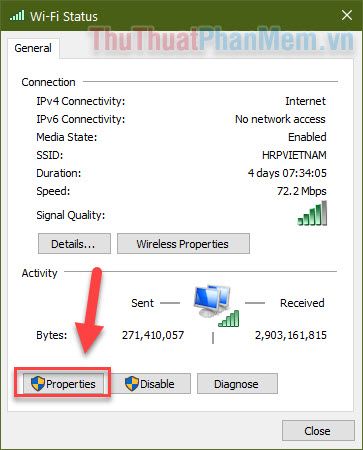
- Double-click on Internet Protocol Version 4 (TCP/IPv4).
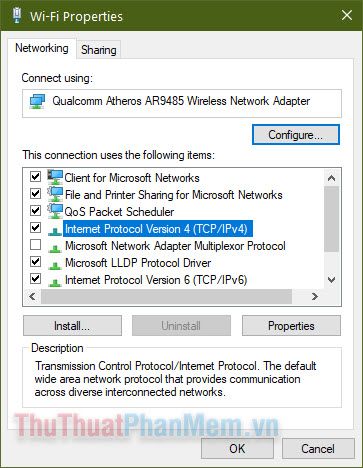
- Check the box Use the following DNS server addresses, then enter Google DNS:
- 8.8.8.8
- 8.8.4.4
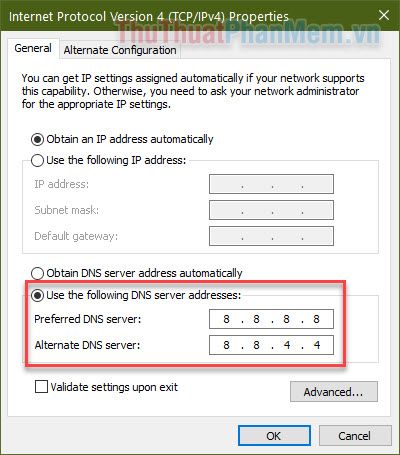
- Finally, click OK to finish.
Google asserts that their DNS server is reliable and safer, so you should switch to this DNS address to resolve some connection issues on common websites.
Browser Issues
Usually, when the browser is updated, there are improvements. However, things don't always go as planned. You may encounter issues such as images being disabled after an update. To re-enable images in Firefox, enter about:config in the address bar and press Enter.
Click Accept the Risk and Continue.
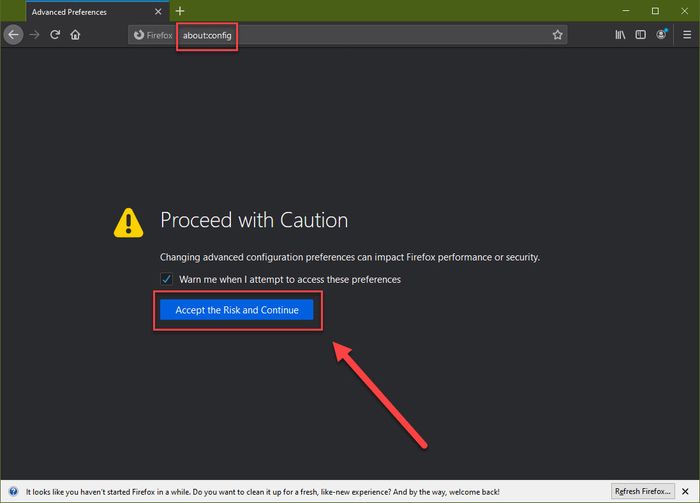
Click Show all to view Firefox system settings.
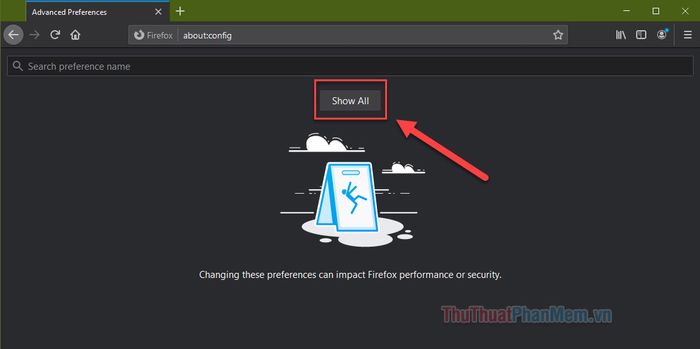
Next, ensure that the permissions.default.image value is set to 1.
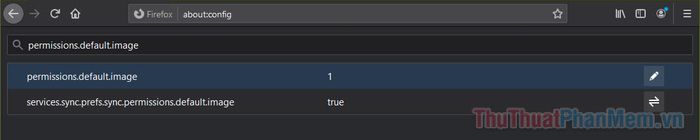
To enable images in Chrome, click on the three dots in the top right corner of the browser >> Settings.
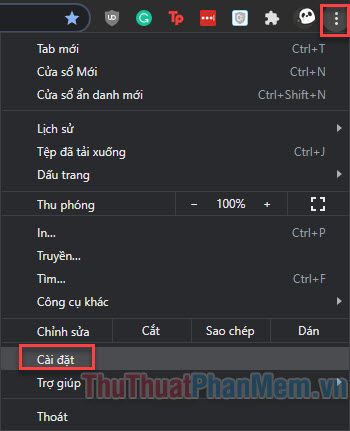
On the right-hand menu, choose Privacy and Security >> Site Settings.
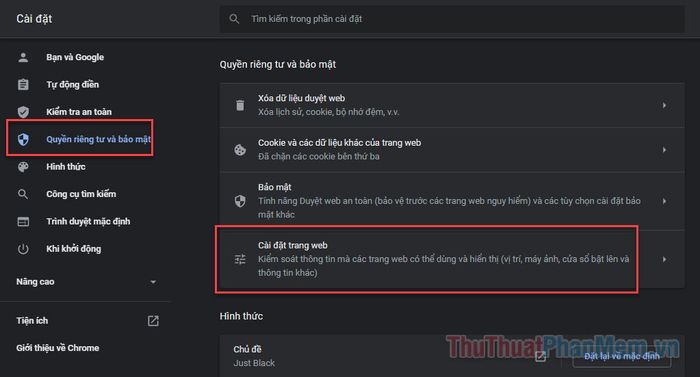
Scroll down to Images, set to Show all.
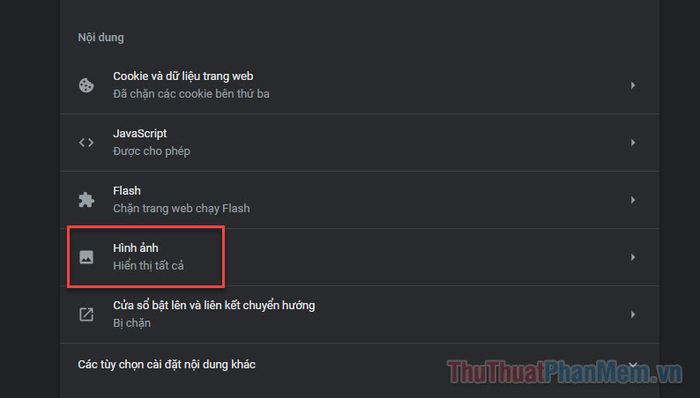
If you're using an older version of the browser, consider updating. This may resolve issues related to Facebook.
