Spotify is one of the most beloved websites globally. You can enjoy music on Spotify's web version (something Apple Music lacks). However, at times, Spotify Web Player faces operational glitches, disrupting your music listening experience. Here are some remedies.
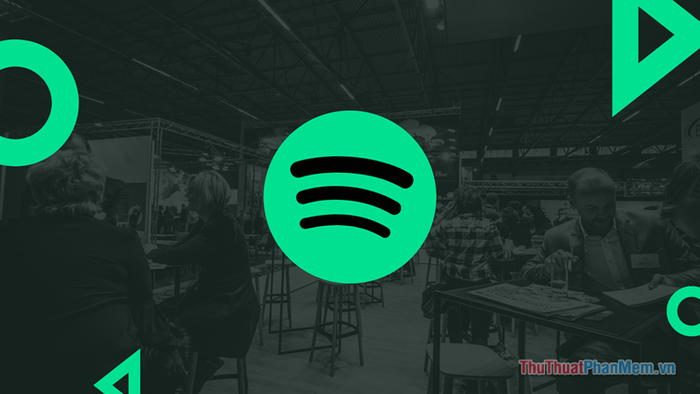
Open Spotify in Incognito Mode
Before moving on to other troubleshooting tips in this article, check if any browser extensions or features are interfering with playing Spotify music on the web.
To achieve this, simply try opening Spotify Web Player in incognito mode. By default, incognito mode disables all extensions, prevents data storage in the cache, and more. These are the things that sometimes impact Spotify's functionality.
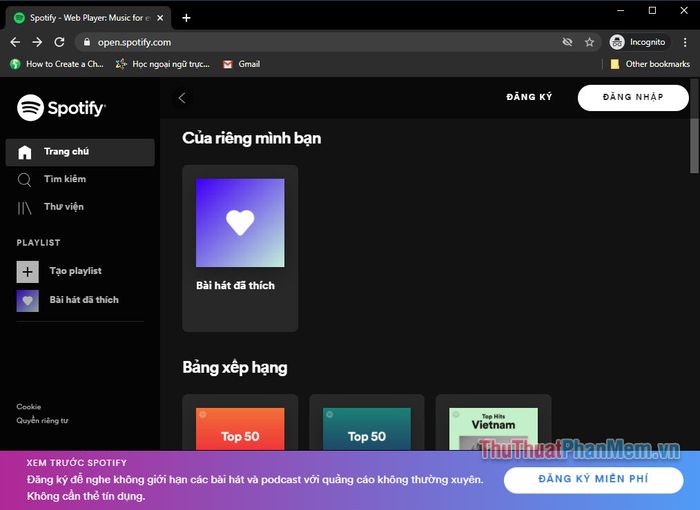
To open incognito mode in Chrome, click on the three-dot menu icon at the top-right corner, then select “New incognito window”.
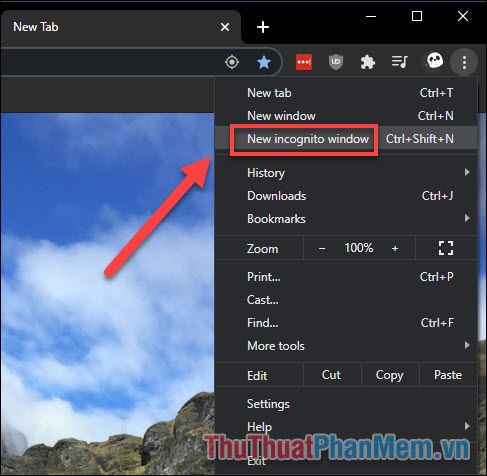
For other browsers like Edge, Firefox, refer to the article on Anonymous Web Browsing.
If Spotify Web Player functions well in incognito mode, consider clearing the browser cache and also try disabling each extension to identify the culprit.
Enable Protected Content
If you're trying to open Spotify Web Player but receive the message: “Playback of protected content is not enabled,” ensure that you have enabled protected content in your browser.
For Chrome users, navigate to “chrome://settings/content”, then scroll down and select Protected content.
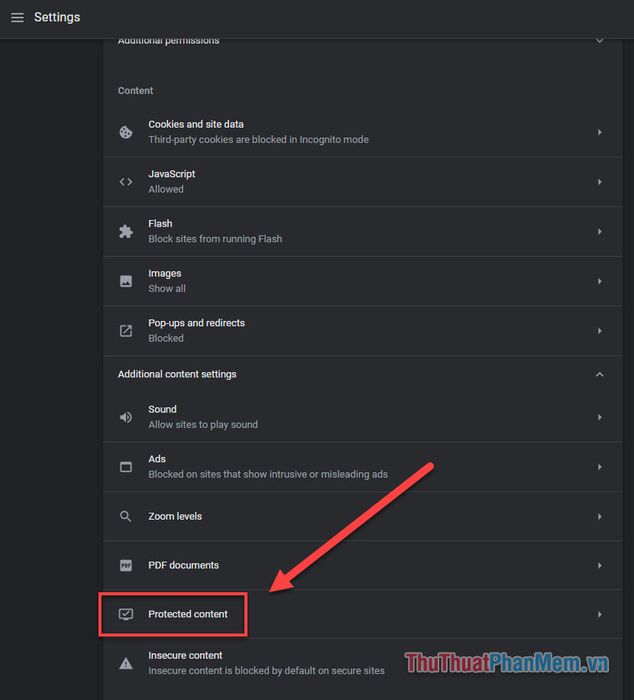
Then, enable
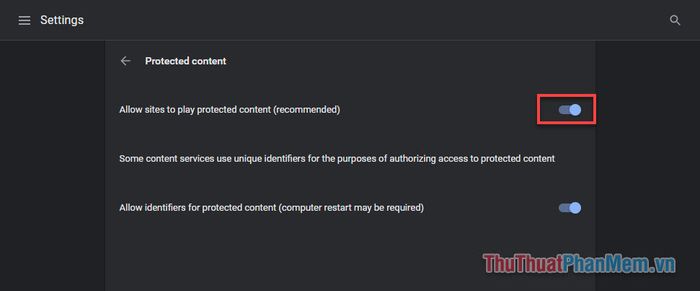
If you're using Firefox, access the Spotify Web Player page, click on the shield icon next to the URL bar, and Disable “Enhanced Tracking is ON for this site”.
Fixing No Music Playback on Spotify Web Player
Clear DNS Cache
If the Spotify music player is still running but unable to play music, it could be a conflict from your DNS cache. The steps below will help refresh the DNS cache on your PC. Press Windows + R. When the Run dialog appears, type “ipconfig /flushdns”. Finally, press Enter to apply.
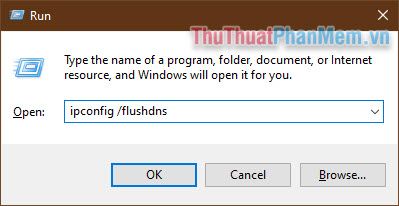
Play a Specific Song
Additionally, there are other reasons for music not playing on Spotify Web Player. Try resolving it with this straightforward method:
- Open the music Album you want to listen to on Spotify Web Player.
- Click on the three-dot icon next to a song in that album, select Copy Song Link.
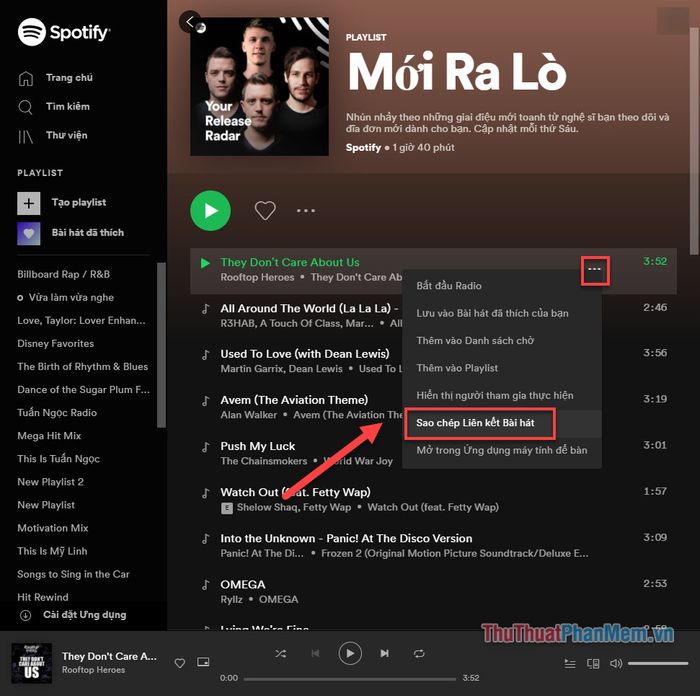
- Paste (Ctrl + V) the link into the address bar and press Enter. This will restart the music player and begin playing the song.
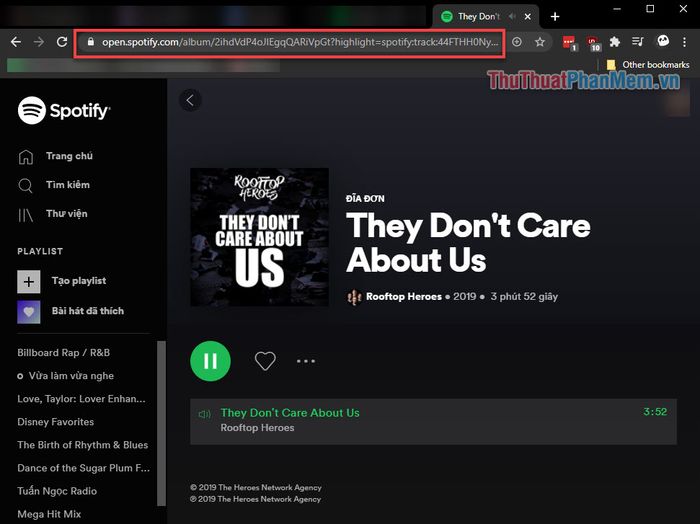
Turn off other devices using Spotify
Alternatively, the issue might stem from using Spotify on another device. In fact, Spotify only allows music playback on one device at a time. This means if your phone is streaming music, the web version won't be able to play. To resolve this, open Spotify on your phone, tap the Devices icon at the bottom-left corner of the song.
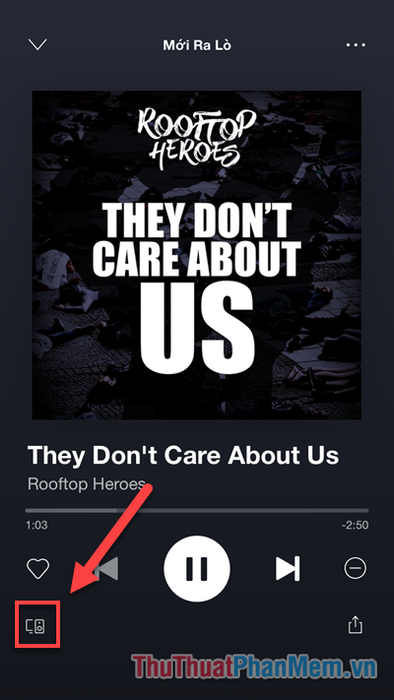
In the Select Device section, choose Web Player.
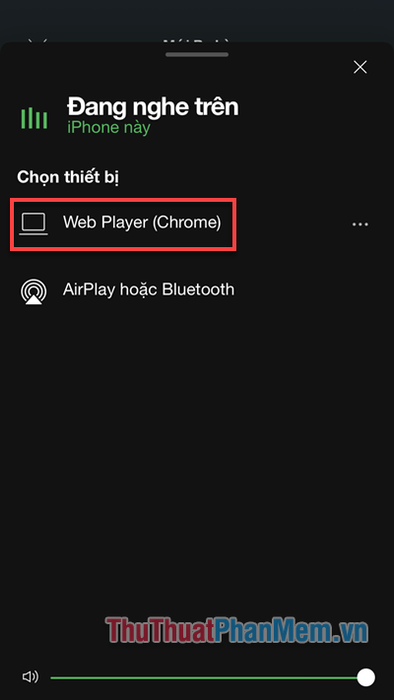
Back in the web browser, refresh the page and check if the device section displays Listening On (This Web Browser) or not.
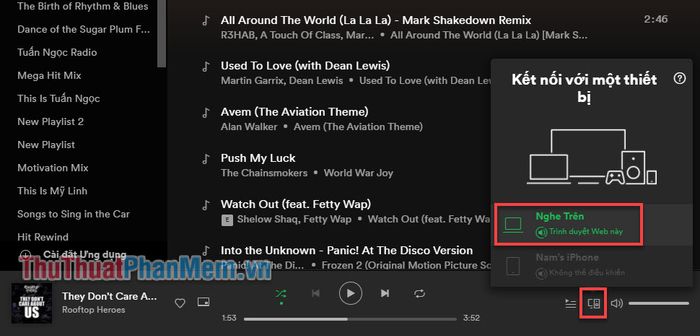
Fixing Spotify Web Player Not Working
If Spotify Web Play completely stops working, the first thing you need to do is clear cookies in your browser. On Chrome, click on the three dots at the top-right corner, select Settings.
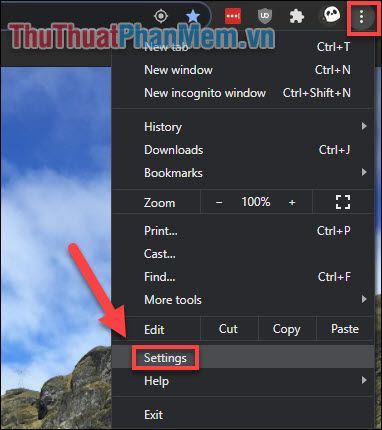
Scroll down the list until you see Privacy and security, choose Clear browsing data.
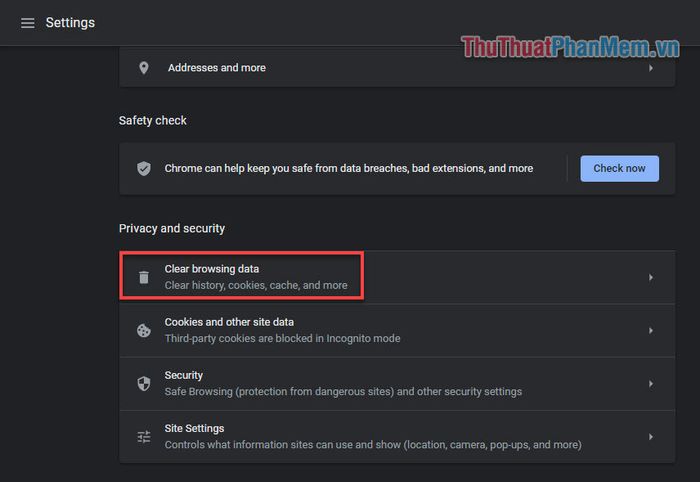
Checkmark the two crucial items: Cookie and other site data and Cached images and files. Then press Clear Data.
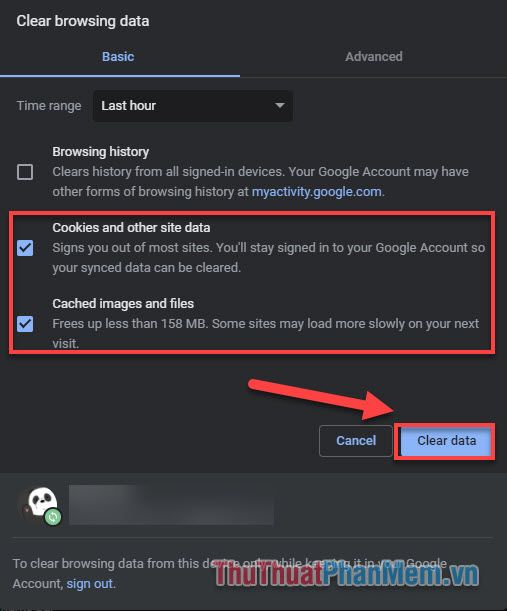
For other browsers, follow the instructions in the article on How to thoroughly clear cookies.
Spotify is continually improving to provide the best music listening experience for you. However, some minor glitches still exist. What are the common issues you encounter? If you know your own fixes, feel free to share them below the article!
