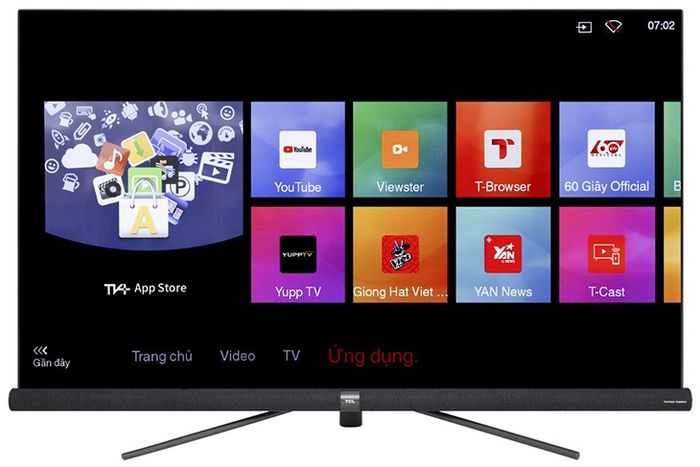
YouTube is one of the most familiar and widely used applications on Smart TVs. If your TCL Smart TV encounters an issue where it can't play videos, you can resolve it with the following steps.
1. Fixing TCL TV's inability to play YouTube videos
YouTube is one of the most familiar and widely used applications on Smart TVs. If your TCL Smart TV encounters an issue where it can't play videos, you can resolve it with the following steps.
Identifying if your TCL TV is running TV+ OS
TCL TVs using the TV+ OS have intuitive main screen interfaces and vibrant color schemes. You just need to check if your TV's interface matches this description.

Resetting the Youtube application
Quick guide:
1 - Press the 'home' icon on the remote.
2 - Select 'Apps'
3 - Choose 'Youtube'
4 - Select 'Settings'
5 - Select 'Reset app (restore application)'
6 - Select 'RESET APP' again to confirm
Step 1: On your TV remote control, press the 'home' icon to return to the TV's main interface.
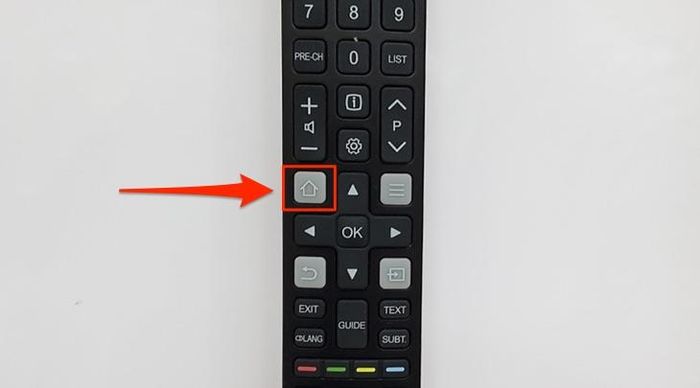
Step 2: Navigate to the 'Apps' section.
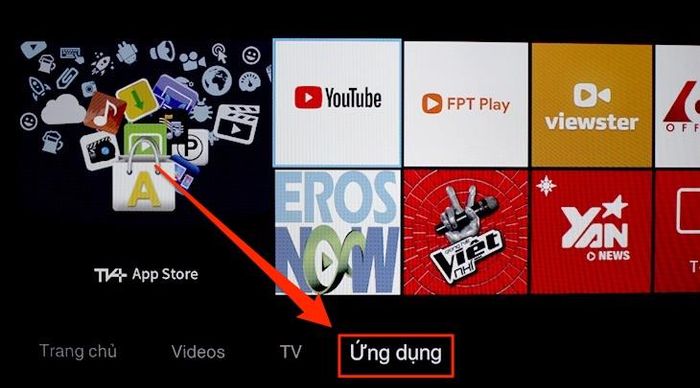
Step 3: Next, select the Youtube application.
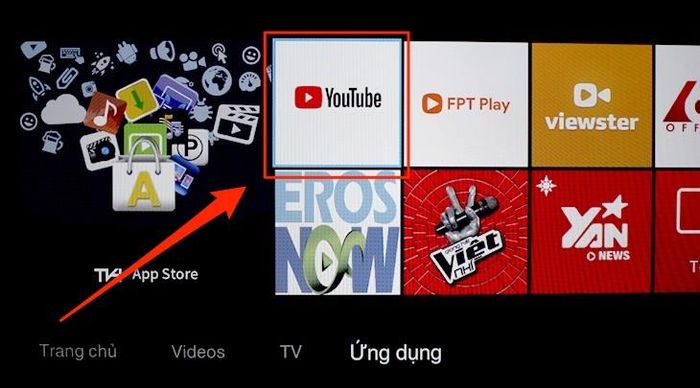
Step 4: Within the Youtube app, navigate and scroll down to 'Setting (configuration)'.
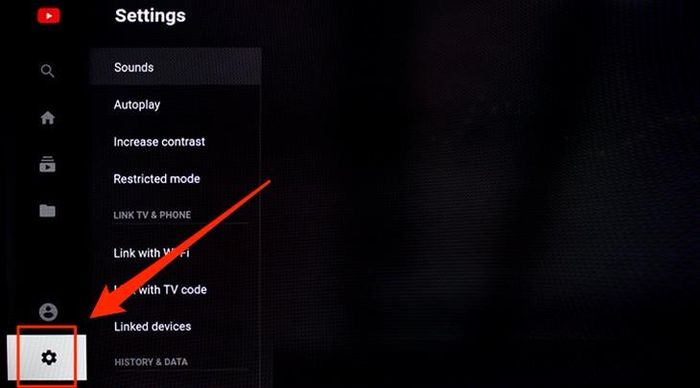
Step 5: Next, move to the right and select the 'Reset app' option.
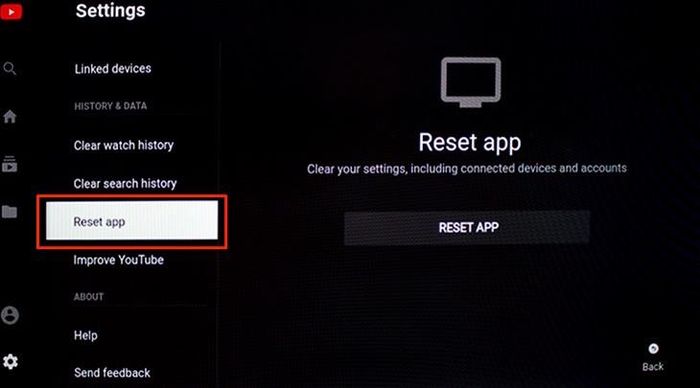
Step 6: Choose 'RESET APP'.
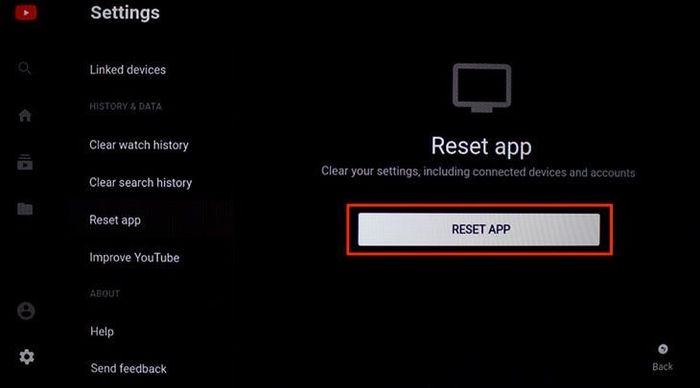
Step 7: Your TV will prompt you once again regarding the app reset action. Select 'RESET APP' to initiate the original setup again.
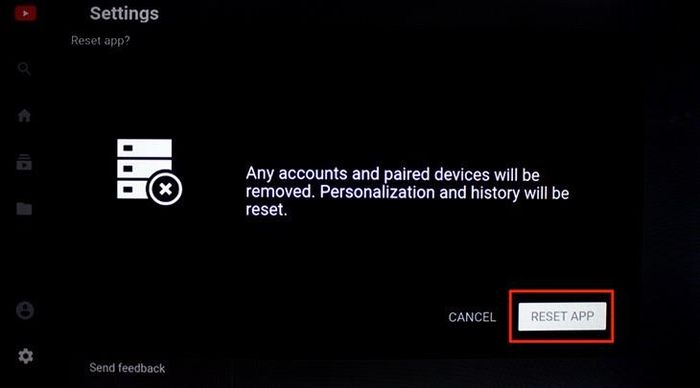
Step 8: Finally, re-enter the Youtube app and check if the issue persists by watching a video.
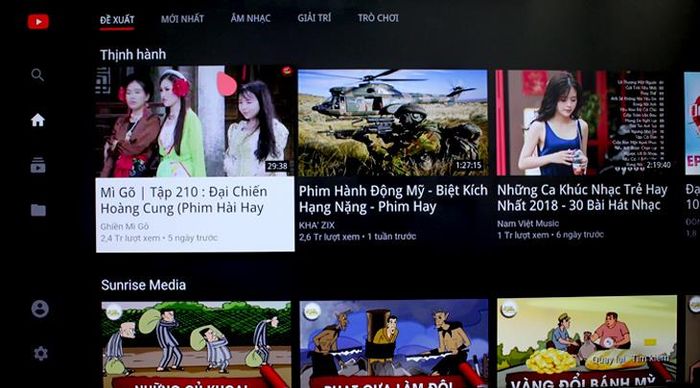
Adjusting the date and time on your TV
Typically, YouTube may not allow you to open or run for a while if the time on the device is incorrect.
Therefore, on your TCL TV, adjust the time using the following steps, ensuring to select GMT +7:00 time zone and set the date and time manually.
Quick guide:
1 - Select 'Settings'
2 - Choose 'System' -> 'Time'
3 - Select 'Time zone' as GMT +7:00
4 - Choose 'Clock' -> 'Manual sync' -> 'Manual'
5 - Select the correct time again and exit
Step 1: Access the 'Settings' section on your TV.
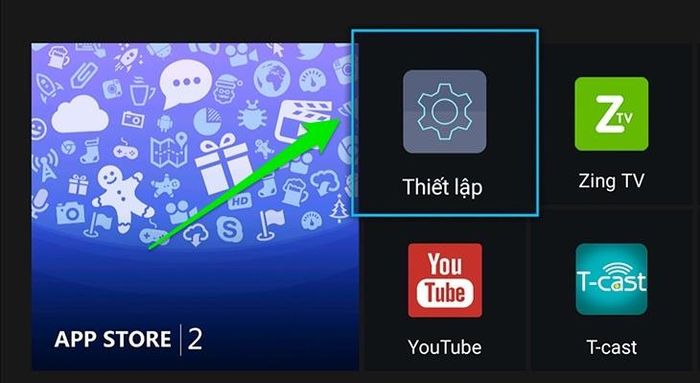
Step 2: Choose 'System' => then select 'Time'.
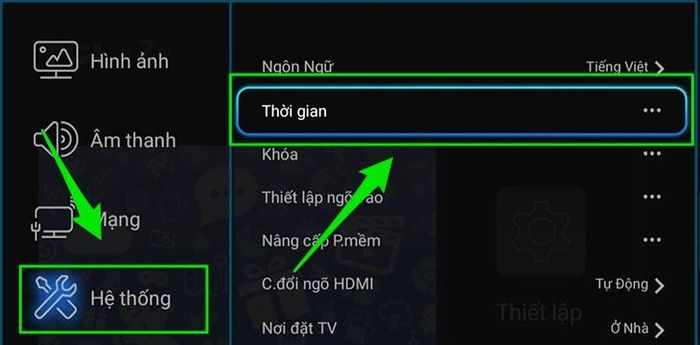
Step 3: Select the time zone as GMT +7:00.

Step 4: Choose 'Manual sync' => then select 'Manual'.
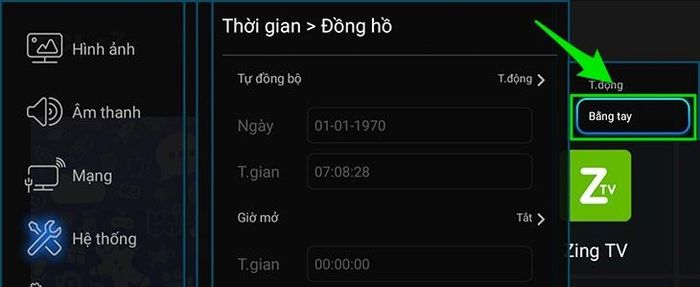
Step 5: You'll need to manually set the correct date and time. Then exit and re-enter YouTube to see if it's working now.
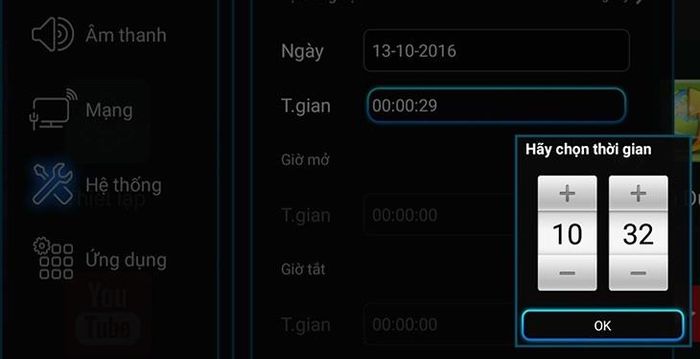
Download and Install Smart YouTube TV app
If the YouTube app on your TCL smart TV displays the error message 'This task is not allowed' (as shown in the image), follow the instructions below!
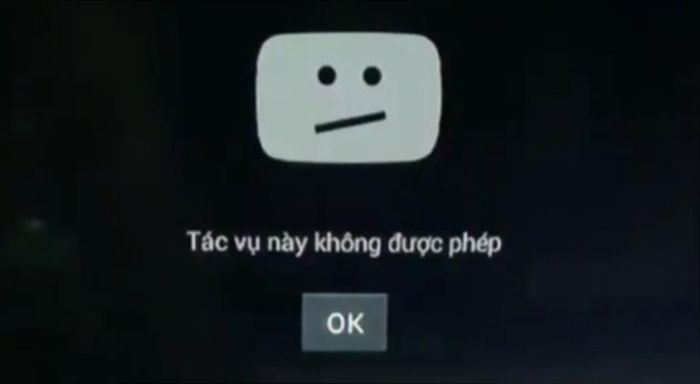
Quick guide
Step 1: Access the app store.
Step 2: Download and install the Smart YouTube TV app.
Step 3: Watch YouTube videos.
Step 1: Access the App Store on your TCL TV.
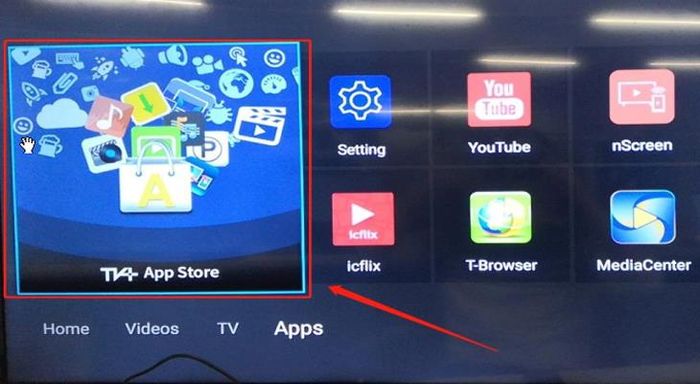
Step 2: Search for and select the Smart YouTube TV app.
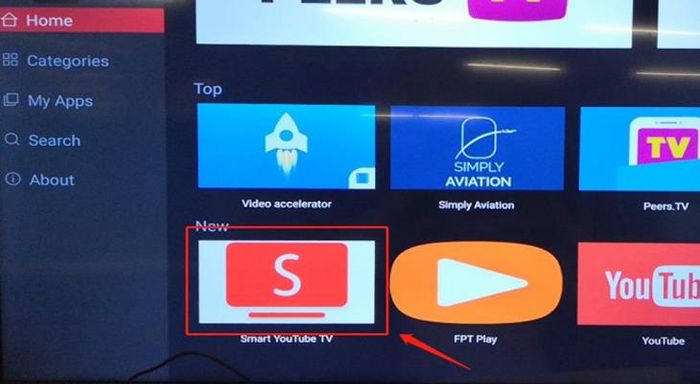
Step 3: Choose 'Install' or 'Download' for the Smart YouTube TV app.
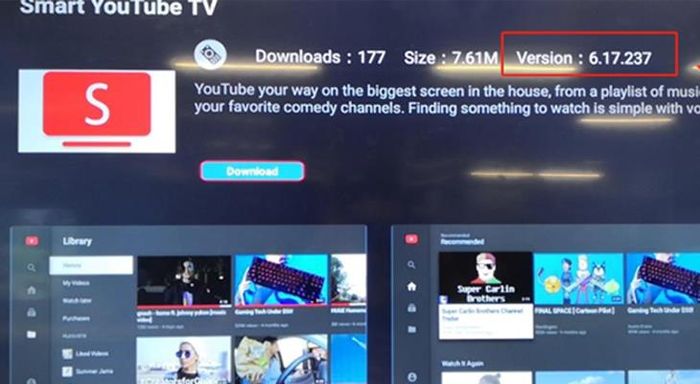
Step 4: The TV will automatically download and install the app.
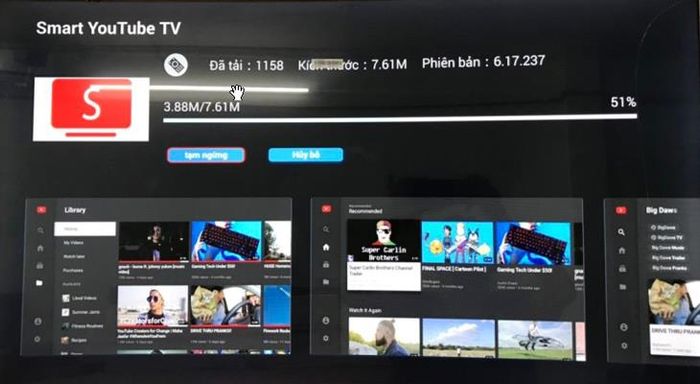
Finally, open the Smart YouTube TV app to watch YouTube videos as usual.
Software Update
Updating the software on your TCL TV often comes with updating the latest version of applications, providing faster and better support. Therefore, if your TV has been in use for a while, remember to keep track of and update the software.
Restoring factory settings and starting fresh (TV reset)
Smart TVs may become slow or faulty after prolonged use due to downloading many applications, setting up numerous unnecessary features causing memory overflow. Performing a TV reset might help you resolve this issue, making the device lighter and more stable in operation.
